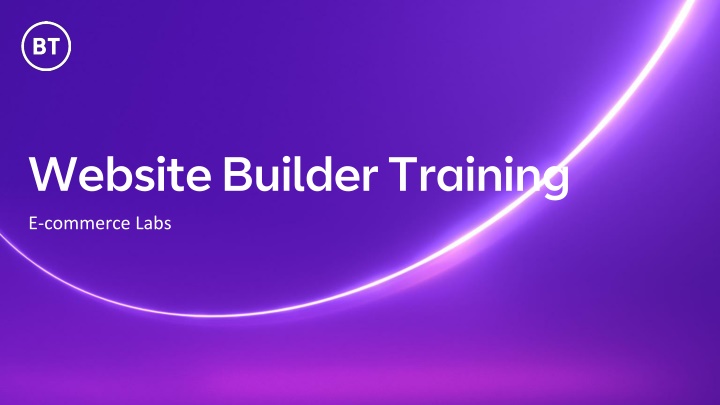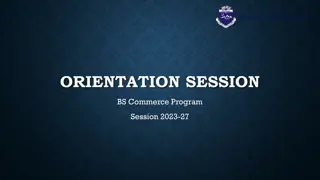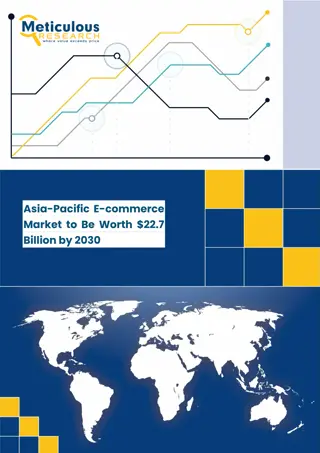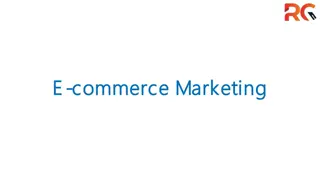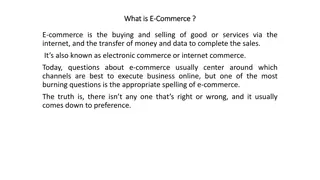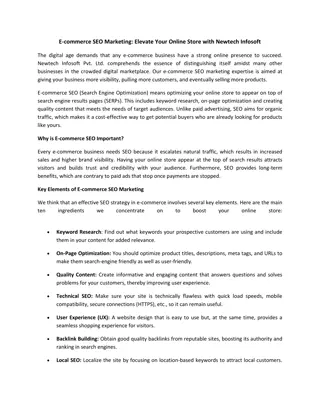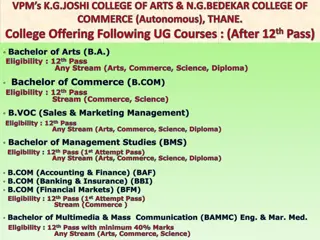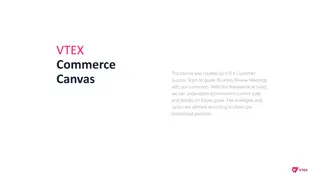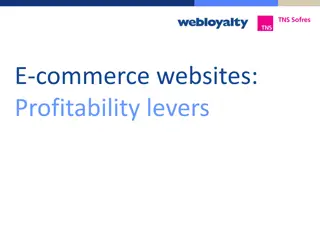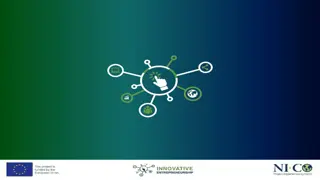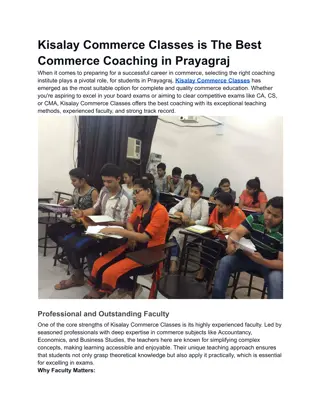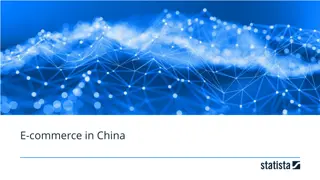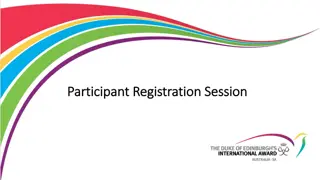Step-by-Step Guide to Setting Up Your E-commerce Website
Learn how to build a successful online store with this detailed guide. From getting started to adding an online store, configuring store settings, setting up payment and shipping methods, and managing taxes, this comprehensive resource covers all the essential steps to create a thriving e-commerce platform.
Download Presentation

Please find below an Image/Link to download the presentation.
The content on the website is provided AS IS for your information and personal use only. It may not be sold, licensed, or shared on other websites without obtaining consent from the author.If you encounter any issues during the download, it is possible that the publisher has removed the file from their server.
You are allowed to download the files provided on this website for personal or commercial use, subject to the condition that they are used lawfully. All files are the property of their respective owners.
The content on the website is provided AS IS for your information and personal use only. It may not be sold, licensed, or shared on other websites without obtaining consent from the author.
E N D
Presentation Transcript
Website Builder Training E-commerce Labs
Getting Started Section 1
Adding an Online Store Your Online Store can be created by Creating a Site from the Template Library Added to an existing site in your Account Manager NOTE: If you are unable to add a Store to your site from the Site Editor, please check your test account to see you plan allowances
Store Settings Section 2
Enter Basic Store Settings Store Information Regional Settings Store Name Your local Time Zone Store Email Unit of Measure Contact Phone (Optional) Local Currency and Format Product Type Business Address
Add Advanced Store Settings Sales Channels For training purposes, you do not need to activate either of these Sales Channel Go to Setup Marketplaces and familiarise yourself with the options available based upon your geographic region Marketplaces Click Setup Facebook Store view the prompt for logging in and connecting a Facebook Store. Facebook Store
Payments The available payment methods are determined by geographic area and may require separate accounts for setup. For training purposes, you do not need to activate any payment methods. But, please familiarise yourself with the options in your area. Other Payment Methods Select Choose Payment Processor to view the options available. Click to see where you can set this up and enter a payment name for checkout. Manual Payment Method Phone Orders Click to Enable Phone Orders.
Shipping Methods The available shipping methods are also determined by geographic area and may require separate accounts for setup. For training purposes, you do not need to activate any shipping methods. But, please familiarise yourself with the options in your area. In-Store Pickup Enable this option Select Add Shipping Method to view your local options Setup the Local Delivery Option with a Flat Rate (based on your currency) Shipping & Delivery
Taxes 1. Manage Zones Add a New Zone and add a five countries AddNew Tax Add a New 3% Tax and label it "Sales Tax" Sales Tax applies to the Subtotal of all Products and all destinations
Notifications Store Emails Set your Reply-to-Emailand From Email Add a Logo by uploading a photo. The Logo is displayed on all store emails that are sent Email Logo
Products Section 4
Product Categories 1. Add a Photo (Optional) 2. Create a Title (For Example: Kitchen , New Arrivals , Men s Shoes , etc.) 3. Create a brief Description Click Manage to Add a Product Category Add Products to your new Category. (Click on Products at the top of the window) Click the Select Products bar at the bottom and check the Products you d like to add
Managing Products Select any Product from any Category and update the following details: Product Name Change the Category Require Shipping Change the Product Description Add a Price and Sale Price Set Stock Control On with 25 Items Add a Photo Add Product Variants If the Product you selected has an existing Variant, click Edit and add an additional Option Add any new Variant of your choosing and set a Price Modifier
Discounts Section 5
Coupons and Volume Discounts Click Manage to setup Volume Discounts 3 Volume tires with increasing discount amounts (Example: 20 discount for 10 orders, 20 discount for 20 orders, etc.) Add a Coupon Form to collect Name, Email, and Messages Create a Discount Code Set the Discount by Value with a % Modifier The Coupon applies to all orders in the new Category that you created previously
Building Store Pages Section 6
Adding a Product to Your Page Individual Products can be added to Blocks from the Features Menu Add a Product Feature to any Block on your Store Page Practice Resizing your Product vertically and horizontally Click Edit Change the Button Label to Add to Cart Test the different Image Aspect Ratios and choose the option you prefer On the Design tab, change the Style by clicking on the product image box Change the Border colour
Adding Product or Catalog Product Catalogs can be added to Blocks from the Features Menu Add a Product Catalog Feature to any Block on your Store Page Practice Resizing your Product vertically and horizontally Click Edit Set the Layout 4 Products per Row and 4 Total Rows Set View options to show Buy Now (or Add to Cart) Button and Price Your Design should include a Border setting of 1 and Products Spacing setting of 20