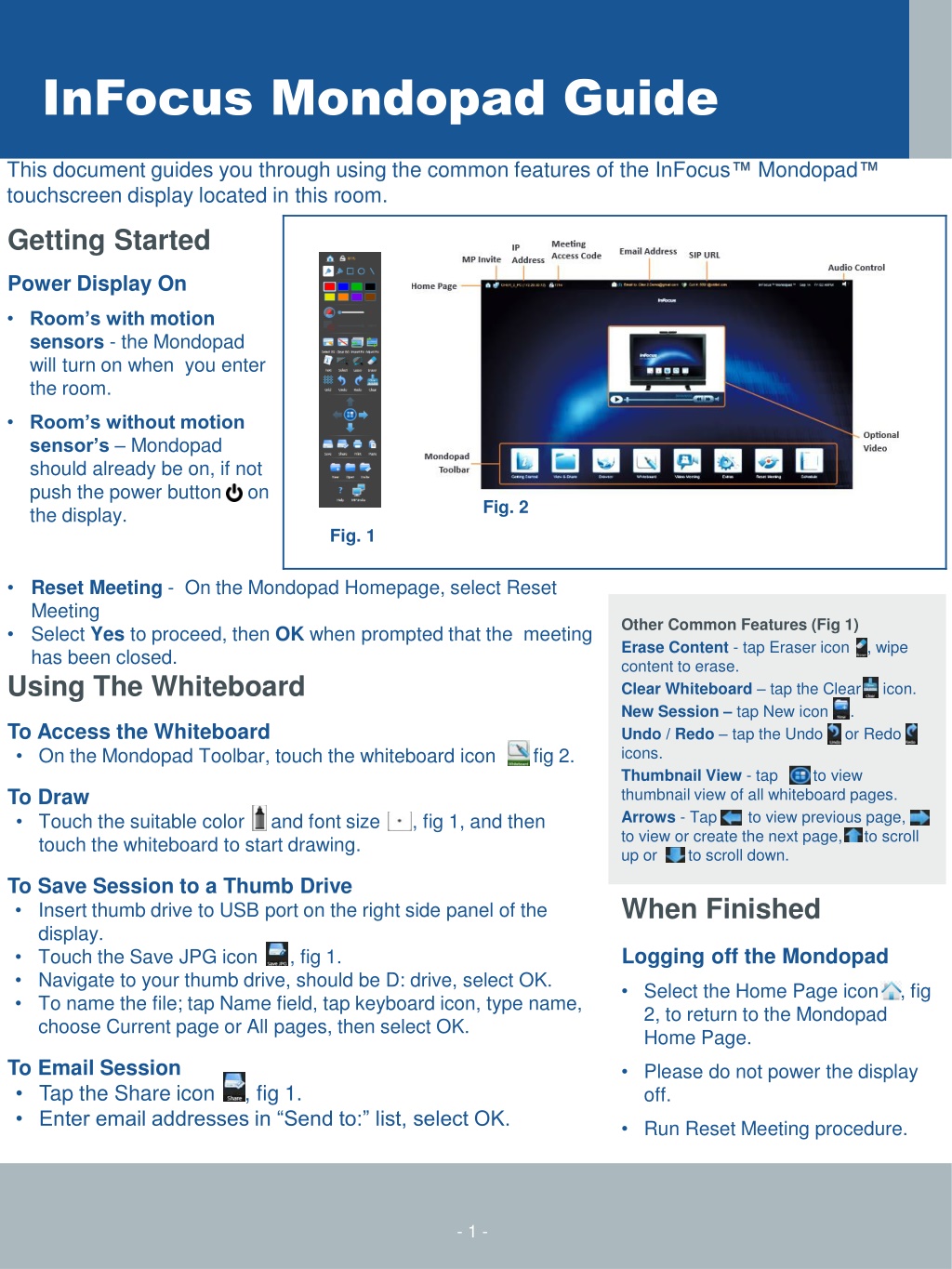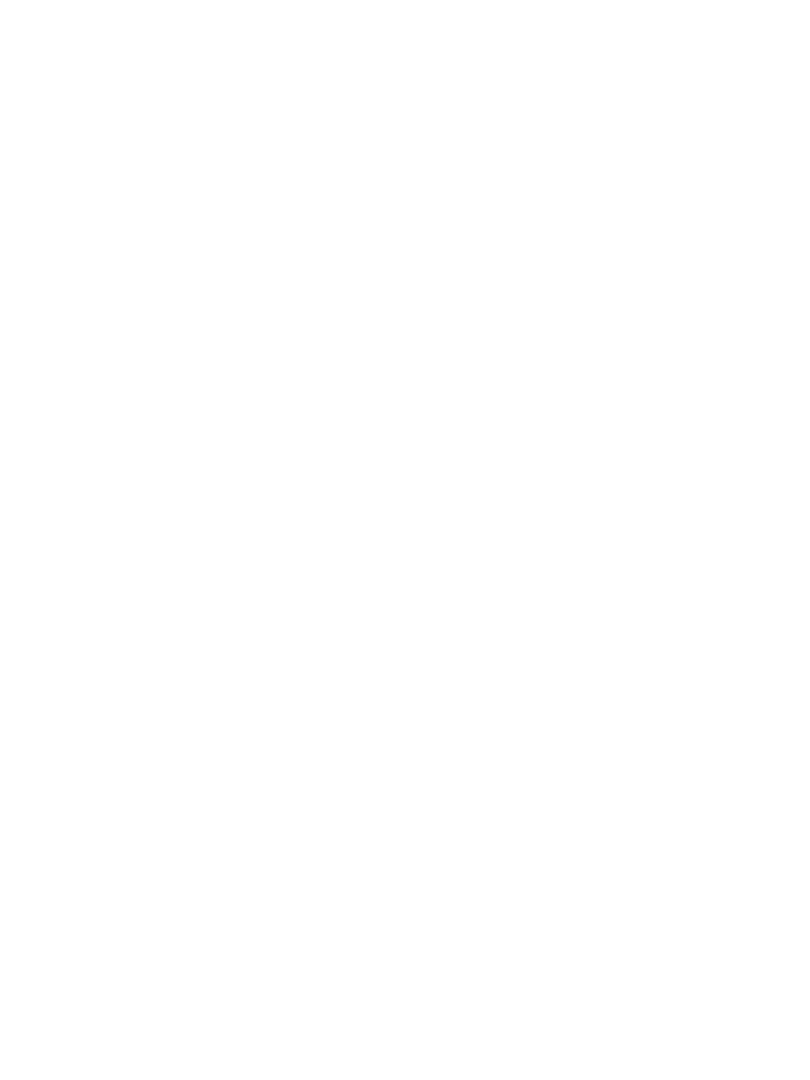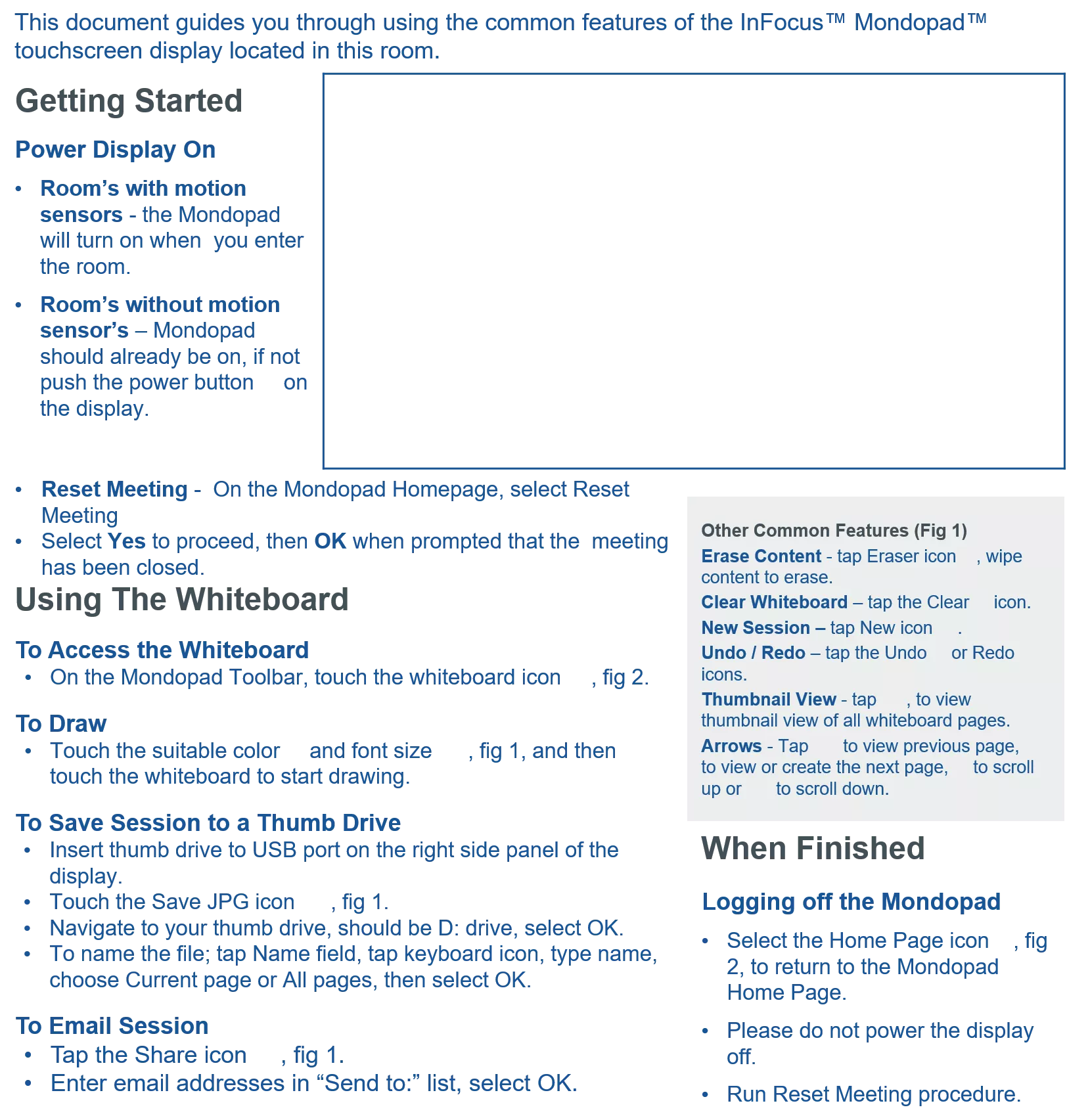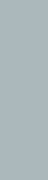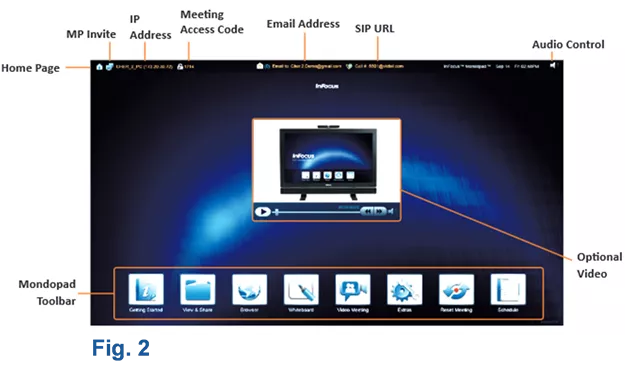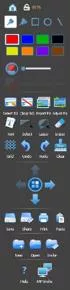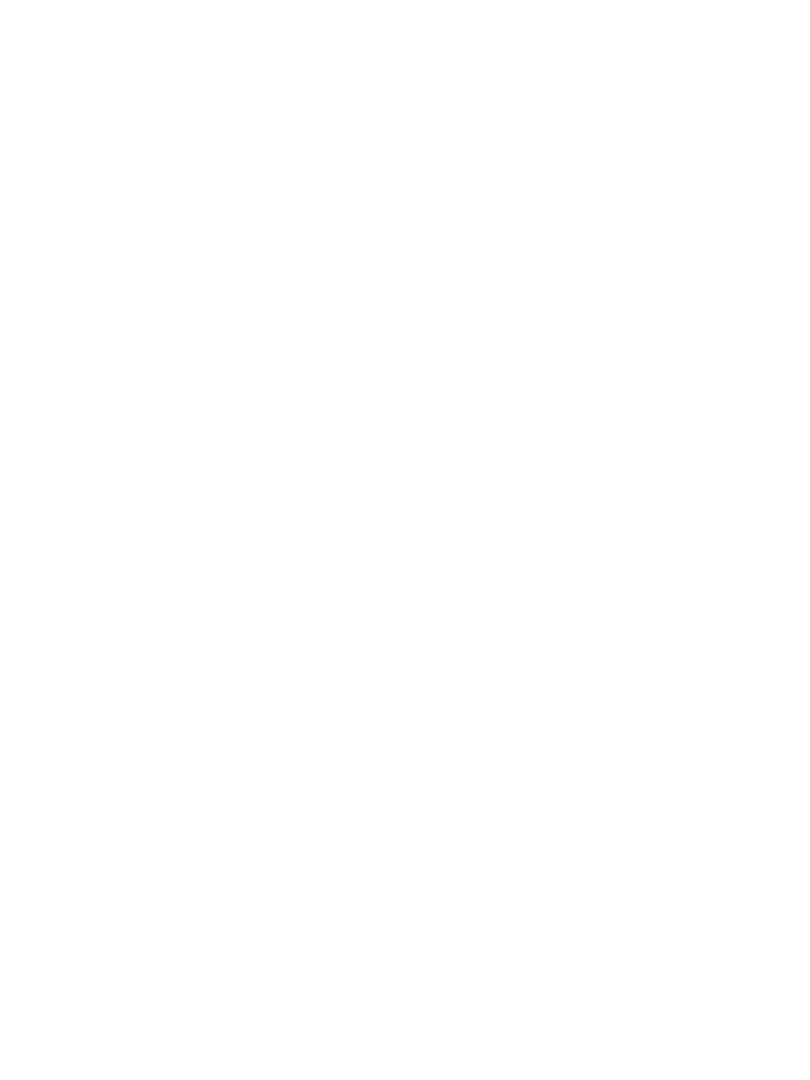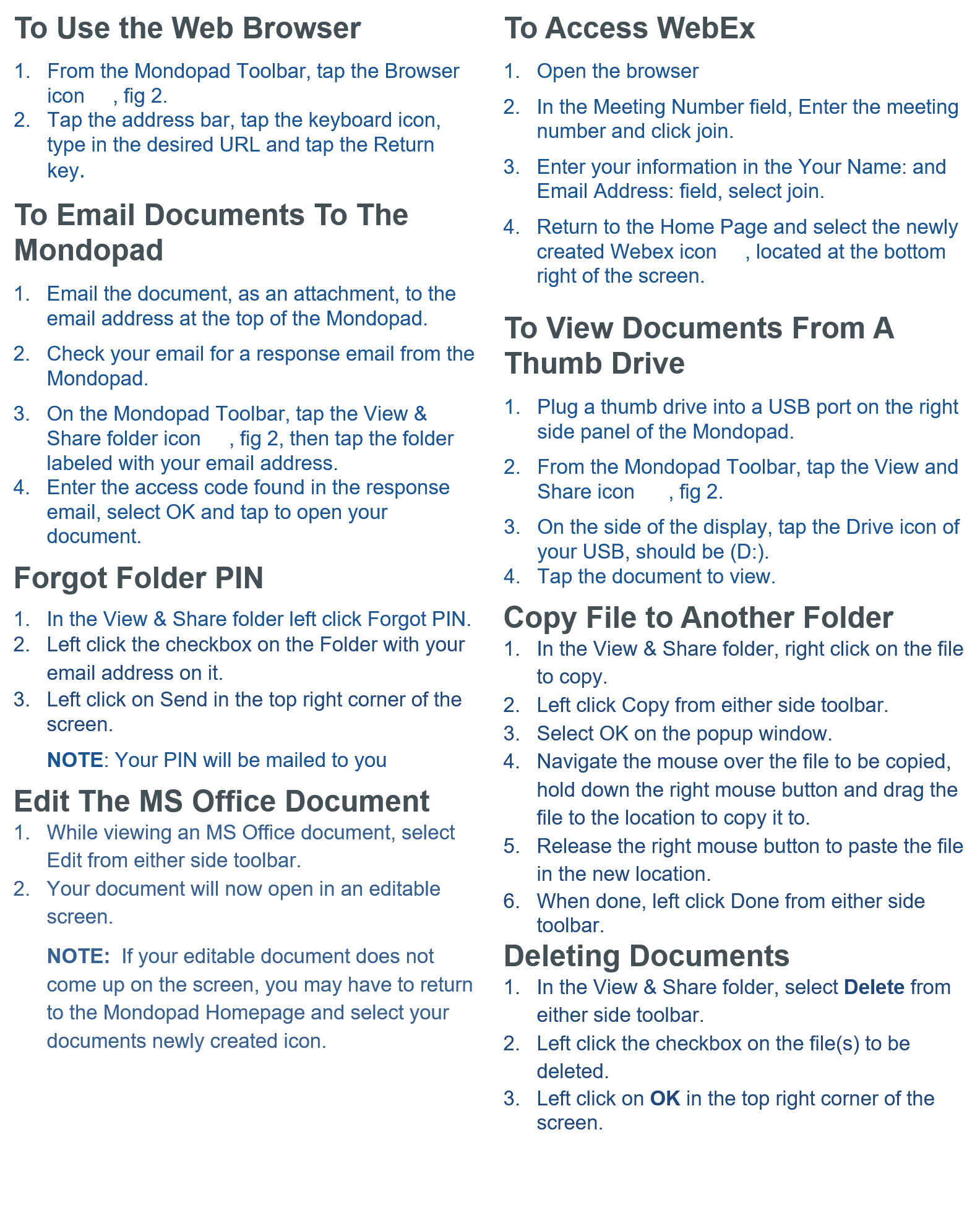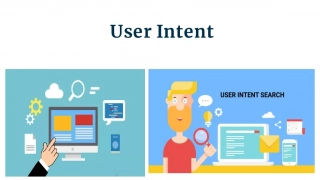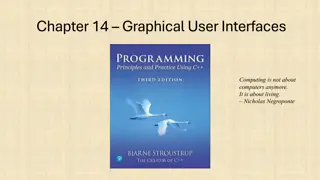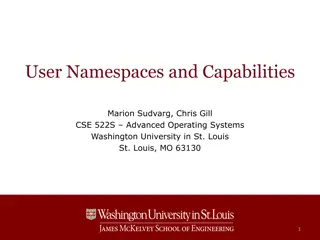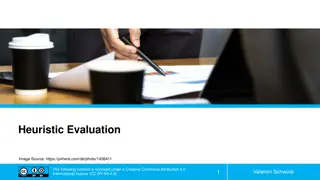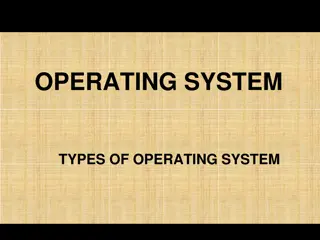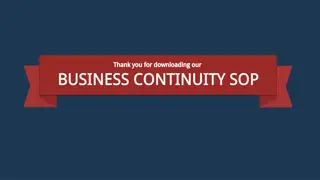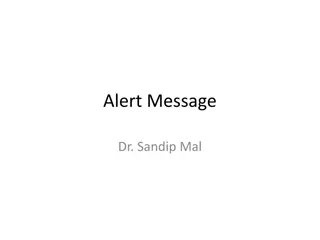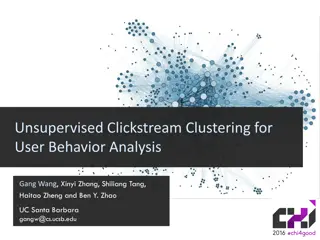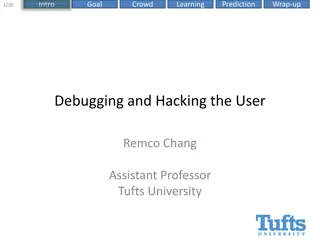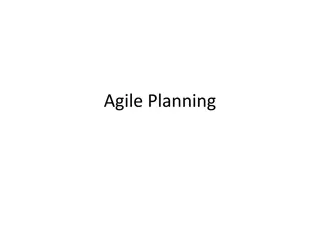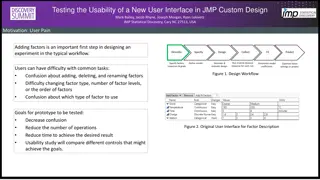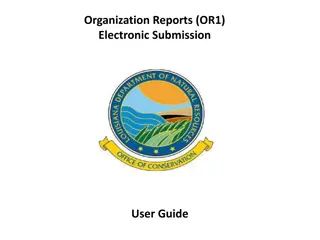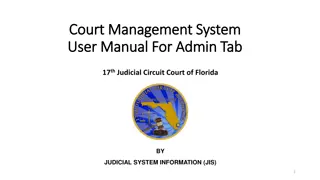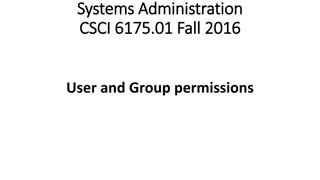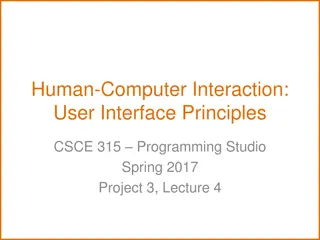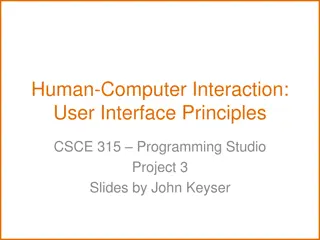InFocus Mondopad User Guide
This guide provides detailed instructions on how to use the common features of the InFocus Mondopad touchscreen display, covering topics such as getting started, whiteboard functions, web browser usage, managing documents, and more. From powering on the Mondopad to accessing and editing documents, this guide offers step-by-step guidance for a seamless user experience.
Download Presentation

Please find below an Image/Link to download the presentation.
The content on the website is provided AS IS for your information and personal use only. It may not be sold, licensed, or shared on other websites without obtaining consent from the author. Download presentation by click this link. If you encounter any issues during the download, it is possible that the publisher has removed the file from their server.
E N D
Presentation Transcript
InFocus Mondopad Guide This document guides you through using the common features of the InFocus touchscreen display located in this room. Mondopad Getting Started Power Display On Room s with motion sensors - the Mondopad will turn on when you enter the room. Room s without motion sensor s Mondopad should already be on, if not push the power button the display. on Fig. 2 Fig. 1 Reset Meeting - On the Mondopad Homepage, select Reset Meeting Select Yes to proceed, then OK when prompted that the meeting has been closed. Using The Whiteboard Other Common Features (Fig 1) Erase Content - tap Eraser icon , wipe content to erase. Clear Whiteboard tap the Clear icon. New Session tap New icon . Undo / Redo tap the Undo or Redo icons. Thumbnail View - tap , to view thumbnail view of all whiteboard pages. Arrows - Tap to view previous page, to view or create the next page, to scroll up or to scroll down. To Access the Whiteboard On the Mondopad Toolbar, touch the whiteboard icon , fig 2. To Draw Touch the suitable color and font size , fig 1, and then touch the whiteboard to start drawing. To Save Session to a Thumb Drive Insert thumb drive to USB port on the right side panel of the display. Touch the Save JPG icon , fig 1. Navigate to your thumb drive, should be D: drive, select OK. To name the file; tap Name field, tap keyboard icon, type name, choose Current page or All pages, then select OK. When Finished Logging off the Mondopad Select the Home Page icon , fig 2, to return to the Mondopad Home Page. To Email Session Tap the Share icon , fig 1. Enter email addresses in Send to: list, select OK. Please do not power the display off. Run Reset Meeting procedure. - 1 -
InFocus Mondopad Guide To Use the Web Browser To Access WebEx 1. From the Mondopad Toolbar, tap the Browser icon , fig 2. 2. Tap the address bar, tap the keyboard icon, type in the desired URL and tap the Return key. To Email Documents To The Mondopad 1. Open the browser 2. In the Meeting Number field, Enter the meeting number and click join. 3. Enter your information in the Your Name: and Email Address: field, select join. 4. Return to the Home Page and select the newly created Webex icon , located at the bottom right of the screen. 1. Email the document, as an attachment, to the email address at the top of the Mondopad. To View Documents From A Thumb Drive 2. Check your email for a response email from the Mondopad. 1. Plug a thumb drive into a USB port on the right side panel of the Mondopad. 3. On the Mondopad Toolbar, tap the View & Share folder icon , fig 2, then tap the folder labeled with your email address. 4. Enter the access code found in the response email, select OK and tap to open your document. Forgot Folder PIN 2. From the Mondopad Toolbar, tap the View and Share icon , fig 2. 3. On the side of the display, tap the Drive icon of your USB, should be (D:). 4. Tap the document to view. Copy File to Another Folder 1. In the View & Share folder, right click on the file to copy. 2. Left click Copy from either side toolbar. 3. Select OK on the popup window. 4. Navigate the mouse over the file to be copied, hold down the right mouse button and drag the file to the location to copy it to. 5. Release the right mouse button to paste the file in the new location. 6. When done, left click Done from either side toolbar. Deleting Documents 1. In the View & Share folder, select Delete from either side toolbar. 2. Left click the checkbox on the file(s) to be deleted. 3. Left click on OK in the top right corner of the screen. 1. In the View & Share folder left click Forgot PIN. 2. Left click the checkbox on the Folder with your email address on it. 3. Left click on Send in the top right corner of the screen. NOTE: Your PIN will be mailed to you Edit The MS Office Document 1. While viewing an MS Office document, select Edit from either side toolbar. 2. Your document will now open in an editable screen. NOTE: If your editable document does not come up on the screen, you may have to return to the Mondopad Homepage and select your documents newly created icon. - 2 -
New Work Environment Prototypes Team Room L InFocus Mondopad Guide To Upload, Control or View Presentations from Your Laptop 1. On your laptop, launch a web browser and enter the IP address of the Mondopad you are connecting to; (IP address is located in the top left corner of the Mondopad Home Page, fig 2). 2. Enter the Access Code, located in the upper left corner of the Mondopad Home Page, fig 2, and select Login. The Mondopad s Home Page is now displayed on your laptop. To Upload Presentation Files To Control Presentations To View The Mondopad s Screen 1. On your laptops browser, select Manage Local Files, click Upload. 1. Select the file name. 1. On the Mondopad Home Page, select Screen View. 2. Select Browse, navigate to and double click the file to upload, select Upload. 2. Use the up and down arrows in the browser to present and turn the page. 3. The file will appear in the file list, double click it and it will be displayed on the Mondopad. Touchpad Techniques Tap - Quickly touch the screen with your finger, same as single click on the mouse. Pan Touch the screen and move your finger in the direction you want to scroll the image document or page. Double-tap Quickly touch the screen twice, same as double-clicking left mouse button. Drag and Drop Touch the screen and hold it until a copy of the file is visible. Without lifting your finger, move your finger across the screen to the location you want to drop the file or folder. Lift your finger. Flick Touch the screen and flick your finger in the direction you want to move through the document or folder images. Two-Fingered Flick (whiteboard feature) Using two fingers, touch the screen and flick your fingers left to add a page, right to go to the previous page, up to increase the page size, down to scroll up the page. Zoom Out - Using two fingers touch the screen and move your fingertips closer to each other. Zoom In - Using two fingers touch the screen and move your fingertips away from each other. - 3 -
New Work Environment Prototypes InFocus Mondopad Guide Team Room L How To Connect Via the Physical Cables (If Applicable) To display your desktop on the Mondopad, first, plug in the appropriate cable into your laptop, second, change the input on the Mondopad. To do so follow the appropriate procedures below. Determine The Port Type On Your Laptop 1. Locate one of the laptop port types on your machine from the list below 2. Next, move on to one of the connection procedures below. Laptop Port Types Mini DisplayPort HDMI Port Headphone Port Thunderbolt Port DisplayPort Wall Cables and Dongles HDMI to Mini DisplayPort / Thunderbolt Dongle HDMI to DisplayPort Dongle AudioCable HDMI Cable To Connect via the DisplayPort To Connect via the Mini DisplayPort or Thunderbolt Port To Connect the Audio Cable To Connect via the HDMI Port Locate the HDMI cable coming from the wall and plug it into the HDMI port on your laptop. Locate the HDMI cable coming from the wall, plug the HDMI to DisplayPort dongle into the end of it. Locate the HDMI cable coming from the wall, plug the HDMI to Mini DisplayPort / Thunderbolt dongle into the end of it. Locate the audio cable coming from the wall, plug the cable into the headphone port on your laptop. Plug the male end of the dongle into the Mini DisplayPort or Thunderbolt port on your laptop. Note The HDMI cable may have a dongle plugged into it. You will need to remove the dongle. Note Only use the audio cable when video is not needed. HDMI, DisplayPorts and Thunderbolt ports support audio and video. Plug the male end of the dongle into the DisplayPort on your laptop. Connecting the Webcam Changing the Mondopad Input Locate the webcam s USB cable coming from the wall. Plug it into one of your USB ports. Press the INPUT button on the remote control to select PC HDMI to show the desktop of the laptop connected to the physical cables. USB Web Cam Note When done, please switch the input back to PC D-SUB to show the Mondopad application on the screen. Note - Drivers for the webcam will automatically install if needed. - 4 - - 4- - 3 -