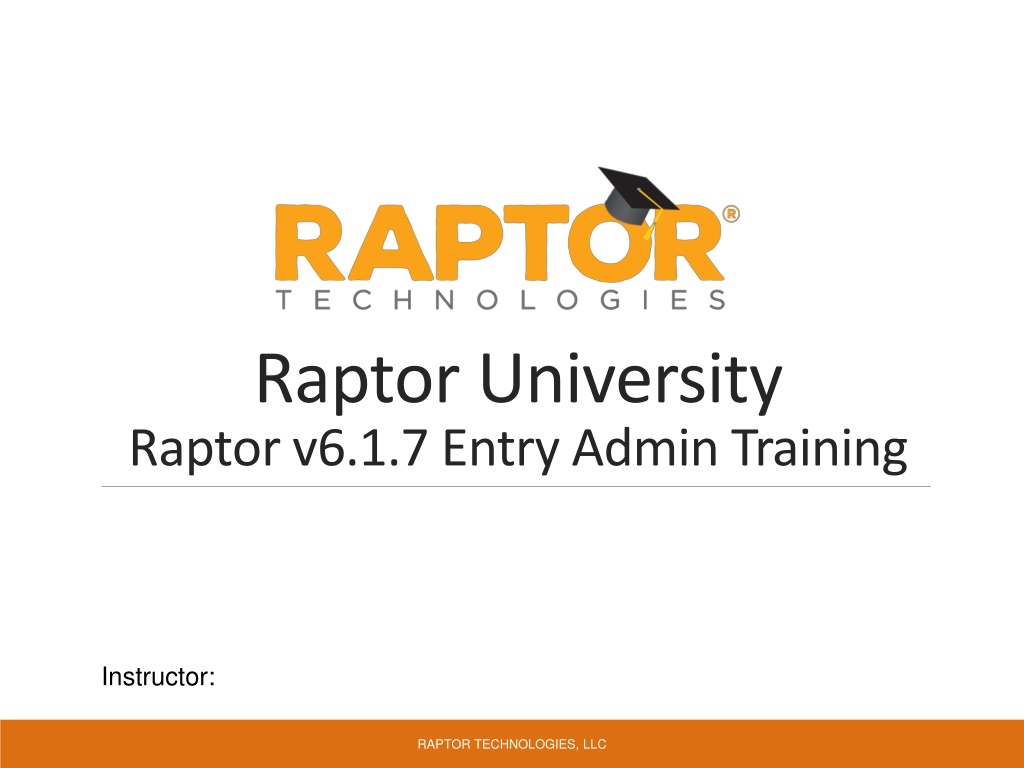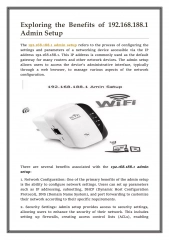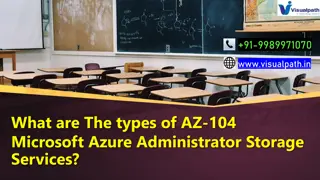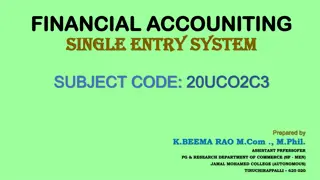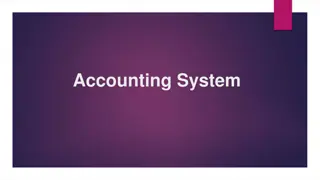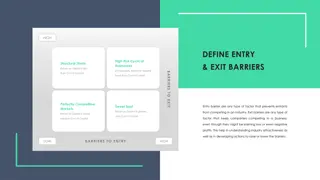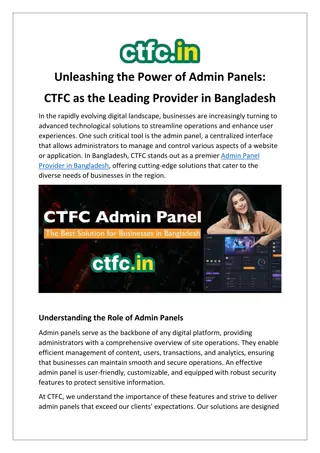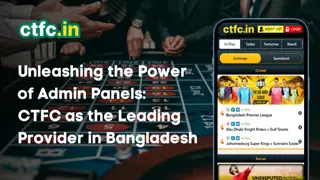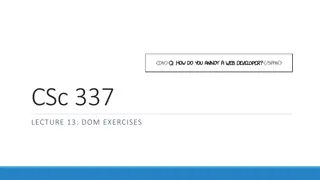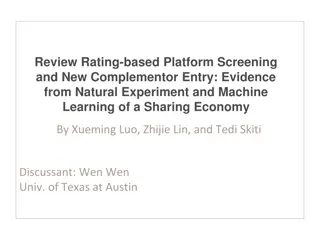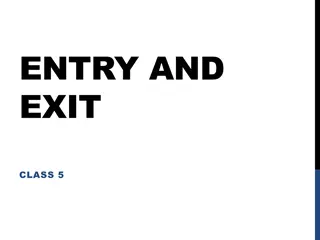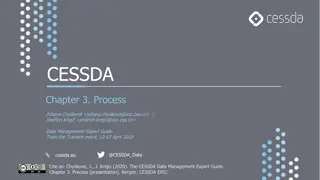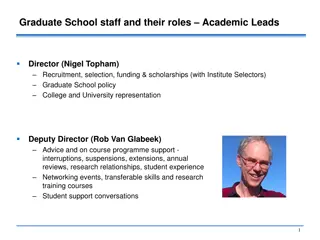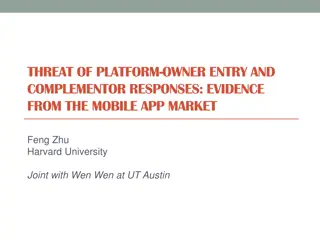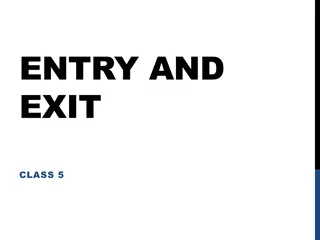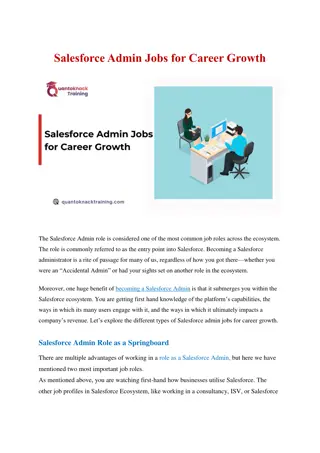Getting Started with Raptor University v6.1.7 Entry Admin Training
This presentation by Raptor Technologies, LLC offers a comprehensive guide for entry admins on using Raptor v6.1.7. Topics covered include logging in/out, navigating the dashboard, batch printing, generating reports, and accessing support. Instructions on changing passwords, recovering forgotten details, and understanding the interface are also provided. Utilize this resource to efficiently use Raptor for your admin tasks.
Download Presentation

Please find below an Image/Link to download the presentation.
The content on the website is provided AS IS for your information and personal use only. It may not be sold, licensed, or shared on other websites without obtaining consent from the author. Download presentation by click this link. If you encounter any issues during the download, it is possible that the publisher has removed the file from their server.
E N D
Presentation Transcript
Raptor University Raptor v6.1.7 Entry Admin Training Instructor: RAPTOR TECHNOLOGIES, LLC
This presentation includes the following topics to help Entry Admins get started using Raptor: Raptor Log In and Log Out Navigating Raptor User Profile Dashboard Sign In and Sign Out Procedures Batch Printing Generating Reports Raptor Support Center Agenda Note: For detailed instructions, refer to the Raptor User Guide.
Raptor Log In and Log Out 1. In your browser, enter https://apps.raptortech.com. 2. On the Raptor Login screen, enter your assigned Username and Password, and then click Log in to Raptor. Maintenance Notifications If Raptor is scheduled to perform maintenance on the application, a notification will be displayed when you log in. The date and time the maintenance is scheduled will be listed. Click Continue to complete the login. Change Password for First Time Users If your district requires users to change their password after the first login, you will be prompted to change your password. 1. Enter a new password in the Password field. Note: The password must contain a minimum of 8 characters and must include 1 uppercase character and 1 special character. 2. Re-enter the password in the Confirm New Password field and click Save New Password. Log Out of Raptor To log out of Raptor, select the Logout link in the upper area of the navigation menu.
Request Forgotten Password/Username Forgotten Password 1. On the Raptor Log In screen, select the Forgot Password link, enter your Username and click Send Reset Email. 2. Open the email and click the Please click here link to confirm your request and reset your password. 3. On the Password Reset screen, enter a new Password, re-enter to confirm it, and then click Save New Password. The Raptor Log In screen displays with a message indicating your password has been changed. You can now log in to Raptor with your new password. Forgotten Username If you have forgotten your user name, select the Forgot Username link. A message displays informing you that your user name is your email address.
Understanding Raptor Interface The Raptor user interface consists of the following main elements: Building Selector Used to select the building for which you are performing tasks User Profile/Logout Displays currently signed in user and link to access their Profile, and Log Out link Navigation Menu Used to select the workspace in which you want to work Workspace Area that displays in right pane when a menu item is select in the Navigation menu
Building Selector Select the Building for which you are performing tasks or select All Buildings (Client Level) to define district policy. At Client Level (All Buildings), administrators can: Define district policy across module settings to force all buildings to use these settings. Specify certain drop-down list items, such as Destinations/Reasons, that will be used by all buildings but also allow the individual buildings to add their own custom drop-down list items. Specify common items one time for all buildings, instead of having to set up items for each building. Note: Custom fields created at the Client level (All Buildings) cannot be modified or deleted at the building level, as denoted by the i icon in the Options column.
User Profile In the upper portion of the navigation pane, click the Profile link just below the currently signed in user s name to open the Profile workspace. From this workspace, you can upload a photo, modify your user information and preferences, edit your contact information (if you have been set up as a contact), and change your password. Upload Your Photo 1. Select Profile in the navigation menu (just below your name). 2. On the Profile tab, click Select File. 3. Navigate to the photo to be uploaded and click Open. The photo is uploaded and displays next to your name when logged into Raptor. Modify User Information 1. On the Profile tab, you can modify the following information: First Name and Last Name Preferred Contact Method (only displays if you are defined contact) Title Primary Building (only displays if you are defined contact) Text Messaging Phone (only displays if you are defined contact) 2. Click Save.
User ProfileUser Preferences The Preferences tab on the Profile workspace is used to specify certain user preferences. 1. Click the Preferences tab and specify the following preferences: Default Number of Grid Rows Select the number of grid rows from the drop-down list. This is the default number of rows that displays on each page in the user interface based on the size of your monitor. Building Preference* For users who have access to more than one building, select the building that displays as your default. When you log in to Raptor, this building will display in the Building Selector. Time Zone* Select the time zone for which you would like to view data (typically for customers who have buildings in two or more time zones). 2. Click Save.
User ProfileChange Password Users can change their password at any time from the Profile workspace. 1. Click the Change Password tab and enter your Current Password in the text field. 2. Enter a New Password in the text field and then re-enter it in the Confirm New Password field. Note: The password must contain a minimum of 8 characters and must include 1 uppercase character and 1 special character. 3. Click Change Password.
Visitor Dashboard Users with the Can Run Visitor Reports permission can view the Visitor Dashboard. Visitor Sign-In By Hour (Today) Displays visitor sign-in events by hour for the current day. Visitor Sign-In By Destination (This Week) Displays visitor sign-in events based on reason for the current week. The top five reasons are shown and the remaining reasons display as Other. Visitor Sign-In By Day of Week (This Week) Displays visitor sign-in events for each day of the current week.
Sign-In Procedures Use the Sign In/Sign Out workspace to sign in and sign out people entering and leaving your building. The following sign-in methods are available, depending who you are signing in: Use barcode reader to scan the 1D Barcode on a district-issued ID (visitors, contractors and volunteers) Use the Raptor optical scanner to scan a government-issued ID (visitors, contractors and volunteers) Use the Find feature (anyone who has an official record in the Raptor system) Use manual entry (anyone who has an official record in the Raptor system)
Sign In Scan 1D Barcode Perform the following steps to sign in visitors, contractors and volunteers who have a district-issued ID or government-issued ID that contains a 1D barcode: 1. In the navigation menu, select Sign In/Sign Out. 2. On the Sign In/Sign Out workspace, wave the district-issued or government-issued ID under the barcode scanner. 3. Carefully verify that the information on the screen matches the information on the ID. 4. In the Destination/Reason field, specify the purpose for the visit; you can select a pre-defined destination/reason from the drop-down list or enter another destination/reason in the text field. 5. If signing in a volunteer, select the Function from the drop-down list. 6. Click Submit & Print to print a badge, or click Submit to enter the information into the system without printing a badge. When the record is submitted, if the information matches the criteria for an offender or custom alert, a Possible Offender Alert or Possible Custom Alert displays on the screen. Proceed to Possible Offender or Custom Alert. Otherwise, the Checks performed, sign in successful message is displayed.
Sign In Scan ID Scanning an ID is the easiest and recommended method for signing in visitors, contractors and volunteers. You must have the Raptor Optical Scanner attached to your computer to use this feature. Perform the following steps to sign in visitors, contractors and volunteers who have a district-issued ID that contains a 1D barcode: 1. In the navigation menu, select Sign In/Sign Out. 2. On the Sign In/Sign Out workspace, click Sign In > [Visitor, Contractor or Volunteer]. 3. Insert the state-issued identification card into the scanner. For the ScanShell 800DX scanner, insert face up and click Scan ID. For the Raptor CR5400 Duplex Scanner, insert the card in any direction and click Scan ID. Note: If the 2D barcode cannot be read but the photo is scanned, a message will be displayed indicating you need to manually enter the information. Click OK and then perform a Manual Entry. ScanShell 800DX Scanner Raptor CR5400 Duplex Scanner
Sign In Scan ID, cont. 4. Carefully verify that the information on the screen matches the information on the ID. If any of the information is incorrect, click the Edit button located to the right of the Last Name field, and modify any incorrect information before continuing the sign-in process. 5. In the Destination/Reason field, specify the purpose for the visit; you can select a pre-defined destination/reason from the drop-down list or enter another destination/reason in the text field. 6. If signing in a volunteer, select the Function from the drop-down list. 7. Click Submit & Print to print a badge, or click Submit to enter the information into the system without printing a badge. When the record is submitted, if the information matches the criteria for an offender or custom alert, a Possible Offender Alert or Possible Custom Alert displays on the screen. Proceed to Possible Offender or Custom Alert. Otherwise, the Checks performed, sign in successful message is displayed.
Sign In Find The Find feature allows you to find people who are already in the Raptor system, quickly pull up their profile and sign them in. Note: This sign-in method can be used to sign in anyone who was previously scanned into the system. This method must be used to sign in students, staff members and volunteers. 1. In the navigation menu, select Sign In/Sign Out. 2. On the Sign In/Sign Out workspace, click Sign In > [Visitor, Contractor, Student, Staff or Volunteer]. 3. In the Find text box, type the First Name and/or Last Name and then click Find. 4. Perform one of the following actions depending on the search results: If the system finds the exact match during the search, the person's information displays. If the system returns multiple matches, find the name in the Search Results list and click Sign In. If signing in a contractor and their approval period has expired, the following dialog displays. The contractor will need to contact an administrator for reapproval prior to signing in. Click OK to close the dialog. If signing in a contractor, guardian or volunteer who has an incomplete record, a message displays with additional sign-in options. See Contractor, Guardian and Volunteer Sign-In.
Sign In Find, cont. 5. If the person s record is missing a photo or the photo needs to be replaced, you can rescan their photo ID. Insert the photo ID into the scanner and click Re-Scan. 6. From the Destination/Reason drop-down list, select the purpose for the visit or enter another destination/reason in the text field (if signing in visitor, contractor or staff). If signing in a student, select the reason for late sign in. 7. Click Submit & Print to sign in and print a badge, or click Submit to enter the information into the system without printing a badge. When the record is submitted, if the information matches the criteria for an offender or custom alert, a Possible Offender Alert or Possible Custom Alert displays on the screen. Proceed to Possible Offender or Custom Alert. Otherwise, the Checks performed, sign in successful message is displayed.
Sign In Find, cont. Contractor, Guardian and Volunteer Sign-In When signing in a contractor, guardian or volunteer who has not been scanned into Raptor (for example, if their information was added or imported into Raptor and the ID wasn't scanned), a window displays informing you that the record is incomplete. Click one of the following buttons to continue the sign in: Scan ID Insert the person s ID in the scanner and click Scan ID. If there is a problem with the scan, the user can click Rescan ID or click Edit to modify the record. If the 2D barcode cannot be read but the photo is scanned, a message will be displayed indicating the scan was unsuccessful and provides the fields for you to manually enter the information. Enter the missing information and then click Continue. Note: If a contractor s scanned data is different from the information in their profile, they will be prompted to Continue Sign In Without Changes (the scanned data will not be saved), Continue Sign In Create New Contractor (a new contractor profile will be created with the scanned data), or Cancel the sign in. If an approved volunteer s scanned data is different from the information in their profile, they will be prompted to Continue Sign In Without Changes (the scanned data will not be saved) or Cancel the sign in. Continue Without Scanning (the next time the person signs in, the user will be asked again to scan their license). The Details workspace displays where the user can update the information. Proceed to Step 4 of the sign-in process on the previous slide. Cancel Exit the dialog and cancel the sign in.
Sign In Manual Entry The manual entry feature allows you to sign in a person by entering their information in the fields on the screen. This sign in method is often used when the ID cannot be scanned. Note: This method cannot be used to sign in students, staff or volunteers. 1. In the navigation menu, select Sign In/Sign Out. 2. On the Sign In/Sign Out workspace, click Sign In > [Visitor or Contractor]. 3. Click Manual Entry and then complete the fields on the screen. The following fields are required: First Name Last Name Date of Birth 4. If you are signing in a contractor, select the Company Name from the drop-down list or select Other and then enter the company name. 5. From the Destination/Reason drop-down list, select the purpose for the visit. 6. Optionally, enter information in the Notes text box. 7. Click Submit & Print to sign in and print a badge, or click Submit to enter the information into the system without printing a badge. When the record is submitted, if the information matches the criteria for an offender or custom alert, a Possible Offender Alert or Possible Custom Alert displays on the screen. Proceed to Possible Offender or Custom Alert. Otherwise, the Checks performed, sign in successful message is displayed.
Possible Offender or Custom Alert If an alert (Possible Offender Alert or Possible Custom Alert) displays on the screen during sign-in, perform the following steps. 1. Carefully analyze the search results. It is recommended that you compare the middle name, height, weight, race, and other physical details to verify a match. Not all states provide a photo and details of their offenders. Note: Additional information, if available, can be accessed by selecting the Click here link in the lower portion of the page. 2. Confirm whether the information displayed on your screen is a match to the person being signed in.
Possible Offender or Custom Alert, cont. Match If the information displayed on the screen is a match, click Match. On the Access Confirmation dialog, click Yes to proceed with sign in and print a badge (if you previously clicked Submit & Print), or click No to cancel the sign in process. Follow your school/district policies and procedures for handling alerts. The relevant response personnel and a Raptor technician are notified. No Match If the information displayed on the screen does not match your visitor's information, click No Match. If there are multiple records, the next possible match will display on the screen. When No Match is selected, the record for that person is flagged by Raptor on the backend so that it does not display on subsequent sign ins. Note: Raptor also matches on offender alias names. If this occurs, an Alias Match message displays below the offender s photo.
Tardy Alerts If your district has a tardy threshold defined, when a student has met this threshold, a Tardy Alert dialog is displayed when signing in the student. From this dialog, users can select a consequence to be assessed for the tardy instance (such as detention). If the selected consequence is associated to a detention, you have the option to print a detention slip. Complete the following information on the Tardy Alert dialog and then click Submit: Consequence Select the consequence to be assigned to this tardy instance. Note: Tardy events that occur before the tardy threshold is met will have a consequence of None. Consequence Date Select the date on the calendar that the consequence must be completed. This field is enabled only if a detention is associated with the consequence. Detention Slip Comments If detention is selected as the consequence, you can enter notes such as where the student needs to report. This field is enabled only if a detention is associated with the consequence. Note: The Detention Slip Comments field accepts only 20 characters, including white space, and will not accept any input past this limitation.
Tardy Alerts, cont. Print Detention Slip Select the check box to print a detention slip. This field is enabled only if a detention is associated with the consequence. Show Tardy History Click the link to display the Tardy History grid which lists all the tardies since the last reset date, reason and consequence. Click the Hide Tardy History to collapse this grid. Show Tardy Policy Click this link to display the tardy policy. If a tardy policy has not been created, this link will not be displayed.
Sign-Out Procedures Scan 1D Barcode If you have the 1D barcode reader installed, you can sign out visitors, contractors or volunteers by scanning the 1D barcode on their district-issued ID or the 1D barcode that is printed on their badge (if the Print 1D barcode on badge feature is enabled. From the navigation menu, select Sign In/Sign Out and wave the badge under the 1D barcode scanner. Manual Sign Out 1. From the navigation menu, select Sign In/Sign Out and then click Sign Out. Note:If a visitor s name is highlighted in blue, it indicates they were a match to a custom alert. If the name is highlighted in red, it indicates they were a match to an offender alert. 2. Click the button for who you are signing out (Visitor, Contractor, Staff or Volunteer). 3. Find the name of the person in the Currently Signed In list and then click Sign Out. Multiple Sign Out 1. On the Currently Signed In workspace, select the Enable Multi-Sign-Out check box in the upper right corner. 2. In the Sign Out column, select the check box next to the name of all the people to be signed out, and then click Sign Out.
Sign Out Students To sign out students when they leave the building, perform the following steps: 1. From the navigation menu, select Sign In/Sign Out and then click Sign Out > Student. 2. Enter the First Name, Last Name or ID Number in the text box and then click Find. If the system finds the exact match during the search, the person's information displays. If the system returns multiple matches, find the name in the Search Results list and then click Sign Out next to their name. 3. Use one of the following methods to complete the student sign out process: Guardian Pickup One-Time Pickup Self-Sign Out
Sign Out Students, cont. Guardian Pickup 1. If the person picking up the student is listed in the Guardian area, select the check box next to their name and click Guardian Sign-Out. If the selected guardian does not have a complete record, a window displays informing you that the guardian s record is incomplete. Click one of the following buttons to continue: Scan ID Insert the guardian s ID in the scanner and click Scan ID. If there is a problem with the scan, the user can click Rescan ID or click Edit to modify the guardian s record. Note: If a guardian s scanned data is different from the information in their profile, they will be prompted to Continue Sign In Without Changes (the scanned data will not be saved) or Cancel. Continue Without Scanning (they will be prompted to scan license on subsequent visits) If the guardian is signing out additional students at the same time (and is authorized to sign out), click Add Students and enter the name(s) of the students the guardian is authorized to sign out. Select the check box next to the name of each student the guardian is signing out and then click Continue. Cancel Exit the dialog and select a different guardian or perform a One-Time Pickup. 2. Select the Destination/Reason for sign out from the drop-down list and then click Submit & Print or Submit. The Checks performed, sign out successful message is displayed. Note: If Submit & Print is selected, a Student Pickup badge is printed that includes the guardian s name and the name of the student(s) being signed out.
Sign Out Students, cont. One-Time Pickup 1. If the person picking up the student is not listed in the Guardian area, click One-Time Pickup. 2. Specify the person who is picking up the student by scanning their ID, entering their name in the Find text box, or manually entering their information. 3. Select the Destination/Reason for sign out from the drop-down list. 4. In the Promote to Approved Guardian field, select Yes or No from the drop-down list to indicate whether this person should be added as an approved guardian for the student. Note: This field is only visible if the Allow One-Time Pickup to Become an Approved Guardian field is set to Yes in the Student Sign-In/Sign-Out Settings. 5. Click Submit & Print or Submit. The Checks performed, sign out successful message is displayed. Note: If Submit & Printis selected, a Student Pickup badge is printed that includes the guardian s name and the name of the student(s) being signed out. Self Sign-Out If the student has permission to perform Self Sign-Out, their profile will display Yes in the Allow Self Sign-Out field. In this scenario, perform the following steps to sign out the student: 1. Click Self Sign-Out and select the appropriate Destination/Reason from the drop-down list. Note: The Self Sign-Out button will not display for students when the Allow Self Sign-Out field is set to No. 2. Click Submit & Print or Submit. Note: If Submit & Print is selected, a Student Pass is printed.
Visitors Workspace You can manage the visitors to the building using the Visitors workspace. Select Modules > Visitors in the navigation menu to access the workspace. Users with Administrator permissions can use the All Visitors tab to view a list of all visitors who have been scanned into the building. It also shows a detailed view of sign in/sign out history for a specific visitor.
Currently Signed In Visitors Use the Currently Signed In tab to view all visitors who are currently signed in, the sign-in date and time, the reason for the visit, and any notes associated with the visitor. Note: If a signed in visitor matches a custom alert, their first name and last name will be highlighted blue. If they are a match to an offender alert, their name is highlighted red. Modify Destination/Notes Modify the destination or notes: 1. In the Options column, click the u icon and select a new Destination, and modify the Notes field, if necessary. 2. Click the j icon to save your changes. If you want to cancel your changes, click the g icon. Note: If you change the Destination, the visitor will be signed out and then immediately signed in with the new destination. This information will display in the Sign-In/Out History for the visitor. Print or Reprint Badge If a visitor has lost their badge or changed their destination, or the printer has malfunctioned, you can reprint their badge. Click the z icon in the Options column to print or reprint the visitor's badge. Sign Out Visitors To sign out a single visitor, click Sign Out next to their name. To sign out multiple visitors, select the Enable Multi-Sign-Out check box in the upper right corner, select the check box next to all the visitors to be signed out, and then click Sign Out. To return to single sign-out mode, clear the Enable Multi-Sign-Out check box.
Delayed Sign In and Sign Out If you are unable to sign in or sign out visitors due to equipment issues or internet connection issues, you can use the Delayed Entry feature to manually enter the sign-in and sign-out date and time. This feature allows Administrators to record the actual sign-in and sign-out times but the entry is delayed until the system is available. This feature is not visible at the All Building level. 1. Select the school from the Building Selector (you must select a specific building). 2. From the navigation menu, select Modules > Visitors and click the Delayed Entry tab. 3. If the person has previously been entered into Raptor, enter their First Name or Last Name and click Find. Otherwise, click Manual Entry and enter the following information: First Name*/Last Name* Date of Birth* Sign-In Date/Time* Select the date and time that the person actually signed in. Sign-Out Date/Time Select the date and time that the person actually signed out. Note: The Sign-In Date and Sign-Out Date must be the same date. Destination/Reason* Select the destination or reason for visit. 4. Click Submit. A Delayed Entry Successful message displays in the lower right corner of the screen. Note:If you manually enter the person s information, their information will not be found using the Find feature on future visits until their ID has been scanned into Raptor.
Batch Printing The Batch Printing feature enables users to run a batch of visitors through the sex offender and custom alert checks, and then print their badges in advance of a school event where many visitors are expected to sign in for the same event at the same time. This feature is not visible at the All Building level. Using this feature speeds up the sign in process for an event and helps prevent a long line of visitors at the Front Desk. When the visitors arrive, you simply look at their ID and hand them their badge. While running the batch, if one or more visitors are flagged with an offender or custom alert, the user can view the alerts and decide if the person is a match. If they are a match, no badge is created and they will not be signed in at the time designated in the Batch Detail. Add Batch Print Job 1. Select the school from the Building Selector (you must select a specific building). 2. From the navigation menu, select Modules > Visitors and click the Batch Printing tab. 3. Click Add Batch. You can also copy a Completed Batch job and modify it to create a new batch job. See Cloning Batch Print Job. 4. Enter the Batch Name* and optional Batch Description. 5. Select the Sign-In Date/Time* and Sign-Out Date/Time*.The Sign-In Date and Sign-Out Date must be the same date. 6. Enter the Destination/Reason* and click Save.
Batch Printing, cont. 8. In the Visitor List grid, click Add Visitor. Note: You can only add visitors to the batch if they have previously signed in and have an official record in the Raptor system. 9. Enter the visitor s name and click Find. 10. Click Add Person. 11. Repeat Step 9 and Step 10 for all visitors to be added to the batch.
Execute Batch Printing You can execute and print the batch from either the Batch Printing workspace or the Batch Detail workspace. 1. Use one of the following methods to execute and print the batch: From the Current Batches grid on the Batch Printing workspace, click the z icon in the Options column. From the Visitors List grid on the Batch Print Details workspace, click Print Batch Now. 2. On the Print Confirmation dialog, click Continue. 3. If a Possible Offender alert displays for any visitor, review the information and determine if it is a match. See Possible Offender and Custom Alerts. If the visitor is a match to an offender or custom alert, the badge will not be printed and the Visitor Excluded From Batch Print dialog displays. 4. Click Close to continue. When all the badges have printed, the number of printed badges printed displays on the Batch printing is complete dialog. Note: The badges print alphabetically with any possible alert matches (confirmed as a no match) printing at the end of the batch. 5. Click Close to complete the procedure. Visitors will automatically be signed in and signed out on the date and time specified in the Batch Print ob. Note: A batch print is not complete until both the sign-in and sign-out times have elapsed. Up until the sign-out time has elapsed, the batch print is still considered active and can be modified. Once the sign-out time has elapsed, the batch print is considered complete and will be moved to the Completed Batches grid.
Cloning Batch Print Job The Clone Batch feature enables you to copy a Completed Batch job and modify it to create a new batch job. Perform the following procedure to clone a batch print job: 1. Select the school from the Building Selector (you must select a specific building). 2. From the navigation menu, select Modules > Visitors and then click the Batch Printing tab. 3. In the Completed Batches grid, click Clone in the Options column for the batch job you want to copy. 4. On the Batch Detail workspace, enter the Batch Name* and optional Batch Description. 5. Select the Sign-In Date/Time* and Sign-Out Date/Time*.The Sign-In Date and Sign-Out Date must be the same date. 6. Enter the Destination/Reason* and click Save.
Generating Reports Perform the following steps to generate a report: 1. Access the reports using one of the following methods: Select Reports in the navigation menu and click the tab for the type of report you want to run (Visitors, Contractors, Students, Staff, Volunteers, Emergency Management or Security). Select Modules in the navigation menu and select the module (Visitors, Contractors, Students, Staff, Volunteers or Emergency Mgmt) and then click the Reports tab in the module workspace. 2. Select the specific building or All Buildings from the Building Selector. 3. Select the report that you want to generate. 4. Select the Start Date and End Date for the date range to include in the report. 5. Click Generate Report.
Raptor Support Center The Support menu item in the navigation menu launches the Raptor Support Center where you can find Self Help Resources for using Raptor and contact Raptor information. Support Resources Raptor Self Help Resources are available to enhance your understanding and use of the product: Getting Started Supported Environments, Raptor Hardware Service Installation, and Raptor CLI Import Tool Raptor University Documentation and Raptor University Training Courses Product News Release Notes and Recorded Release Webinars Community Submit your feedback and future user forum Contact Us Via Email To contact the Raptor Support team through email: Click Contact Support. Complete the information on the form and then click Send.
Raptor Technologies Support Email: support@raptortech.com Call: 877-7RAPTOR (877-772-7867) Option #2 Contact Us Version: January 26, 2019