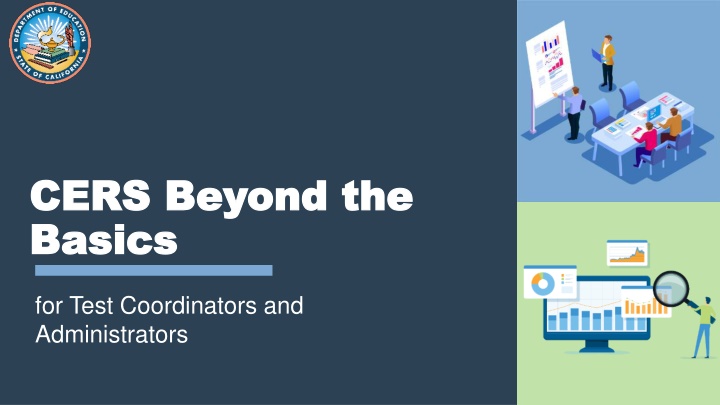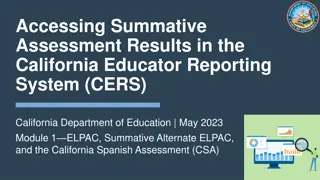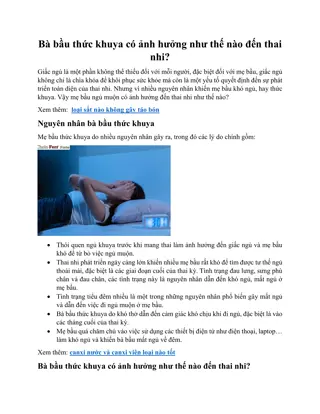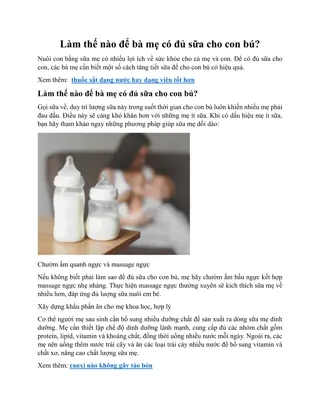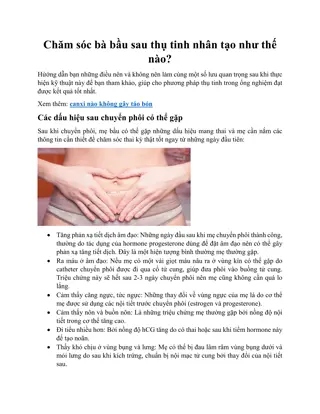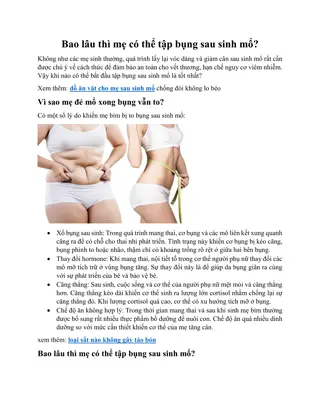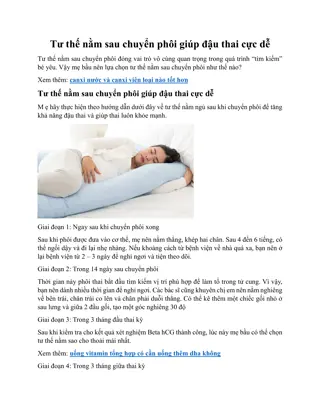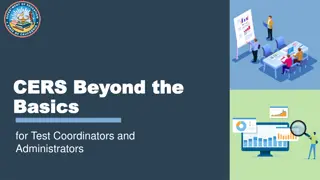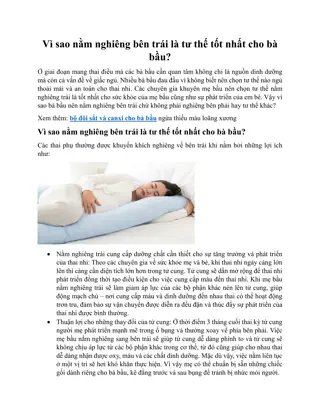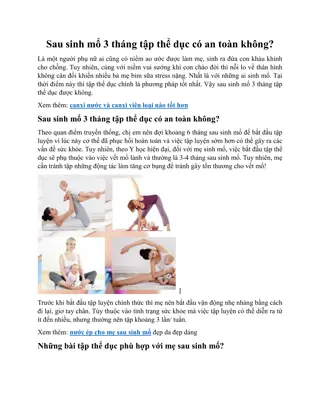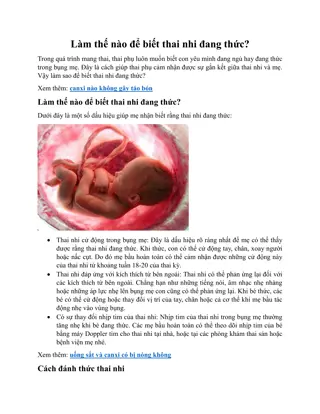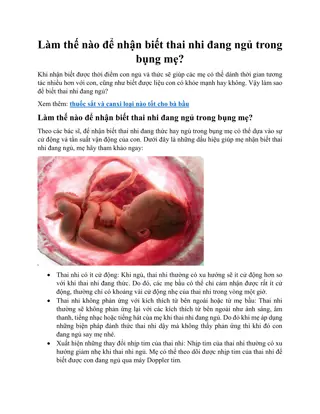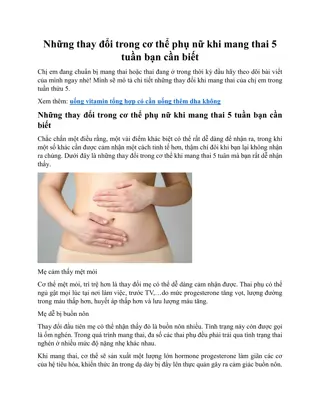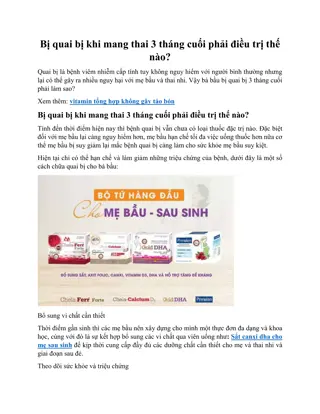CERS Beyond the Basics
Dive into the advanced aspects of CERS, covering district and school exports, data dictionary, user roles, and more. Learn how to utilize CERS effectively for managing assessments and accessing crucial educational data.
Download Presentation

Please find below an Image/Link to download the presentation.
The content on the website is provided AS IS for your information and personal use only. It may not be sold, licensed, or shared on other websites without obtaining consent from the author.If you encounter any issues during the download, it is possible that the publisher has removed the file from their server.
You are allowed to download the files provided on this website for personal or commercial use, subject to the condition that they are used lawfully. All files are the property of their respective owners.
The content on the website is provided AS IS for your information and personal use only. It may not be sold, licensed, or shared on other websites without obtaining consent from the author.
E N D
Presentation Transcript
CERS Beyond the CERS Beyond the Basics Basics for Test Coordinators and Administrators
Complete a district and school export Understand uncommon user roles Complete CERS rostering Understand the CERS teacher view View features specific to interim assessments Locate CERS resources Get answers to CERS questions Agenda Agenda 2
District and School District and School Exports in CERS Exports in CERS
District and District and School Exports School Exports Interim Assessment Data Summative Assessment Data Overall Scores / Scale Scores Domain Scores Ethnicity ELAS
Data Dictionary Data Dictionary Section One: Data Elements Section Two: Reports Section Three: Defining the Data Elements
District/School District/School Exports Exports Demonstration Demonstration 6
Accessing CERS with Accessing CERS with TOMS TOMS User Roles User Roles
Access to CERS Data by Role Access to CERS Data by Role Data is available in CERS based on the user s role in TOMS. LEA Coordinator Site Coordinator Test Administrator or Test Examiner 8
Roles for Data Roles for Data Without Without Administration Administration Other CERS Roles: Educator District Educator Site Educator Roster
Other TOMS Other TOMS User Roles User Roles IA Administrator Only Tools for Teachers Only
Reflect on CERS User Roles Reflect on CERS User Roles Who at your site or district would you consider assigning any of the other user roles to?
Questions and Answers #1 Questions and Answers #1 Please put your questions into the Q and A box. 12
Advanced Rostering Advanced Rostering
Roster Upload Template File Roster Upload Template File Setup Setup Column Headers in the Roster Upload Template Group Name (Locally Determined) School Natural ID (School CDS Code) School Year (Spring Year) Subject Code (ALL) SSID (State Student ID) Group User Login (Teachers Email Address in TOMS)
Rostering File Rules Rostering File Rules CSV format No decimals Headers must remain Required columns Sort order One SSID and email per row 200 students max 15
Other Rostering Other Rostering Considerations Considerations How often do we pull rosters? Who pulls the information for rostering? What Groups should be rostered?
Reflect on Additional Groups Reflect on Additional Groups to Roster to Roster What other groups would you build in CERS through rostering?
Break Break 18
Features Specific to Features Specific to Interim Assessments Interim Assessments
Features Specific to Interim Features Specific to Interim Assessments Assessments 1. Individual item results 2. Student responses to items 3. Individual and aggregate results by item 4. Item-level information Claim and Target Item difficulty Academic standards Group item level analysis Score point distribution 5. Key/Distractor analysis 20
Interim Interim Assessments Assessments Demonstration Demonstration 21
CERS Sandbox Exploration #1 CERS Sandbox Exploration #1 Exploration Options for Interim Assessments: View results by item: Individual student points and responses Item viewer Rubric and exemplar Item information View results by Key/Distractor Analysis Follow the steps in your resource guide. You will need to access the CERS Sandbox as a District Administrator. 22
Questions and Answers #2 Questions and Answers #2 Please put your questions into the Q and A box. 23
Tips to Train Staff Tips to Train Staff
Basic Trainer Tips Basic Trainer Tips Know your audience. Ensure content is relevant and useful. Engage participants through meaningful activities.
Use the CERS Sandbox Use the CERS Sandbox Same functions as CERS Non-secure environment Great for demonstrations and individual exploration 26
Know the Lay of the Land Know the Lay of the Land Know what reports are available in CERS. Know what is included in each report and specifically for each assessment. Know where reports are housed in the system.
The Teachers The Teacher s Vantage Point Vantage Point It is important to use the Teacher role in the CERS Sandbox during trainings for teachers!
What is Useful for Teachers What is Useful for Teachers Teachers need information to move the learning forward.
One Reminder One Reminder To Pass Along To Pass Along to Your to Your Teachers Teachers
Teacher View in Teacher View in CERS CERS Demonstration Demonstration 31
CERS Sandbox Exploration #2 CERS Sandbox Exploration #2 Exploration Options: Explore the Teacher Role in the CERS Sandbox Create a custom group as a teacher in the sandbox Follow the steps in your resource guide. You will need to access the CERS Sandbox as a teacher. 32
Questions and Answers #3 Questions and Answers #3 Please put your questions into the Q and A box. 33
CERS Resources CERS Resources
Resources Resources CERS User Guide CERS Sandbox Quick Reference Guides CERS Videos CERS Resources Web Page 35
Complete a district and school export Understand uncommon user roles Complete CERS rostering Understand the CERS teacher view View features specific to interim assessments Locate CERS resources Get answers to CERS questions Agenda Agenda Recap Recap 36
Looking Ahead Looking Ahead Share in the chat box: One thing you have learned today that you plan to share back at your district or site 37
Thank You! Thank You!