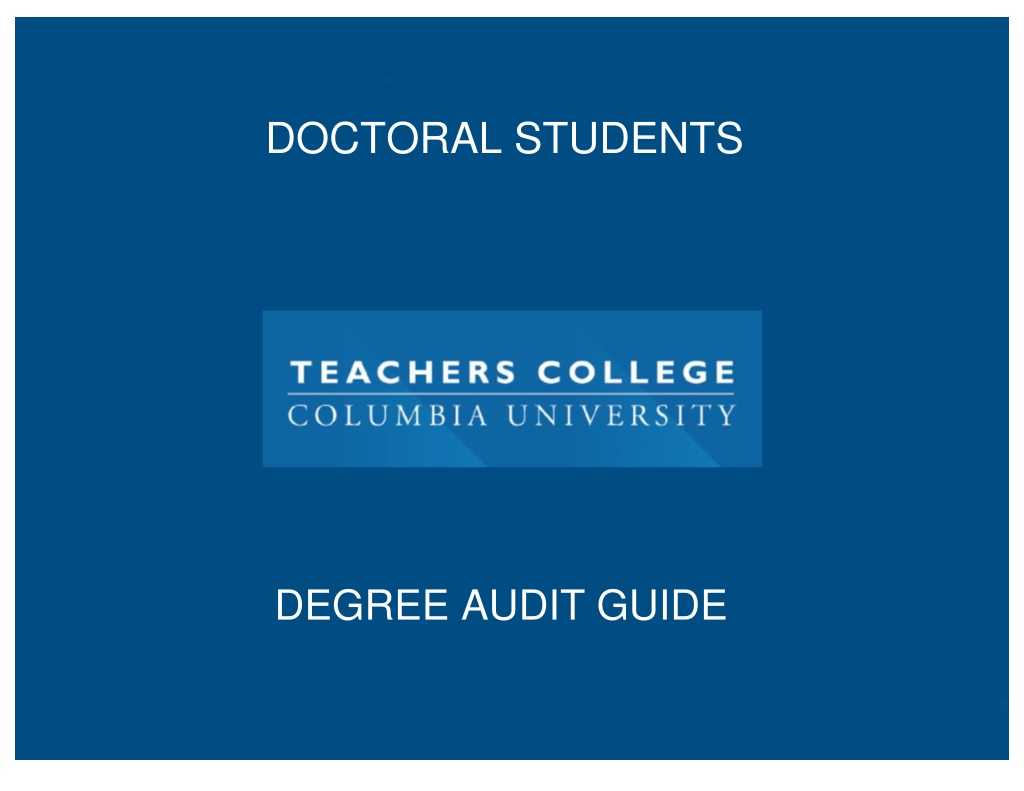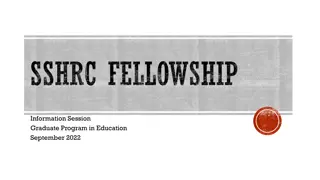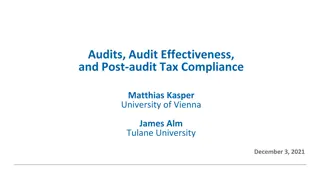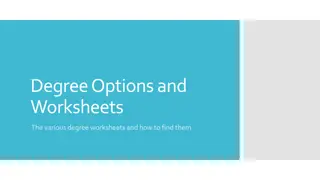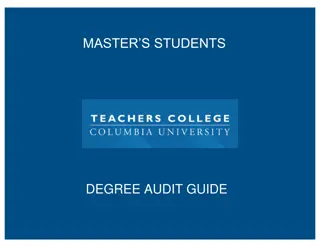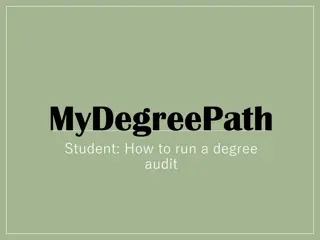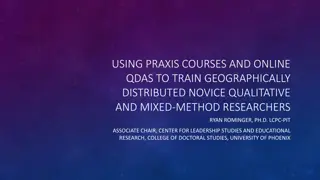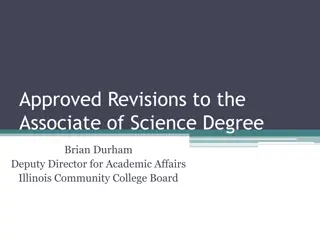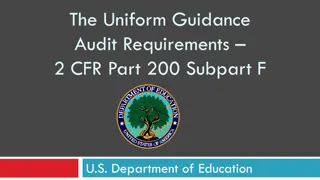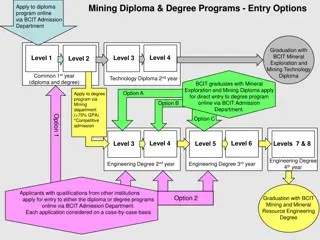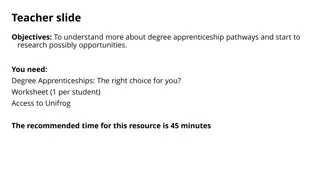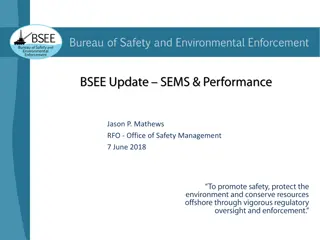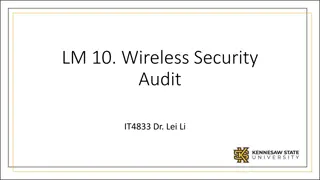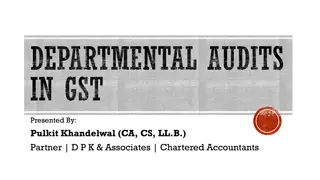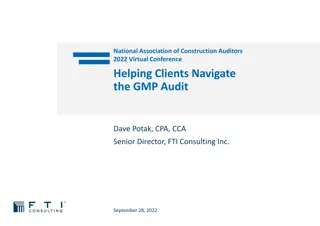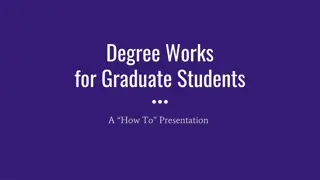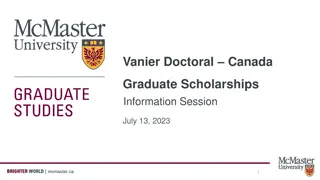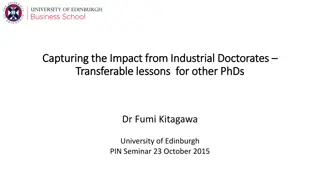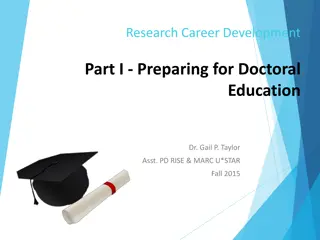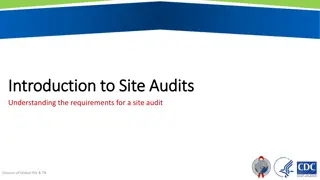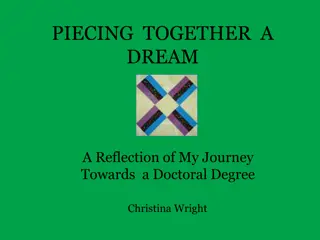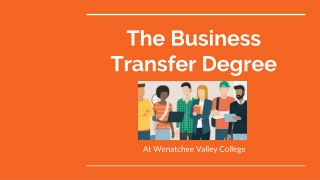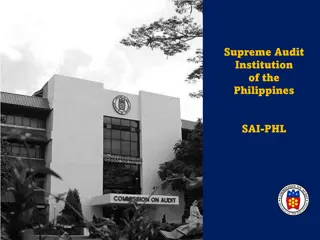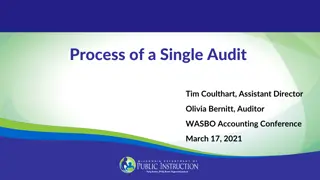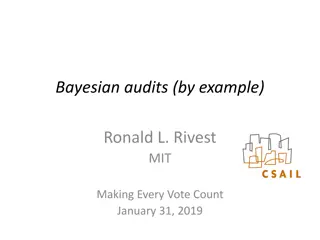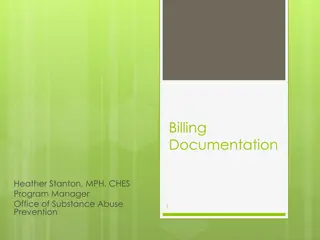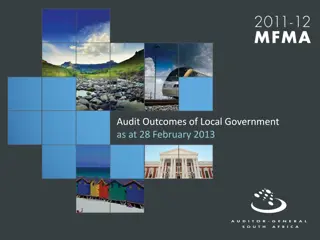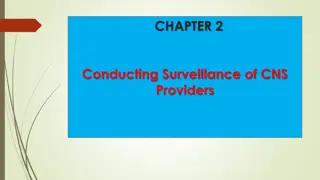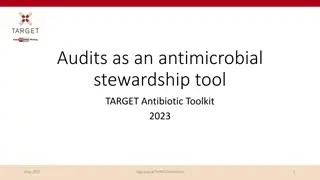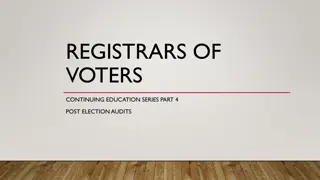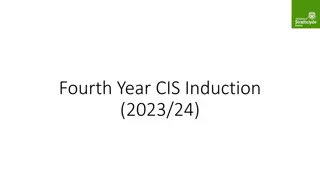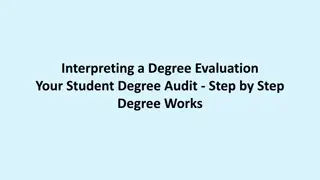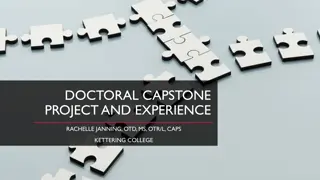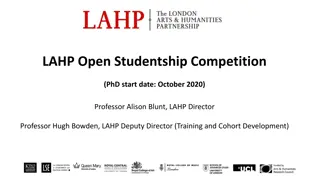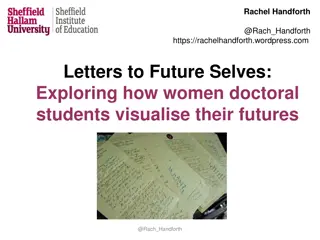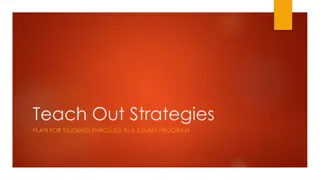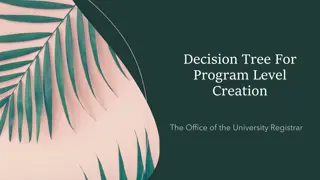Guide to Accessing and Creating Degree Audits for Doctoral Students
Learn how to access and create degree audits as a doctoral student using the online platform. Follow step-by-step instructions to view course history, set academic goals, create audits, and add goals to your audit list. Understand the different components of the current audit page and how to navigate through the system effectively.
Download Presentation

Please find below an Image/Link to download the presentation.
The content on the website is provided AS IS for your information and personal use only. It may not be sold, licensed, or shared on other websites without obtaining consent from the author. Download presentation by click this link. If you encounter any issues during the download, it is possible that the publisher has removed the file from their server.
E N D
Presentation Transcript
DOCTORAL STUDENTS DEGREE AUDIT GUIDE
How to Access Degree Audit 1. Sign into MyTC. 1. Underneath Student Resources, locate the Degree Audit link in the right- hand column. 1. Click on the link. 2
Audit Creation Options on the main page from left to right Home: takes you back to the main screen Course History: view courses and grades by term Academic Goals: view current declared goal as well as other audits Add: Create a new goal Create Audit: Create an audit based on the highlighted goal 3
Creating an Audit The declared major, the major to which the student was admitted, will be located in the academic goal box. Make sure it is highlighted (selected). NOTE: If the declared major is incorrect, contact the Admissions Office. Locate and click the Create Audit button. NOTE: An audit will be generated and will automatically direct you to the Current Audit tab. Adding an Audit Adding an audit is for students who are working on an "en passant" degree, or were admitted to an advanced certificate program through the Office of Admissions. NOTE: If you're going to file for an en passant degree/advanced certificate, please follow the directions for Masters degree/Advanced Certificate students on the website of the Office of the Registrar. https://www.tc.columbia.edu/registrar/students/degree-information--degree-audit/how-to-file- for-a-masters-degree-or-advanced-certificate/ 4
Current Audit Overview See below the screen shot for a description of the different components of the audit page. A B C A. Actions: Students can share (this sends a copy to all who have access to this audit), rerun/refresh their audits (to see any changes made by faculty/staff), save an audit in the system, or make a pdf copy of their audits. B. General Degree Information C. Audit 5
Note: The first time a user runs an audit, a tour will highlight the features of the degree audit. 6
How to Add a Goal Adding a goal will add another program (major) to your audit list. This does not constitute an official major/program change, but allows you to explore the options of adding programs. 1) Locate Add Goal NOTE: Adding a goal will NOT replace or delete the declared major. NOTE: Students admitted into an Advanced Certificate program must create the goal in the term of admission in order for the Audit to appear. The system will not automatically do it. Students planning on pursuing an en passant degree must also create their goal in order for the audit to appear. 7
How to Add a Goal (cont.) 2) Select the major NOTE: The Year, Degree, and Major bar will turn blue. You may not select an en passant program that leads to NYS certification. If you need more information about multiple degree requirements, visit the link below: https://www.tc.columbia.edu/policylibrary/associate-provost-enrollment-services/degree-requirements/ NOTE: If you have a prior MA/MS at TC and are selecting an en passant MA or MS degree, please note that you may not use ANY coursework from the previous MA/MS towards the subsequent en passant MA or MS degree. 8
How to Add a Goal (cont.) 3) Click Save. The goal will be automatically named. 4) Your goal will be listed on your home page. 9
How to Prepare your Program Plan: Location of the Program Plan begins in Section 1.2 (<Your Major s Name>) How to Move Courses Based on the structure of the major program, students will be able to move courses that they have taken into requirement groups. The move course icon, which looks like a small anchor, appears next to requirement groups that allow for moving courses. Clicking on the anchor will open a panel in which you can move courses as needed. NOTE: Names of specific sections in the Degree Audit/on the Program Plan may differ between programs. For example, not everyone may have the "Major Coursework" section. 10
How to Move Courses (cont) Click the down arrow to reveal course options. If a course does not appear in the list, it cannot be moved to satisfy that requirement. In consultation with your advisor, please place coursework you have taken in one of these four categories: major courses, research courses, broad and basic courses, elective courses. Note: This is the default presentation of the Degree Audit. If your program director has made your audit look different, please consult your academic advisor for steps on how to fill in your Program Plan. 11
Click on the course you would like to move to the requirement. This will collapse the dropdown menu and only display the selected course. Click on Move Course to complete the move. This will rerun the audit to reflect your move. To cancel a move, just click on the x in the top right next to the tour button. Your moved course will look as follows with an anchor: To lock your class in, click the anchor once to turn it into a pin. This will allow your advisor and ODS to view your change. Leaving it as an anchor will only allow you to see that change. Note: If the moved course already has a pin after you move it, you do not need to do anything. 12
Removing Moved Courses To remove a moved course that was incorrectly placed, click the pin to the left of the course name. This will turn the pin into a circle. Then click the Rerun button at the top to refresh your screen and each course that had its pin removed will go back to the Unapplied section at the bottom of the audit. You may now use the Move Course function to move that course to another section. 13
Course Planning NOTE: This function should only be used by Ed.D./Ed.D. CTAS students. Ph.D. students are expected to submit their Program Plan in the final term of coursework being used on the plan, so there will be no future planned courses. NOTE: Names of specific sections in the Degree Audit/on the Program Plan may differ between programs. For example, not everyone may have the "Program Development and Evaluation" section. The course planning tool can be utilized by clicking any shaded section on the Degree Audit. Adding future courses to the program plan: Click on the section (light shade bar) you wish to add a future course (do not click on the dark blue bars as they do not contain coursework - those are only section folders). This will pop up the planning interface. 14
Course Planning Tool Plan: shows that you are in the planning tab. PDF - This will download a grid of every course on the transcript (including transfer credits) and ODS requirements. Update Max Year: Allows you to add an academic year not listed on the grid. List View: Switches the grid to a list style Plan a Course: Area listing allowable courses that can fit in a chosen term and section. Pages tab: If there are more pages to be seen, click on the numbers or arrows to see more courses. 15
Adding a Planned Course For every academic year, the left box is Autumn, the center box is Spring, and the right box is Summer Click in the box where you plan to add a future course. This will highlight the box in blue and every course could potentially go there, will appear in the course list. NOTE: Planning a course will not register you for that course. You will have to register as you normally would through the MyTC Portal once registration opens for that term. 16
Adding a Planned Course (cont.) Use the search bar to narrow your search for the course you wish to add. When you locate it, click it. Use the add button to add the course. (NOTE: If the course is variable credits, you can adjust the number of credits on the right) 17
Adding a Planned Course (cont.) You will now see the course in the selected box and in the course list, there will be a tiny blue check by that course. If you wish to add another course to this term, you may continue the process. If you wish to change a term, please click the appropriate box. If you are done, click the X in the upper right corner to exit the planning tool. If the academic year you wish to add is not available, please go to the next page. 18
Adding Max Year Type the year (ending in the Summer term) you wish to add. E.g., AY 2022-23, type 2023. The grid will add that AY and you can add additional courses using the planning tool. List View Option You can select a term by clicking the appropriate calendar. (E.g., Autumn 2021 is highlighted here) Then follow the same directions for selecting a course when in Grid View. 19
Removing a Planned Course If you want to delete a planned course while in the planning tool, just click the course you want to delete. A box will open up asking for confirmation. Click Remove to remove it. If you decide to wait until you are back in the audit, you will be able to remove the planned course by clicking the red X to the right of the course. Then click Yes in the warning box to remove it. 20
Planned Courses on the Audit Planned courses will stay on the degree audit until the start of the term of that planned course. Once that term begins, the planned course will automatically fall into the Unsatisfactory or Uncompleted Courses section at the very bottom of the audit. If you registered for that course, you may now move it to the section using the Move Course function. This is not an automatic feature where the actual course will replace the planned course. For Ed.D./Ed.D. CTAS Students: Please note that approved Program Plans by ODS with Planned courses will need to be updated by you after registering for the final planned course that was to appear on the Program Plan. Your Program Plan will need to be submitted again to ODS by your advisor to confirm that you registered for all courses necessary for your Program Plan. You DO NOT need to submit a new Program Plan to ODS after every term you have a planned course listed. 21
Submitting a Program Plan to ODS Ed.D./Ed.D. CTAS Students: Ed.D. students are expected to submit their plan at approximately the time 75 credits have been completed (including approved transfer credits). When all coursework have been moved and planned into your degree audit, please consult with your academic advisor to confirm that these are the minimum 90 points necessary to meet your program requirements. If approved, your advisor will make the audit official and this will notify ODS to begin processing. Ph.D. Students Ph.D. students are expected to submit their plan in the term they are completing their final coursework that will be listed on the program plan. Planned coursework will not be accepted and should not be noted on the program plan. When all coursework have been moved into your degree audit, please consult with your academic advisor to confirm that these are the minimum points (most are 75, but some programs require more) necessary to meet your program requirements. If approved, your advisor will make the audit official and this will notify ODS to begin processing. 22
Understanding Your Degree Audit The doctoral degree audit is broken into several subsections that address specific academic or ODS requirements. NOTE: The Program Plan is the only subsection you or your academic advisor will be updating. All others are purely informational and read-only. Summary of subsections: <Program name> - this is where you will process your Program Plan of Study. Certification (Ed.D./Ed.D.CTAS) or Master of Philosophy (Ph.D.) - this is where you can see all items required to become a Certified doctoral candidate or receive the Master of Philosophy degree. Specific information can be found in your degree Requirements Bulletin. Period of Certification (Ed.D./Ed.D.CTAS) or Period of Eligibility (Ph.D.) - this tracks the amount of time remaining in your program. For Ed.D./Ed.D.CTAS students, if you are not yet certified, this subsection will be empty. 23
Understanding Your Degree Audit (Cont.) Obligation (only visible when you become Obligated for Continuous Enrollment) - tracks how this requirement is met for each term you are Obligated. Dissertation Proposal - lets you know if their Dissertation Proposal is fully submitted in ODS (a fully submitted proposal consists of the Dissertation Proposal Hearing Report form, IRB approval letter, and the proposal manuscript). For PhD students, this section also tracks the Advanced Seminar. Internship Requirement (only for Clinical Psych, Counseling Psych, or School Psych) - tracks completion of required Internship coursework. Dissertation - tracks completion of oral defense and completion of degree. NOTE: If you see anything that you believe is in error, please reach out to the Office of Doctoral Studies for assistance. 24
Access Course History To quickly view all courses and past grades, select the Course History link located in the Home box. Once selected, a list of courses and information will appear. The list will contain course title, grade (completion status), and the term in which the course was taken. 25
Have Questions or Concerns? If you have any questions or concerns regarding the degree audit system, contact us via email at registrar@tc.columbia.edu. Office Hours: Monday-Friday 9 a.m. 5 p.m. 26