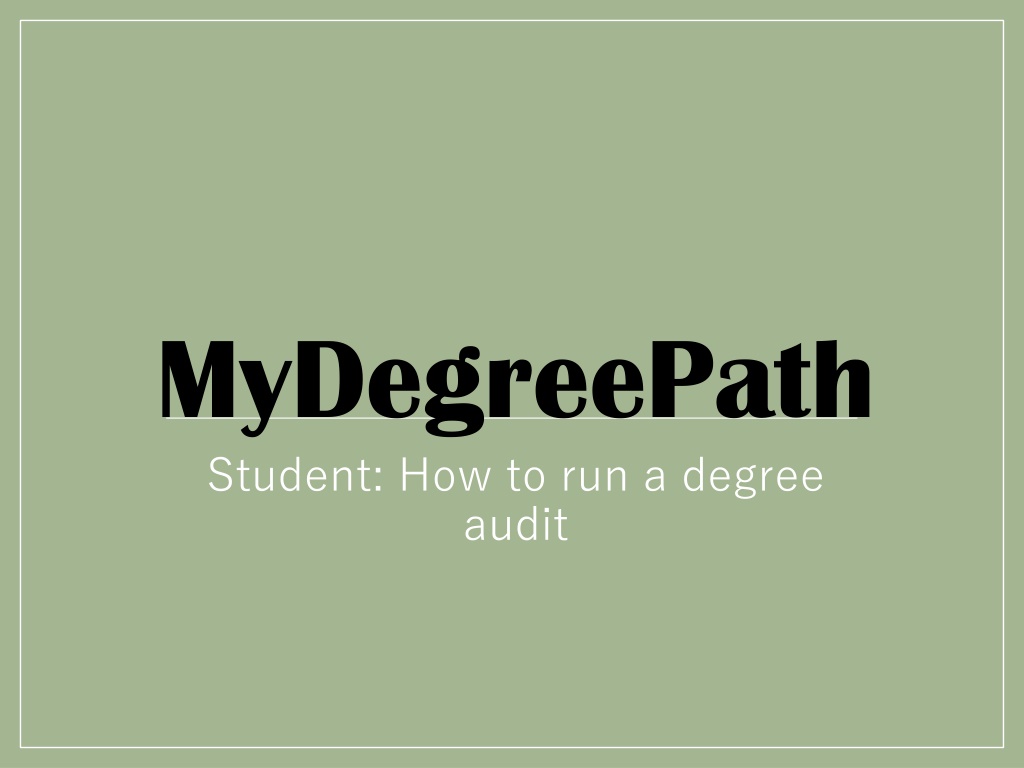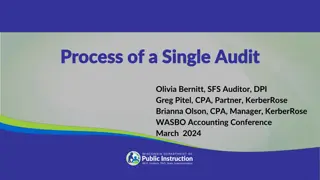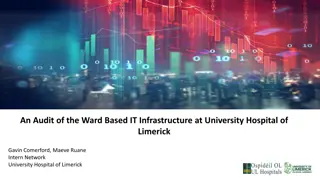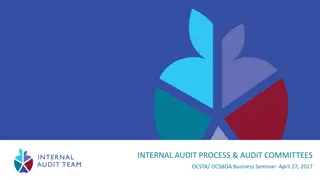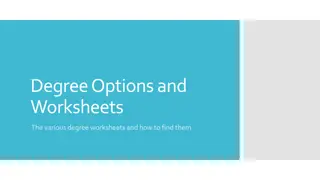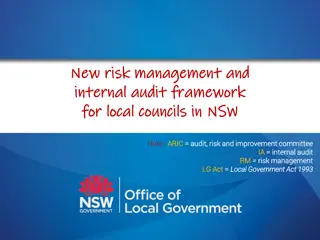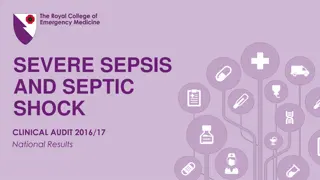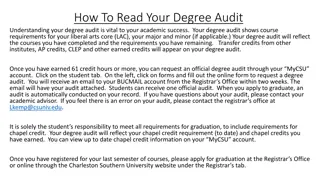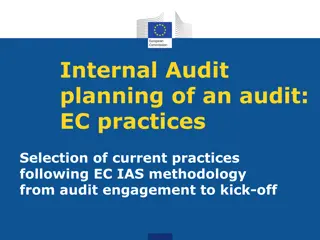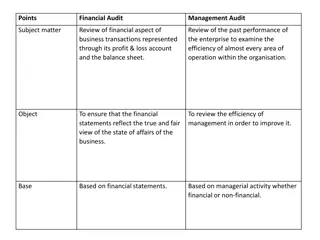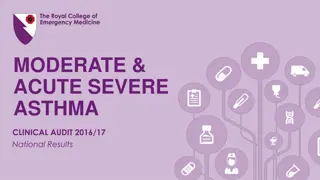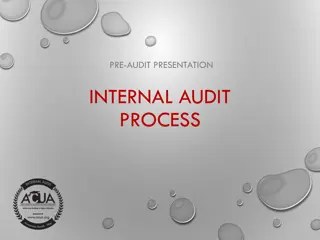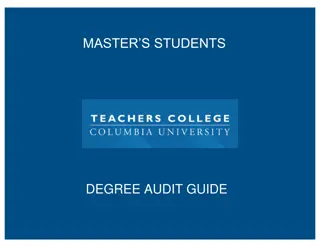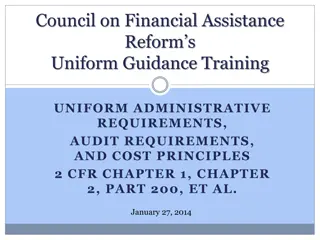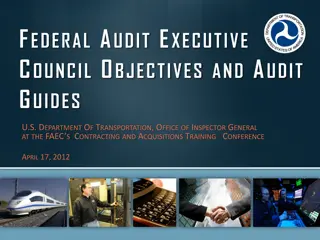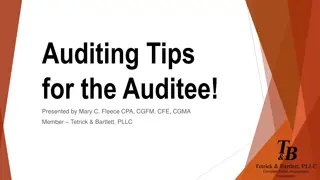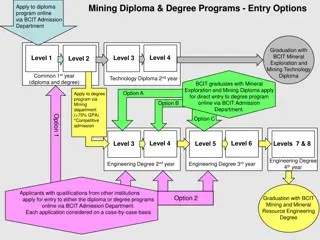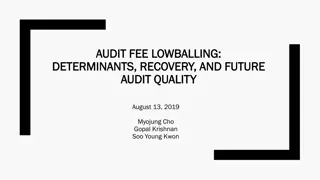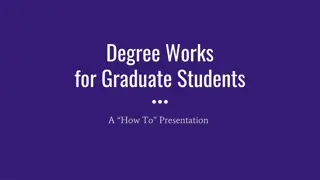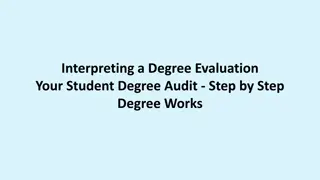Guide to Running a Degree Audit on MyDegreePath
Learn how to run a degree audit on MyDegreePath to track your academic progress, view completed audits, and explore what-if scenarios for different programs. Follow step-by-step instructions, from accessing MyDegreePath to requesting new audits and reviewing completed audit requests. Make informed decisions about your academic journey with this comprehensive guide.
Download Presentation

Please find below an Image/Link to download the presentation.
The content on the website is provided AS IS for your information and personal use only. It may not be sold, licensed, or shared on other websites without obtaining consent from the author. Download presentation by click this link. If you encounter any issues during the download, it is possible that the publisher has removed the file from their server.
E N D
Presentation Transcript
MyDegreePath Student: How to run a degree audit
Contents of this PowerPoint: Access MyDegreePath (slide 3) Run an Audit (slide 7) Run a What-If audit (slide 12) Run an Audit through Plan Builder (slide 17) View Submitted Audits (slide 21)
Log into my.ucmerced.edu using your user ID and password.
Select MyDegreePath under Student Services (on the left)
Return to contents slide Return to contents slide
Run an Audit Go to the Audits tab on MyDegreePath. Select Request New The audit is based on the degree program you have on record in the Office of the Registrar. If you intend to change majors, ensure to submit a Major Change form and follow deadlines for submission.
Run an Audit Select Run Declared Programs. **If you have a declared minor, it will generate an audit with your minor requirements as well.
Run an Audit After running your audit, it will redirect you to the page above. It can take several minutes for the audit to process.
Run an Audit Once your audit has been processed, it will appear under Completed Audit Requests Select the program name or click view audit to open the audit To run another audit select the blue Run Audit button on the top left Return to contents slide Return to contents slide
Run a What-If Audit The What-If audit shows you how your current coursework would apply to a different major. To run a What-If Audit click Select a Different Program.
Run a What-If Audit Chose the major you are interested in under the Degree tab Chose your appropriate catalog year Catalog year is the year you first entered UC Merced.
Run a What-If Audit If you chose a major that requires a concentration, the following image will appear. Click the concentration button. On the right side a new drop down will appear Select the concentration you are interested in **If you are not sure what concentration you want, select the concentration that interests you the most.
Run a What-If Audit If you are interested in adding a minor, you have the option to add a minor to your What- If audit. Check manual for help. Once you have selected all required options you can select Run Different Program This will redirect you to your What-If audit Return to contents slide Return to contents slide
Run an Audit through Plan Builder
Run an Audit through Plan Builder To do an audit through Plan Builder, you should have some or all courses planned. You can plan for one semester if you prefer or plan the semesters you have left to graduate. If you have not made a plan using the Plan Builder function, then go do so first. For help on how to make a plan, check the manual.
Run an Audit through Plan Builder When using the Plan Builder function, you are able to run an audit with courses you have planned for. First, add desired courses from the roadmap to your plan.
Run an Audit through Plan Builder After adding the courses you want to see on your audit, select the audit button found below the Plan name. This will open a new window with the audit. Note: the courses you planned for will appear on your audit with a purple calendar ( ). These are only planned courses and you will still need to register in the courses. Return to contents slide Return to contents slide
View Submitted Audits Go to the Audits tab on MyDegreePath. Select Manage This will display a list of audits you have ran in the past 2 days. Audits are deleted after 2 days.
View Submitted Audits To delete audits, select the box to the right and then press delete. Here you can find all types of audits that you have ran. What-If audits will show aWHAT-IFsymbol under audit type. Audits ran from Plan Builder will show a symbol under course type. Select the program name or click view audit to open the audit Note: Keep in mind that audits are deleted after 2 days. Return to contents slide Return to contents slide
Student: How to Run a Degree Audit If you still have questions, we are here to help! registrar@ucmerced.edu