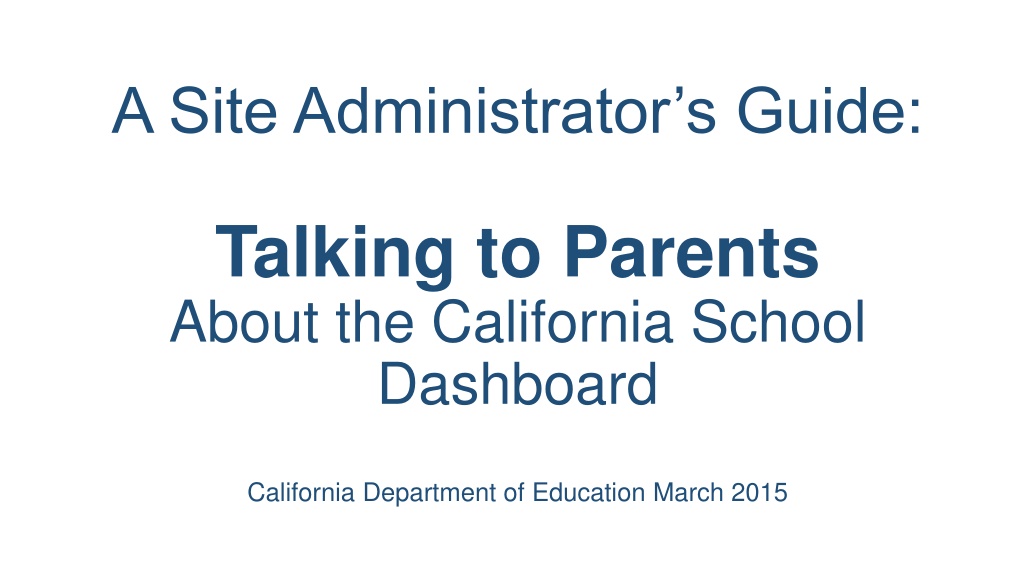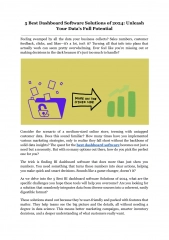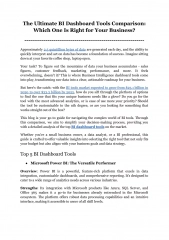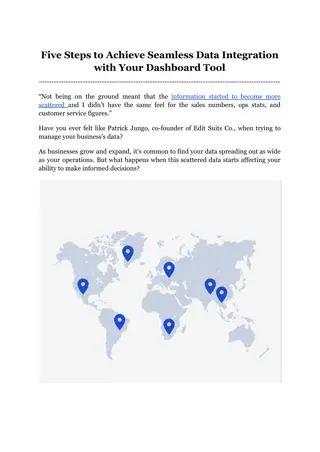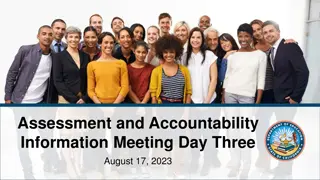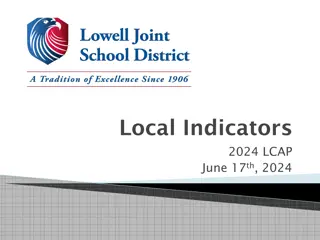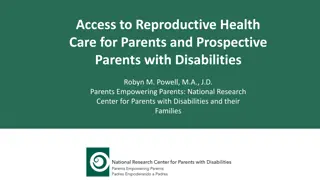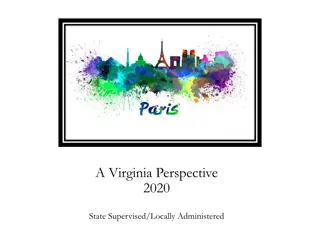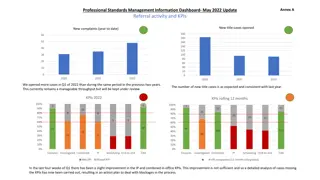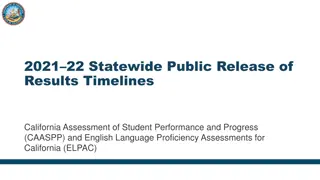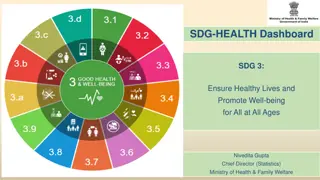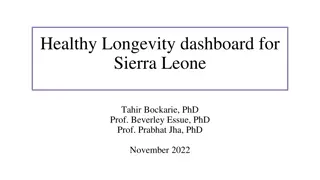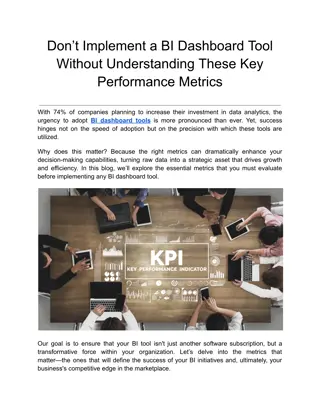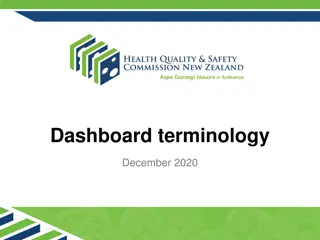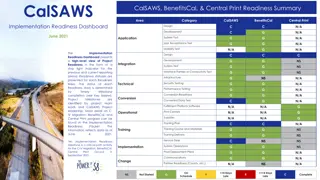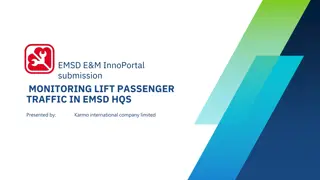A Guide to Talking with Parents About the California School Dashboard
This guide is designed for site administrators to effectively communicate information to parents regarding the California School Dashboard. It covers an overview of the dashboard, details on measures, school performance data, and available parent resources. The deck provides customization tips to tailor the content for specific audiences and offers guidance on color scheme changes. Additionally, it emphasizes the importance of understanding the California School Dashboard and school progress through visual aids and explanatory notes.
Download Presentation

Please find below an Image/Link to download the presentation.
The content on the website is provided AS IS for your information and personal use only. It may not be sold, licensed, or shared on other websites without obtaining consent from the author. Download presentation by click this link. If you encounter any issues during the download, it is possible that the publisher has removed the file from their server.
E N D
Presentation Transcript
A Site Administrators Guide: Talking to Parents About the California School Dashboard California Department of Education March 2015
Purpose of This Deck This slide deck is intended for use by site administrators to provide information to Parents about the California School Dashboard. It includes: An overview of the CA School Dashboard An overview of the Measures in the multiple-measure system A list of the school s performance on each measure Available resources for parents related to the Dashboard
How to Use This Deck (1) This deck has been created for you to customize and edit as needed: Choose the slides you want to use. Select the View tab, and then select Normal. In the slide list on left, right-click on the slide/s you do not want and select Hide Slide at the bottom of the menu. Add your school s logo and change colors. Change wording for your audience you know your audience best! Talking points, provided in the Notes section, can be customized to your audience.
How to Use This Deck (2) Change color scheme. Select View tab, and then Slide Master. oFor titles, select slide highlight header text select Home tab choose text color return to View tab. oFor the body, select slide highlight body text select Home tab choose text color return to View tab. oFor the green line, select slide highlight line select Home tab select Shape Outline choose color return to View tab. oWhen all changes are made select Slide Master tab select Close Master View. The changes should apply to all slides in the deck.
How to Customize This Deck Slides 13 through 18 allow you to show how your school is performing on each of the state indicators. To use these slides: Fill in the status (e.g., High) and change (e.g., Maintained) for each indicator Copy the correct color level from slide 12 into the slide under the performance level section Fill in the speakers notes as needed
Understanding the California School Dashboard and our School s Progress [Add School Logo Here if Desired] [Add School Motto Here if Desired]
What is the Dashboard? 6 state measures 5 local measures
When is the Dashboard Updated? Updated Every December
How Performance Colors Are Determined Current Year Data minus Prior Year Data Current Year Data
Performance Color Declined Significantly from Prior Year Increased Significantly from Prior Year Declined from Prior Year Maintained from Prior Year *Increased from Prior Year Level Very High in Current Year Yellow Green Blue *Blue Blue *High *Green *Orange *Yellow *Green Blue in Current Year Medium in Current Year Orange Orange Yellow Green Green Low Red Orange Orange Yellow Yellow in Current Year Very Low in Current Year Red Red Red Orange Yellow
Color Wheels Copy the image of the gauge into each indicator slide. Then delete or hide this slide.
Our School Academic ELA Current Year = *Fill in for your school* Current Year Prior Year = *Fill in for your school* Performance Color = *Fill in for your school*
Our School Academic Mathematics Current Year = *Fill in for your school* Current Year Prior Year = *Fill in for your school* Performance Color = *Fill in for your school*
Our School Grad Rate Current Year = *Fill in for your school* Current Year Prior Year = *Fill in for your school* Performance Color = *Fill in for your school*
Our School Suspension Rate Current Year = *Fill in for your school* Current Year Prior Year = *Fill in for your school* Performance Color = *Fill in for your school*
Our School Chronic Absenteeism Current Year = *Fill in for your school* Current Year Prior Year = *Fill in for your school* Performance Color = *Fill in for your school*
Our School College/Career Current Year = *Fill in for your school* Current Year Prior Year = *Fill in for your school* Performance Color = *Fill in for your school*
Learn More: Getting to Know the Dashboard Getting to Know the Measures How Colors are Determined on the Dashboard College/Career flyer The Dashboard has a New Look [URL goes here]