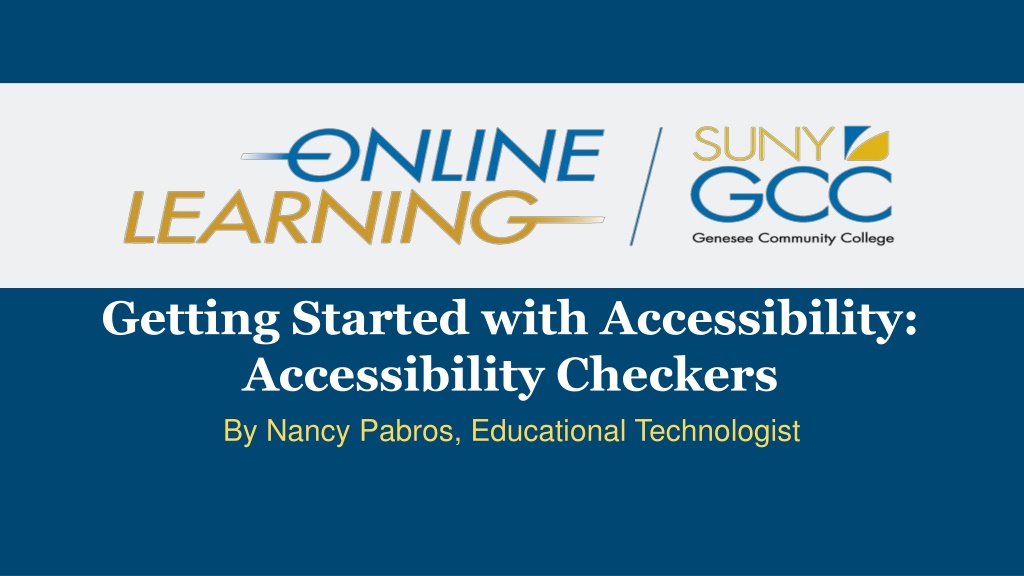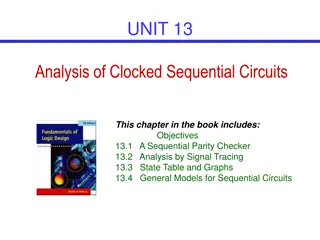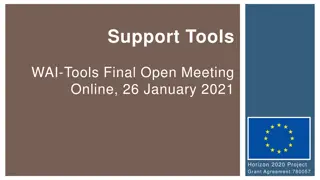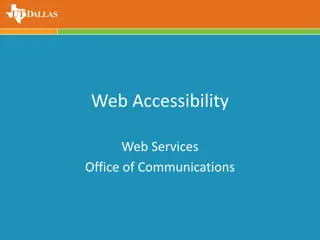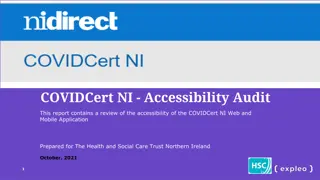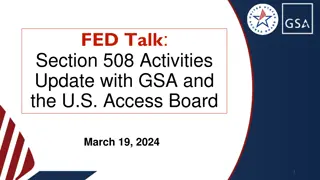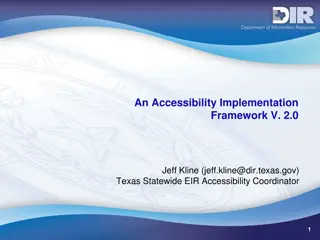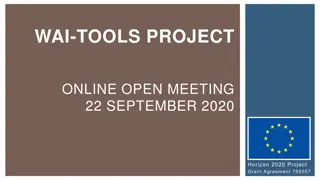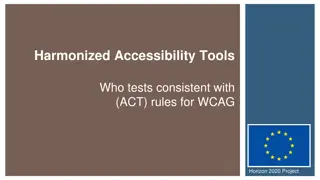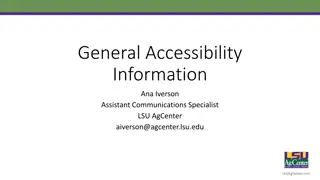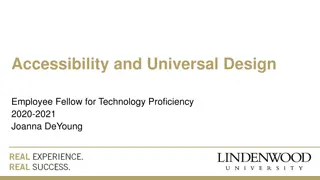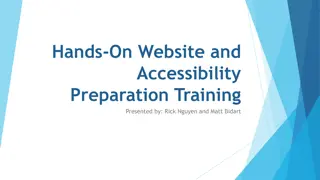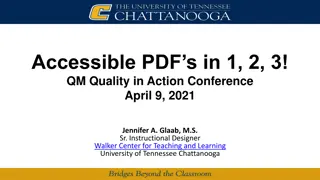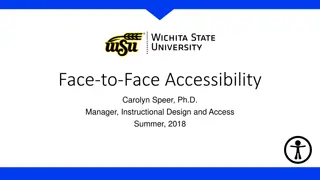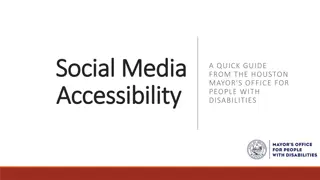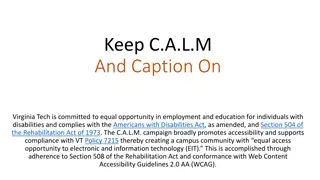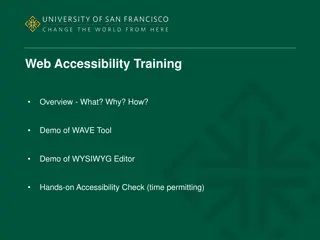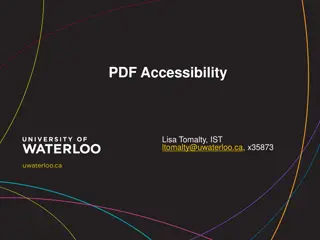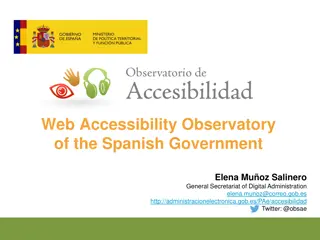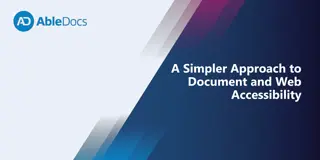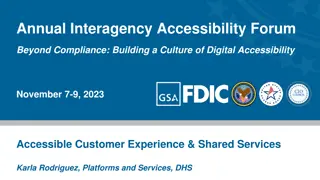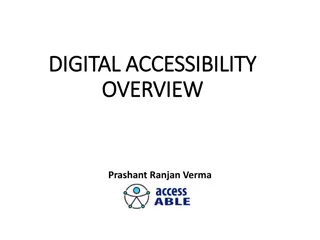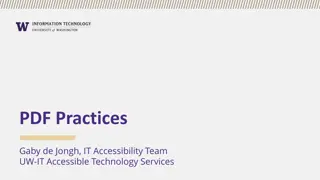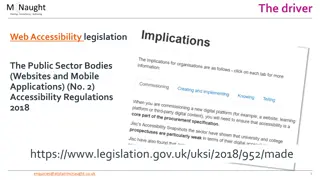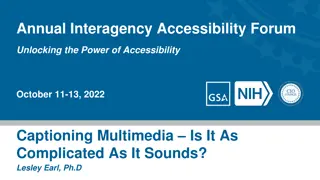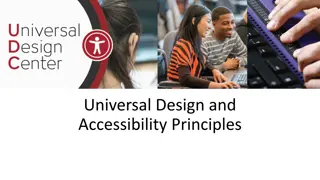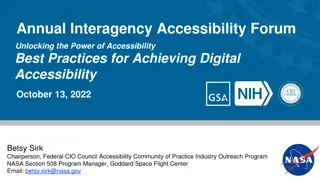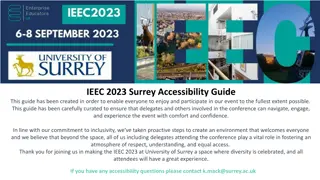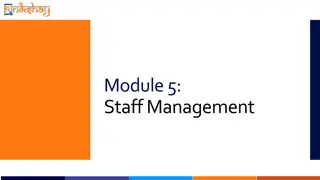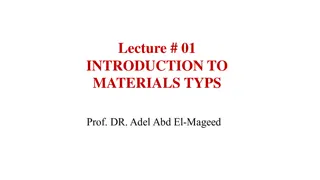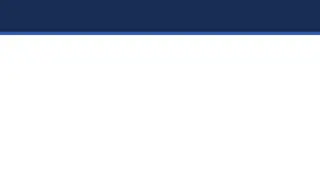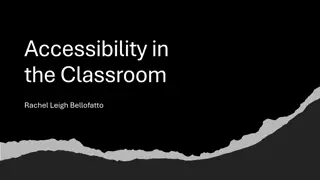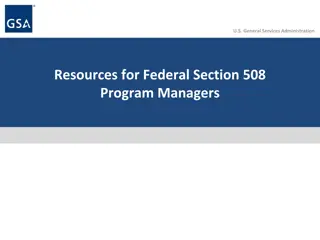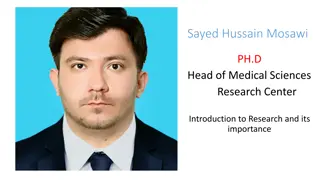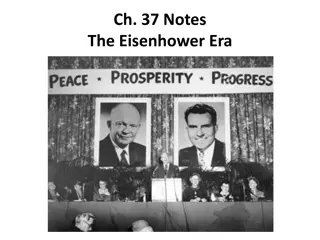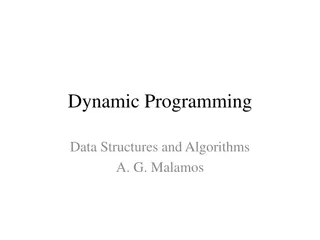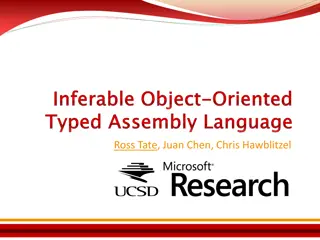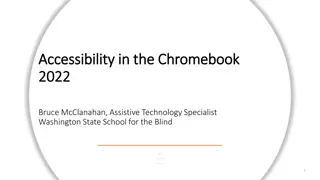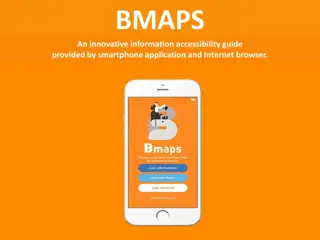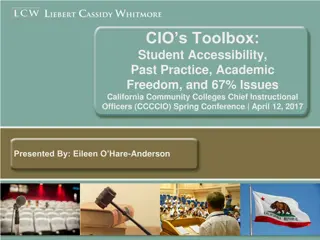Comprehensive Guide to Accessibility Checkers for Educational Materials
Enhance the accessibility of educational materials by understanding the top 10 accessibility considerations, inspecting results, reviewing checker suggestions, and using Microsoft Word's accessibility checker. Learn how to make documents accessible and efficiently address errors, warnings, and tips presented by the accessibility checker.
Download Presentation

Please find below an Image/Link to download the presentation.
The content on the website is provided AS IS for your information and personal use only. It may not be sold, licensed, or shared on other websites without obtaining consent from the author. Download presentation by click this link. If you encounter any issues during the download, it is possible that the publisher has removed the file from their server.
E N D
Presentation Transcript
Getting Started with Accessibility: Accessibility Checkers By Nancy Pabros, Educational Technologist
Agenda Accessibility Top 10 Review Accessibility Checker Instructions Accessibility Checker Inspection Results ERRORS WARNINGS TIPS Manual Testing Checklist Lab
Accessibility Top 10 Course Material List Quick Review 1. Link to Accessibility Statement 2. Keep Content Simple 3. Use Headings (Styles) 4. Use Color and Contrast Thoughtfully 5. Review Accessibility Checker Suggestions 6. Audio & Video Need Transcripts or Captioning 7. Hyperlinks Need to Make Sense 8. Provide Alternate Text 9. The More Ways the Better! 10. Consistency, Consistency, Consistency
Making Documents Accessible: Review Accessibility Checker Suggestions 1. Link to Accessibility Statement 2. Keep Content Simple 3. Use Headings (Styles) 4. Use Color and Contrast Thoughtfully 5. Review Accessibility Checker Suggestions 6. Audio & Video Need Transcripts or Captioning 7. Hyperlinks Need to Make Sense 8. Provide Alternate Text 9. The More Ways the Better! 10. Consistency, Consistency, Consistency
Microsoft Word Accessibility Checker Instructions For Microsoft Word 2010 and 2013, select: File Info Check for Issues Check Accessibility
Stop and Do: Accessibility Checker Instructions Open an existing Word document Click File -> Info -> Check for Issues -> Check Accessibility
Review Accessibility Checker Suggestions The checker presents accessibility errors, warnings, and tips along with why it should be fixed and instructions on how to fix them.
Accessibility Checker Inspection Results Inspection Results show: ERRORS WARNINGS TIPS Select the Error, Warning, or Tip content: Cursor will be placed at that spot Additional Information will show specific to that Inspection Result Additional Information shows: Why Fix How To Fix When fixed they disappear from the list
Accessibility Checker Inspection Results: ERRORS Inspection Result ERRORS: Includes content that is very difficult or perhaps impossible for people with disabilities to understand. Must be fixed for accessibility or determined to be addressed in another accessible way
Accessibility Checker Inspection Results: ERRORS continued Inspection Result ERRORS Include: Missing Alt Text For Diagrams, Pictures, Tables, etc. No Header Row Specified For tables
Accessibility Checker ERRORS: Missing Alt Text Why Fix: 1. Alternate text helps readers understand information presented in pictures and other objects 2. Include alternate text with all visuals (pictures, clip art, Smart Art, graphics, shapes, groups, charts, embedded objects, ink, and videos) How to Fix: 1. Right-click on the object, and click Format 2. Click Layout & Properties 3. Expand the Alt Text section 4. Type a description of the object into the Title and Description boxes
Accessibility Checker ERRORS: Missing Alt Text continued Exception to the Rule: 1. When an image is decorative it doesn t need alternate text. A space can be added in the description field creating a blank or null alternate text
Accessibility Checker ERRORS: No Header Row Specified Why Fix: 1. Column headings provide context and aid navigation of the data in a table 2. When heading rows are not defined, non-sighted users may have difficulty identifying the meaning of data cells and how they relate to other data in the table. How to Fix: 1. Select the table and highlight the top header row(s) 2. Click on the Table Tools | Layout tab 3. Click Repeat Header Rows in the Data area
Accessibility Checker ERRORS: No Header Row Specified continued The content can also be represented as: Blue Things Sky Blueberries My Car Red Things Some fruit Stop signs Exceptions to the Rule: The table doesn t have (or really need) headings for the content to make sense or for readability. Blue Things Sky Blueberries My car Some fruit Stop signs Red Things
Stop and Do: ERRORS Check and Fix Fix ERRORS found in your document: Missing Alt Text for Diagrams, Pictures, Table, etc. No Header Row Specified for Tables Note: Select and fix each issue listed above to make this document accessible for those with disabilities.
Accessibility Checker Inspection Results: WARNINGS Inspection Result WARNINGS: Includes content that is could be difficult for people with disabilities to understand. Ideally these items should be fixed to strengthen your document for accessibility.
Accessibility Checker Inspection Results: WARNINGS continued Inspection Result Warnings: Must be fixed or acknowledged to be correct for accessibility There are exceptions to rules Includes: Blank Table Rows or Columns Merged or Split Cells Unclear Hyperlink Text Heading Too Long Objects not Inline Repeated Blank Characters
Accessibility Checker WARNINGS: Blank Table Rows or Columns Best Practice: All tables must not have blank rows or columns Why Fix: When tables contain blank rows or columns, it is difficult for non-sighted users to understand and navigate through the table. Blank table cells can mislead a person with a vision disability into thinking there is nothing more in the table.
Accessibility Checker WARNINGS: Blank Table Rows or Columns continued How to Fix: Delete unnecessary blank cells. OR If you table is only intended to layout content in your document, clear all table styles from your table. To clear styles: 1. Select the entire table 2. Click on Table Tools | Design tab 3. Expand the Table Styles gallery and click Clear on the menu below the gallery
Accessibility Checker WARNINGS: Merged or Split Cells Why Fix: Tables should have simple two-dimensional structure for easier navigation and ability to be understood by people with disabilities This WARNING will also appear when you nest tables (embed a table in a table cell) How to Fix: 1. Click the cell that is split 2. On the Layout tab, click Merge Cells in the Merge area 3. Choose the proper merge criteria OR 1. Click the cell that is merged and choose Split Cells in the Merge area
Accessibility Checker WARNINGS: Unclear Hyperlink Text Best Practice: Add meaningful hyperlink text and Screen tips Why Fix: Hyperlink text should provide a clear description of the link destination instead of providing only the URL
Accessibility Checker WARNINGS: Unclear Hyperlink Text Continued How To Fix: To make the hyperlink text more accessible: 1. Select the link and click Hyperlink on the Insert tab to open the edit Hyperlink dialog. Or select the words or entire hyperlink, right-click, and select Hyperlink 2. Type a phrase in the Text to display: field which will briefly describe the link destination. 3. The Address: field is the URL address including http(s):// Note: You can also click Screen Tip in the Edit Hyperlink dialog to add a meaningful description to the hyperlink. The Screen Tip text appears when your cursor hovers over text or images that include a hyperlink. Exception to the rule: When you expect the document to be printed, the link needs to be stated in its entirety
Accessibility Checker WARNINGS: Heading Too Long Best Practice: Headings need to be descriptive but not too long. Up to 2 lines is a good guideline with 1 line preferred. Even though Heading Too Long is not a requirement, it is good to fix to strengthen your document for accessibility. Why Fix: Short, concise headings make it easier for people with disabilities to quickly navigate the document structure. How to Fix: Shorten long titles to concise words or short phrase. Add subsequent information to content under title.
Accessibility Checker WARNINGS: Repeated Blank Characters Best Practice: Use indent, tab stops, or built-in table function instead of space, space, space and tab, tab, tab to line up data. Use paragraph and avoid using multiple carriage returns (Enters) to get paging Why Fix: Any extra blanks (spaces, tabs, and empty paragraphs) may be perceived as the end of the information. Older screen readers may stop reading when multiple spaces are encountered
Accessibility Checker WARNINGS: Repeated Blank Characters continued How To Fix: Use formatting, indenting, and styles to create whitespace instead of repeating blank characters. To use formatting to add whitespace around a paragraph: 1. Remove any existing whitespace around the paragraph 2. Select the text, then right-click and choose Paragraph. 3. Select values for Indentation and Spacing to create whitespace To un-anchor an image that you added multiple carriage returns behind 1. Select the image, right-click, select Wrap Text, select In Line with Text
Stop and Do: WARNINGS Check and Fix Fix WARNINGS in your document: Blank Table Rows or Columns Merged or Split Cells Unclear Hyperlink Text Heading Too Long Objects not Inline Repeated Blank Characters
Accessibility Checker Inspection Results: TIPS Inspection Result TIPS: Includes: Using Image Watermark Skipped Heading Level
Accessibility Checker TIPS: Using Image Watermark Why Fix: Images used as watermarks may not be understood by people with vision or cognitive disabilities. How to Fix: Watermarks cannot be made accessible. Make sure the information included in the watermark is also included elsewhere in the document.
Accessibility Checker TIPS: Skipped Heading Level Best Practice: Check Navigation pane for readability It can show if entire sections are missing (acts like an Index does) Why Fix: This Navigation Pane is used for navigability in a document Using heading levels in logical order makes it easier for readers to find information and navigate the document.
Accessibility Checker TIPS: Skipped Heading Level continued How to Fix: Open the Navigation Pane (Click View tab and select Navigation Pane in the Show area) Find skipped heading and change Style appropriately Exception to the rule: Does it make sense being skipped? If so, it is a TIP and just a suggestion to strengthen the document for accessibility.
Stop and Do: TIPS Check and Fix Open the Navigation Pane: Click View Select Navigation Pane in the Show area Correct any Skipped Heading Levels
Manual Testing The Accessibility Checker is a program and checks all of the previous items Manual testing is still needed to ensure your documents are strengthened even more for accessibility
Manual Testing Checklist Manual Testing Checklist includes: List formatting Language settings Document properties Color and contrast Complex tables Check if using unclear (for example: Click here) hyperlinks Adding structure to documents using Headings and Styles Blank table entries
Lab Time Introducing Eric Scoles as our Lab Assistant! If you do not already have a file open: Log in and access your P:\ drive Grab a file any file and run the Accessibility Checker File -> Check for Issues -> Check Accessibility
Questions? I m also available for any accessibility questions. Nancy Pabros, nlpabros@genesee.edu, x6112, T133
Feedback Is Appreciated Thank You!