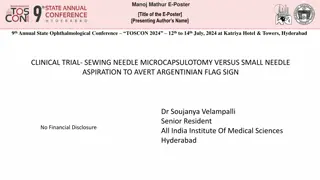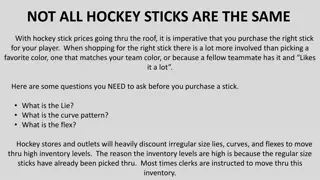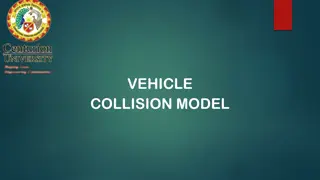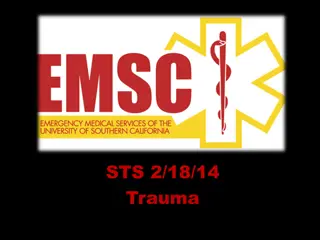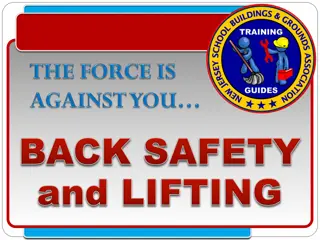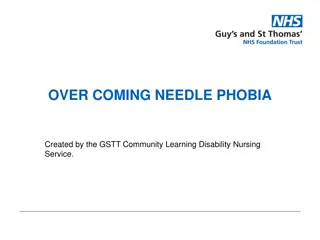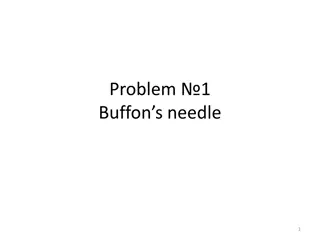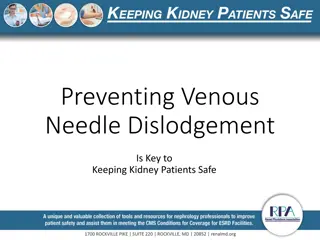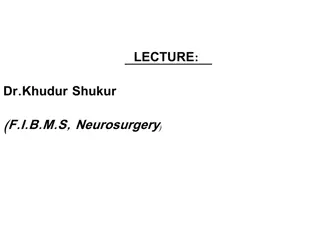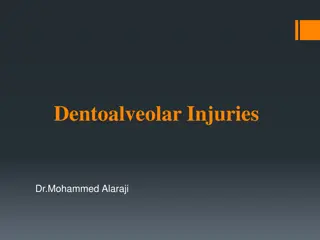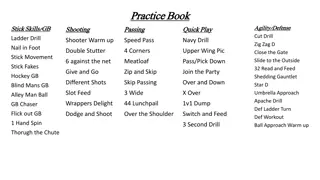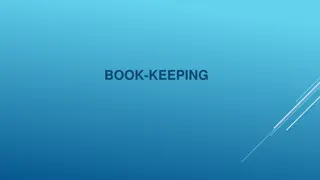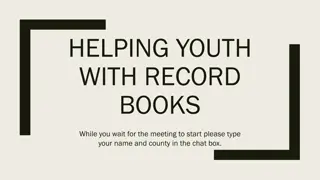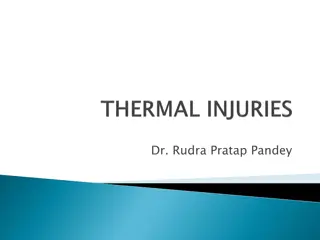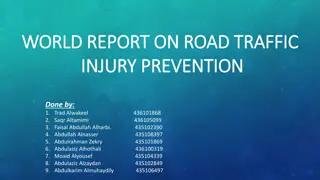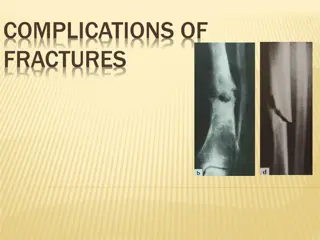Efficient Record-Keeping System for Needle Stick Injuries
Streamline your needle stick and sharp object injury reporting process with EPINET for Microsoft Access. Learn how to enter new incident records, avoid duplicate IDs, input dates accurately, and utilize handy tips for efficient data entry. Ensure completeness of information to enhance infection prevention and control efforts.
Download Presentation

Please find below an Image/Link to download the presentation.
The content on the website is provided AS IS for your information and personal use only. It may not be sold, licensed, or shared on other websites without obtaining consent from the author. Download presentation by click this link. If you encounter any issues during the download, it is possible that the publisher has removed the file from their server.
E N D
Presentation Transcript
EPINET for Microsoft Access GENERAL DIRECTORATE OF INFECTION PREVENTION AND CONTROL
Needle stick and sharp object injury report Needle stick and sharp object injury report include 20 questions which include recording exact details of sharp injury including :- 1. what type of device caused the injury 2. the original user of sharp item 3. the extent of the puncture 4.The location of the injury on the victim 5. a description of how the incident occurred
Entering New Records Click <Forms Menu>, select New, and then select Needle stick and Sharp Object Incident <Forms Menu>, select New, and then select Needle stick and Sharp Object Incident A blank the cursor will be in the box for Last Name. A blank record will appear and
The program will automatically enter Incident numbers either accidentally or deliberately delete a record, the ID number for that record will not be used again. Incident ID be reused ID numbers. . Incident Incident ID ID numbers numbers cannot cannot be reused; ; if if you If you enter part of the incident information and do not complete the entry, that information will be saved.
Date day, as you type the first number. Allowed date values are today s date and earlier. Time colon Midnight is entered as 00:00, instead of 24:00. Date is is entered day, and entered with and four with two digits for two digit for year digit numbers year. . A A slash numbers for slash (/) for month (/) should month and should appear and four digits Time is is entered colon ( (: :) ) will entered in in a a four will appear four- -digit, you type digit, 24 type the 24- -hour the first hour format first number format. . The number. . The appear as as you
Tips and handy notes for entering new records The only field that has to be filled in to create a record in Access/EPINet is the date. If, after entering the date, you close the record or go to another record using the arrow keys in the lower left corner, the previous record is saved automatically, even if all the other fields are blank. To fill in that blank record and enter data from the next report form, use the edit function.
If you enter data in ANY field , but do NOT will receive the following warning: The field xxx.Date can t contain a null value . Click <OK> can message, has record again. NOT enter a date, you <OK>. . You save this message, the has been You will this record the data been assigned, and you will not be able to access that will receive record at at this data will receive a a second this time will not second error time. . If If you be saved error message, you click <Yes> even though message, You <Yes> to to the though an You the ID can t t save not be saved even an Incident Incident ID
When you select the option to enter a new record, the number of records shown in the lower left corner of the screen will be 1. If you then add 5 records, the number 5 will appear in the corner. This is only the number of records you ve added, not the total number of records in the database. When you select the option to edit, the actual number of total records will appear in the lower left corner. The Incident ID can be a larger number than the number of records in the database.
Setting up response choices for Home Department, Injury Department, Manufacturer List and Medical Specialty Home Department is the department that employs the health care worker or is responsible for that health care worker being on site. Often the home department is also the department where the incident occurred but not always. Injury Department is the department where the incident occurred.
Setting up response choices for Home Department, Injury Department, Manufacturer List and Medical Specialty Manufacturer List is a list of manufacturers of products used in your facility with potential to cause blood or body fluid exposures. The list you enter initially does not have to be exhaustive. Medical Specialty is the specialty area of physicians. If, on question 5 (Job Category), either doctor (attending staff) or doctor (intern/resident/fellow) is selected, a Medical Specialty box will automatically appear.
EPINet reports EPINet allows you to produce a variety of reports for either the Needlestick and Sharp Object or the Blood and Body Fluid databases. Post Exposure Follow-up is available only as a single incident report. Single Incident Reports - Single incident reports show the data entered for one selected record.
EPINet reports Summary Reports - You can produce a variety of reports under the Summary option of the Report Menu. Most of the reports give you a number of options including; selecting all records in the database, selecting records within a range of dates, or selecting records meeting the criteria you select from drop down menus.
Graph Options within EPINet Access/EPINet allows you to create bar graphs using data from either the Blood and Body Fluid Exposure or Needlestick and Sharp Object Injury data sources. The variables you can select differ for the two data sources. Click <Report Menu>, select Graphs, then Blood and Body Fluid or and click <Preview>. <Report Menu>, select Graphs, then Blood and Body Fluid or Needlestick and click <Preview>. Needlestick and Sharp Object, and Sharp Object,
To access the data for your graph, you must click on either <Custom Custom If you are creating a graph using the Device under then (Needle, <Custom Dates> Custom Dates, Dates> or or <Show <Show All> All>; ; if if you you select select Dates, you must fill in the date ranges. Device category <Device> category under Needlestick and Sharp Object, click <Device> then select Needle, Surgical, select a a device type from the drop-down menu Surgical, or or Glass Glass. .) )
Job category of injured worker (N = 888) SHO/HO 16% Student 5% Other 11% Phleb./IV Team 3% Consultant/ Registrar 8% Clinical Lab. Worker 1% Domestic/Porter 4% HCA/NA 7% Nurse 43% Sterile Services 2%
Where did the injury occur? Operating Theatre/ Recovery 19% Other 11% Treatment/ Procedure Room 5% A&E 6% Labour/Delivery Room 3% Clinical Lab 1% Patient Room/Ward 48% Intensive/critical Care 2% Outpatient Clinic/Office 5%
Was the source patient identifiable? Unknown 10% No 11% Yes 79%
Was the injured worker the original user? Unknown 5% Yes 58% No 37%
When did the injury occur? Other 21% Device left in inappropriate place 7% After disposal sharp protruding from rubbish bag 3% Resheathing 3% Placing During use of Item 36% in/Protruding from disposal container 10% After use, before disposal 20%
Glove penetration Single pair of gloves 49% No gloves 48% Double pair of gloves 3%
Depth of injury severe 1% moderate 41% superficial 58%