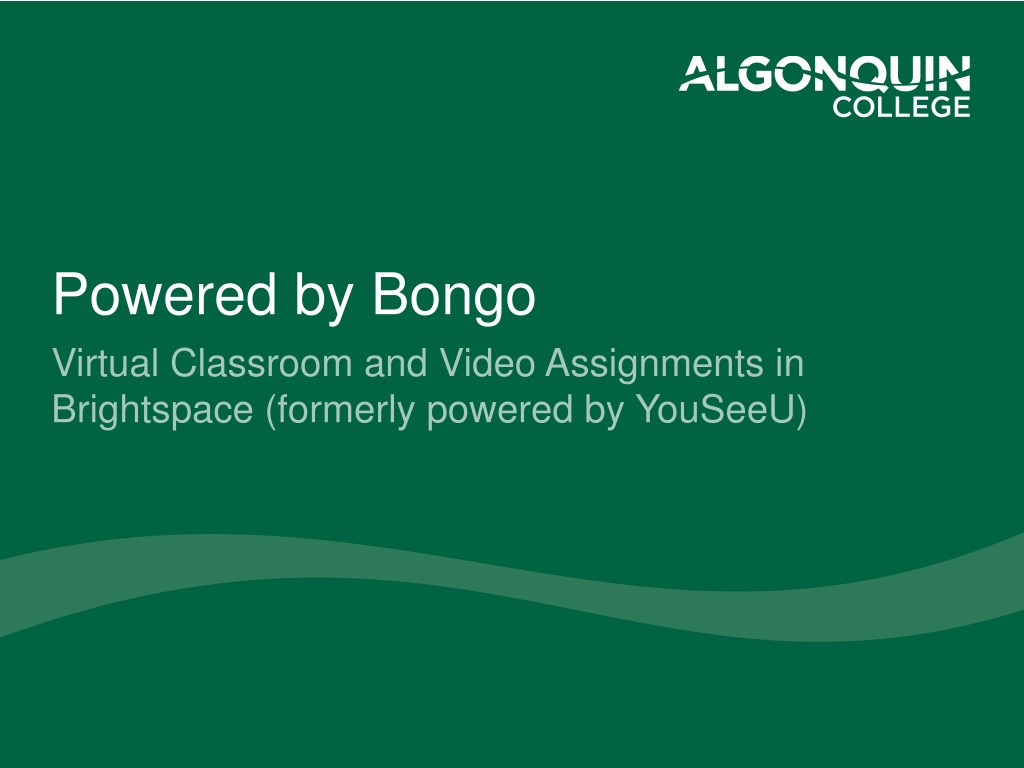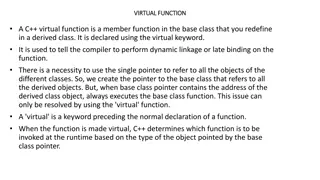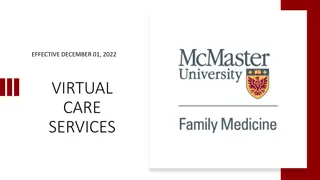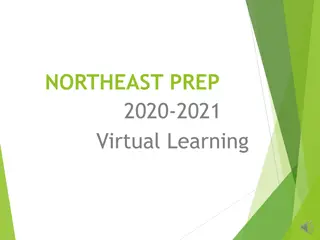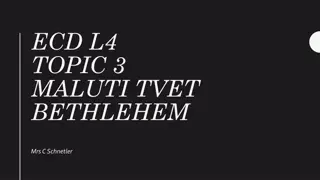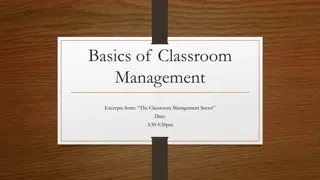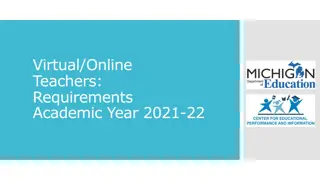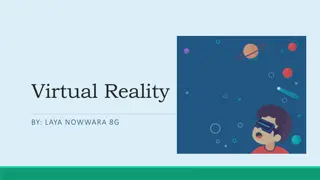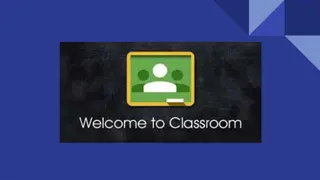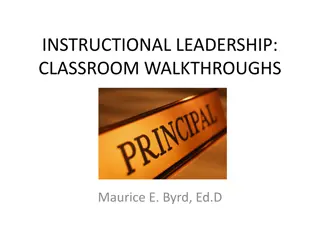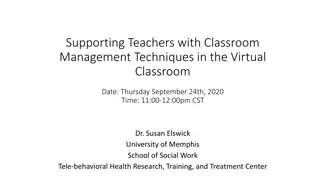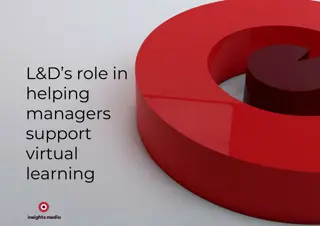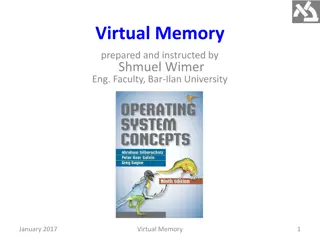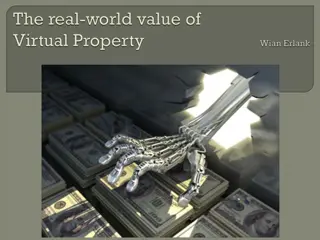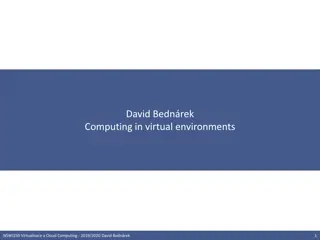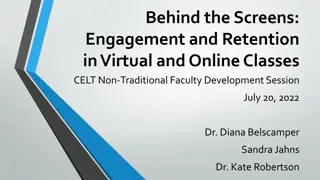Enhancing Online Learning with Bongo Virtual Classroom
Explore the capabilities of Bongo Virtual Classroom for seamless online education. From scheduling meetings to deploying assignments, this platform offers a comprehensive toolkit for educators. Engage students with video conferencing, screen sharing, and interactive activities. Effortlessly manage virtual classrooms and assignments with step-by-step guidance provided. Improve accessibility and streamline learning experiences with Bongo Virtual Classroom.
Download Presentation

Please find below an Image/Link to download the presentation.
The content on the website is provided AS IS for your information and personal use only. It may not be sold, licensed, or shared on other websites without obtaining consent from the author. Download presentation by click this link. If you encounter any issues during the download, it is possible that the publisher has removed the file from their server.
E N D
Presentation Transcript
Powered by Bongo Virtual Classroom and Video Assignments in Brightspace (formerly powered by YouSeeU)
Stop the press! With online learning, education doesn t have to stop on a snow day John Baker
Virtual Classroom (Tools) Video conferencing, remote screen-sharing and guest speakers 3
Schedule Meeting Begin by clicking the + button in the bottom right corner Choose title, date, time and duration Check all boxes and then uncheck as required 4
Access/Share Meeting Use Launch to access the meeting lobby Use Copy External Link to invite participants who are not enrolled in the course section (e.g. students from another section, guest speakers) Use Edit and Manage Invites buttons where necessary 5
Access/Share Meeting 1. View participant list, use text chat, see webcams (top left) 2. Mute all participants, upload files, use polls (bottom left) 3. Use audio, webcam, share desktop, annotate screen, change status (lower middle) 6
Access/Share Meeting 4. Control various settings, see connection status, get help (top right) 5. Files, your webcam, whiteboard appear here (middle) 7
Video Assignments (Activities) Presentations, field work evidence and streamlining video submissions 8
Setting up an assignment Use the + button in the bottom right corner to reach this screen Always include text instructions to make the task fully accessible 9
Deploying an assignment Deploy to the Content area so that students have easy access Grade item is automatically generated 10
Completing an assignment (student) 1. Submit a video file for grading 2. Record a video for grading 11
Completing an assignment (student) The video will require a short period of processing time. Students can leave and come back later to mark their submissions as ready to submit. 12
Grading an assignment Enter a % grade Move easily between student submissions See video in-line Provide written or video feedback 13
Thank you! Questions? kershar@algonquincollege.com, x6216