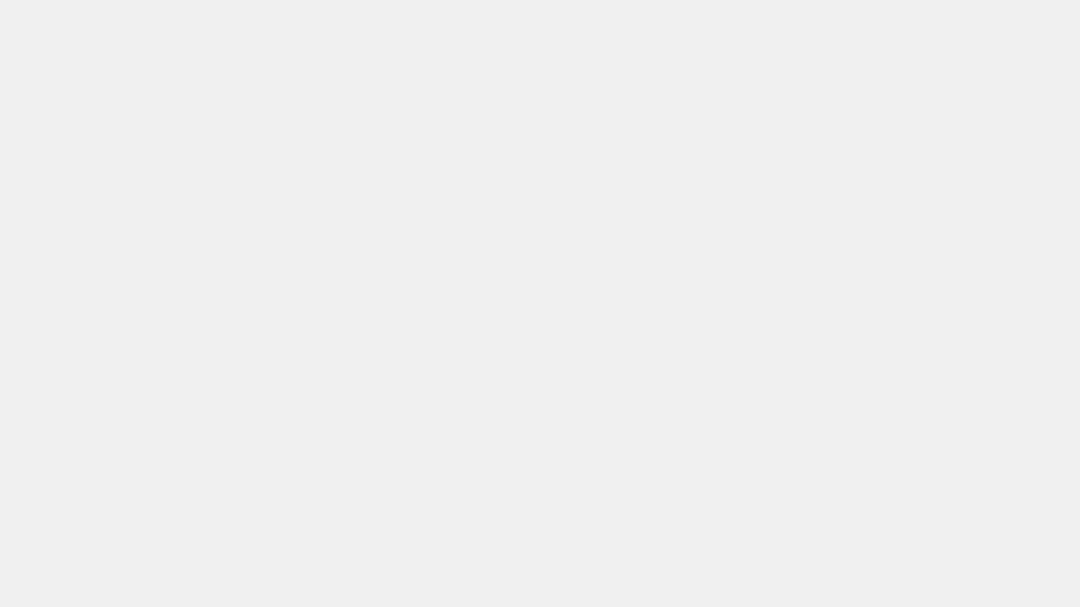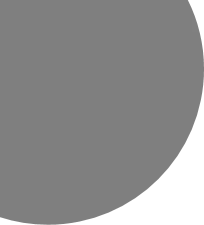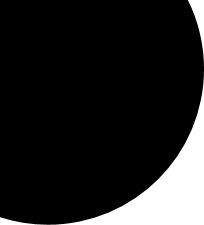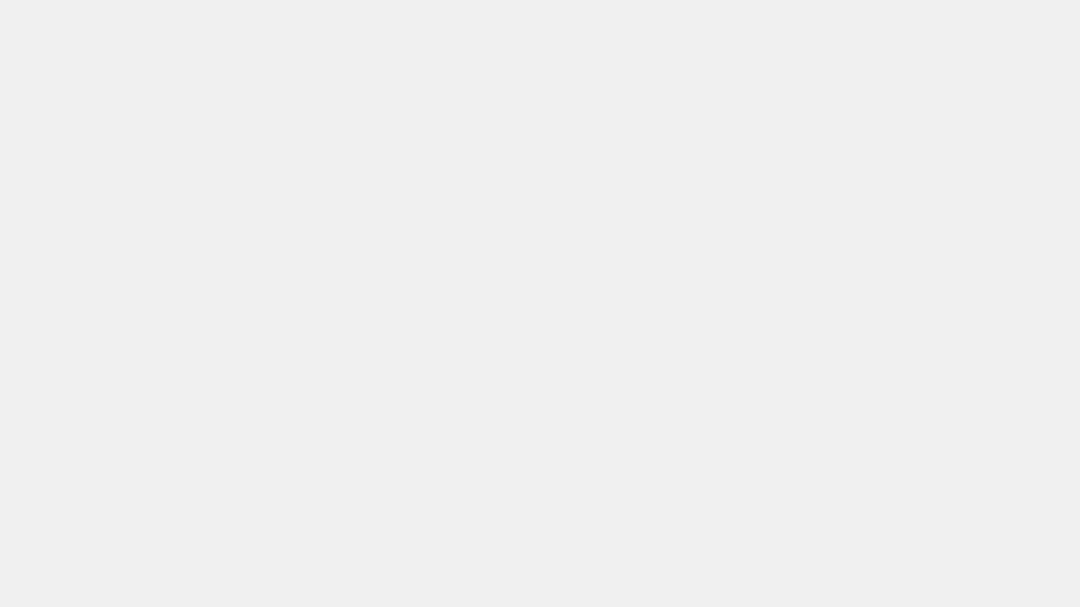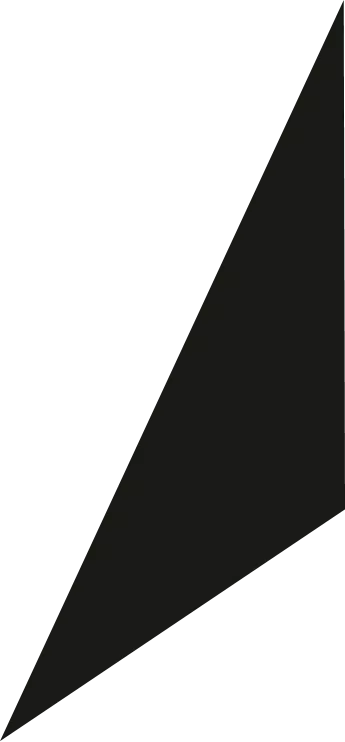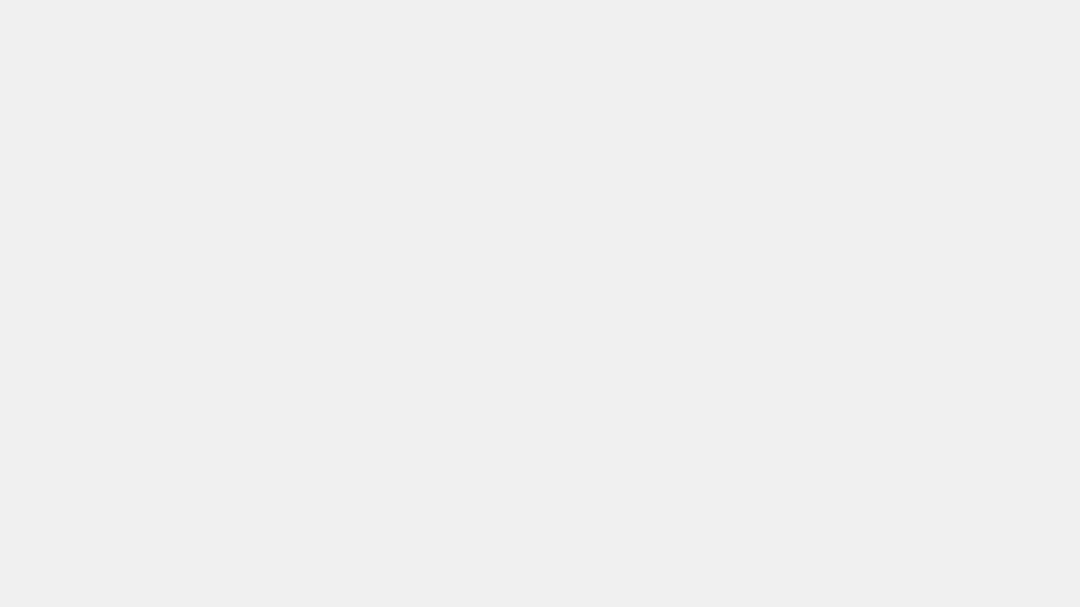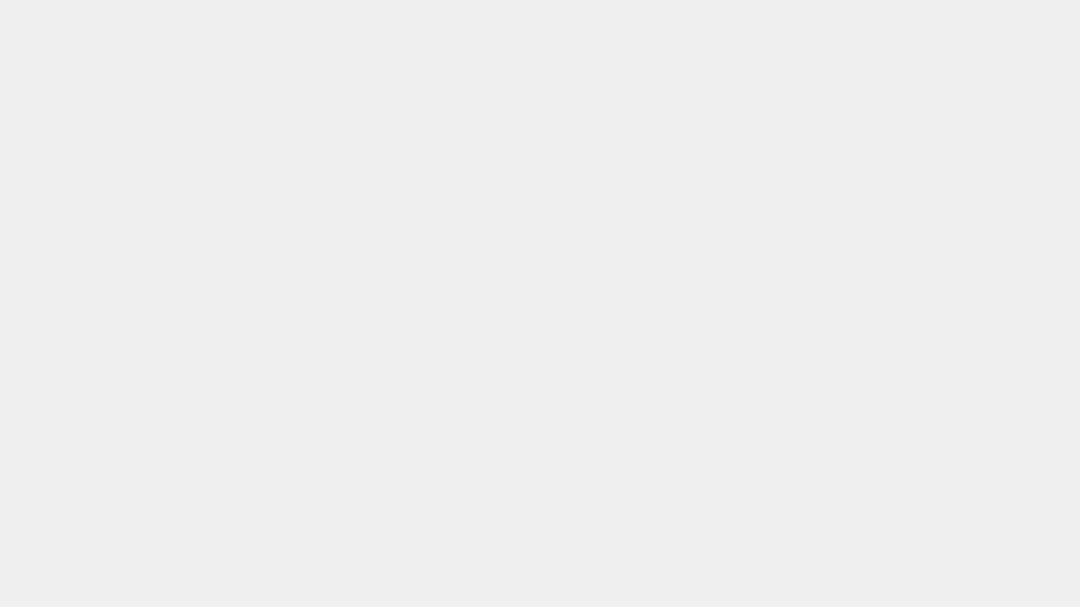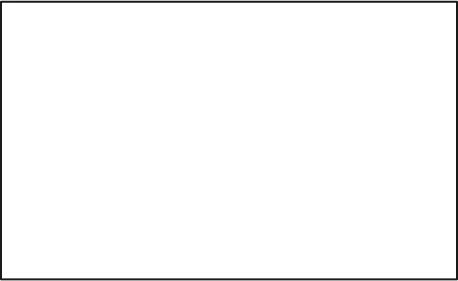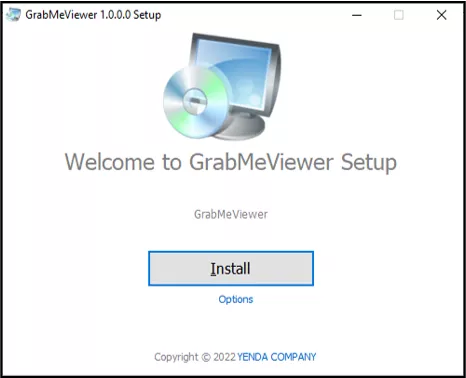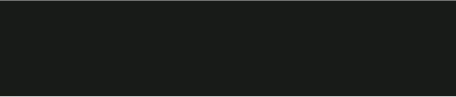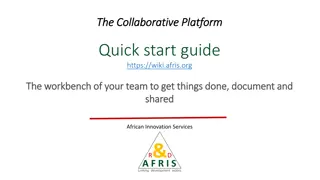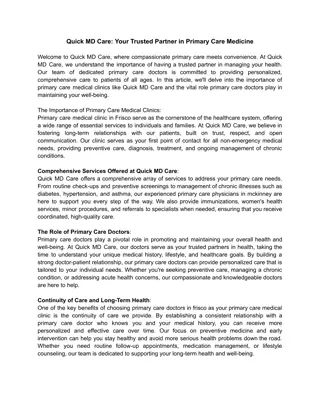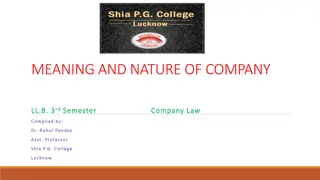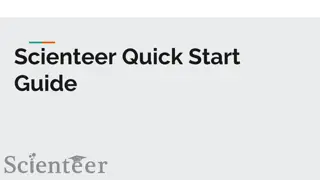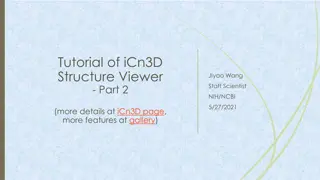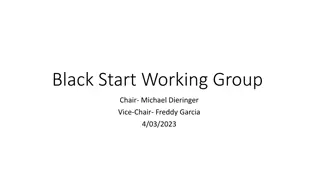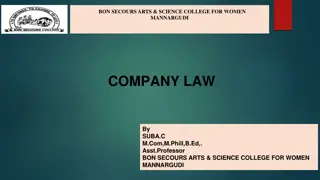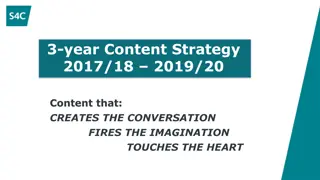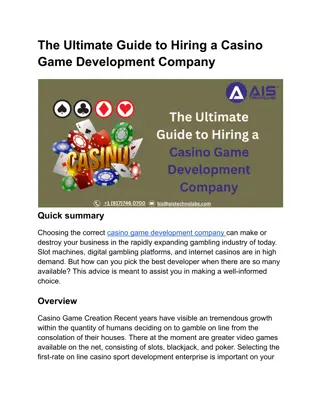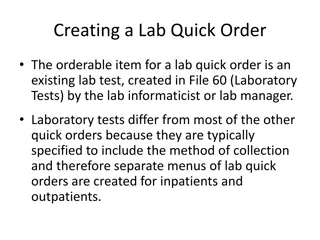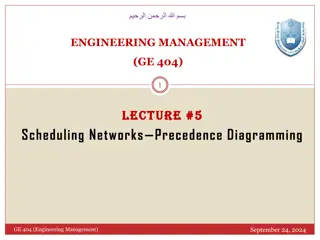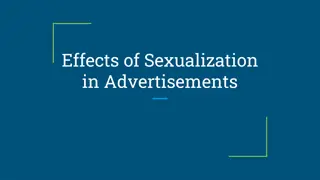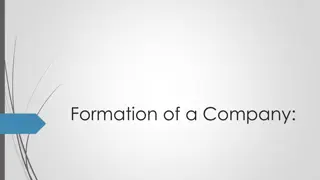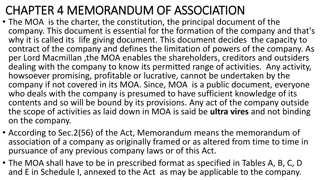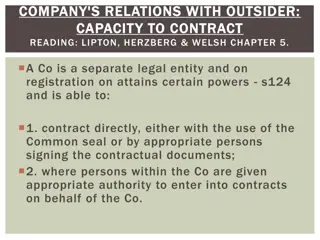GrabMe Viewer Quick Start Guide by YENDA COMPANY
GrabMe Viewer is a software designed to assist in setting up and organizing presentation playlists for online meetings on Zoom or Teams. The Quick Start Guide covers installation instructions, supported files and operating systems, file loading process, sharing screens on Teams and Zoom, and benefits of using GrabMe Viewer. With simple steps outlined, users can efficiently install, load files, and seamlessly share screens on both platforms, enhancing their online meeting experience.
Download Presentation

Please find below an Image/Link to download the presentation.
The content on the website is provided AS IS for your information and personal use only. It may not be sold, licensed, or shared on other websites without obtaining consent from the author. Download presentation by click this link. If you encounter any issues during the download, it is possible that the publisher has removed the file from their server.
E N D
Presentation Transcript
GrabMe Viewer | Quick Start Guide Version 1 1 GrabMe Viewer By YENDA COPMANY | https://www.yendacompany.com/
Quick Start Guide GrabMe Viewer Introduction Installation Guide Supported File and OS How to load a file Share Screen on Teams Share Screen on Zoom Saving a file list Restore a file list Text Box YearText Setting Dual Mode 3 4 5 6 7 8 9 10 11 12 13 2 GrabMe Viewer By YENDA COPMANY | https://www.yendacompany.com/
Introduction GrabMe Viewer is a software to help you set and organize a presentation playlist while you held an online meeting on Zoom or Teams. All In One Viewer for share screen on Zoom/Teams. 3 GrabMe Viewer By YENDA COPMANY | https://www.yendacompany.com/
1. Installation Guide How To Install GrabMe Viewer 1. Download GrabMe Viewer from official website of YENDA COMPANY on yendacompany.com 2. Once you get the installer, Run it (GrabMeViewer_Setup_License.exe) 3. Click Install 4. Wait until installation completed 5. Click Finish 4 GrabMe Viewer By YENDA COPMANY | https://www.yendacompany.com/
2. Supported File and OS With GrabMe Viewer, you can use image, PPT (powerpoint required) or video file. Running well on Windows 7, 8, 10 and 11. 5 GrabMe Viewer By YENDA COPMANY | https://www.yendacompany.com/
3. How To Load Files To load files just drag and drop your files to the Content List Box of GrabMe Viewer. 6 GrabMe Viewer By YENDA COPMANY | https://www.yendacompany.com/
4. Share Screen on Teams You can use GrabMe Viewer as you main screen when you share screen on microsoft teams. To Share Screen on Teams: 1. Click Sharescreen Button 2. Select GrabMe Advantages: You don t need to open the file one by one, loading the original viewer, etc to view the file. GrabMe Viewer is faster to preview files. 7 GrabMe Viewer By YENDA COPMANY | https://www.yendacompany.com/
5. Share Screen on Zoom Basically, sharing on zoom is same as on teams, you just need to select GrabMe as main screen To Share Screen on Zoom: 1. Click Share screen Button 2. Select GrabMe 8 GrabMe Viewer By YENDA COPMANY | https://www.yendacompany.com/
6. Saving File List If you want to use back your presentation set later, you can save it and open again later. How To Save: 1. Click on Save Button 2. Type your document name and click OK 3. Your saved document will be displayed on the right 9 GrabMe Viewer By YENDA COPMANY | https://www.yendacompany.com/
7. Restoring Presentation Set List To Restore Presentation Set List: 1. Double Click Document Name on the right, and you will see preview pop up, check the file to make sure you open the correct presentation 2. Click Restore Button and Click YES 10 GrabMe Viewer By YENDA COPMANY | https://www.yendacompany.com/
8. Text Box Sometimes you want to show some text during presentation, you can use Textbox tool. Just click Textbox to show/hide. 11 GrabMe Viewer By YENDA COPMANY | https://www.yendacompany.com/
9. YearText Setting Replace !yeartext.jpg yeartext.jpg If you want to use yeartext image as a default image follow as below procedure. How To Use yeartext: 1. Find GrabMeViewer Installed folder. (e.g., C:\Program Files (x86)\GrabMeViewer\config) 2. Replace !yeartext.jpg to yeartext.jpg in config folder. 3. Restart GrabMeViewer. Always yeartext.jpg shows as a default image! How To Change yeartext: 1. Find GrabMeViewer Installed folder. (e.g., C:\Program Files (x86)\GrabMeViewer\config) 2. Open yeartext.pptx in config folder. 3. Change Text and Save As yeartext.jpg file. (i.e., replace previous yeartext.jpg file) 12 GrabMe Viewer By YENDA COPMANY | https://www.yendacompany.com/
10. Dual Mode Primary Monitor Secondary Monitor If you want to send content to Secondary Monitor Click Dual Mode . How To Use Dual Mode: 1. Click Dual Mode checkbox. 2. Content appears on Secondary Monitor. 13 GrabMe Viewer By YENDA COPMANY | https://www.yendacompany.com/
End of Document Thank You 14 GrabMe Viewer By YENDA COPMANY | https://www.yendacompany.com/