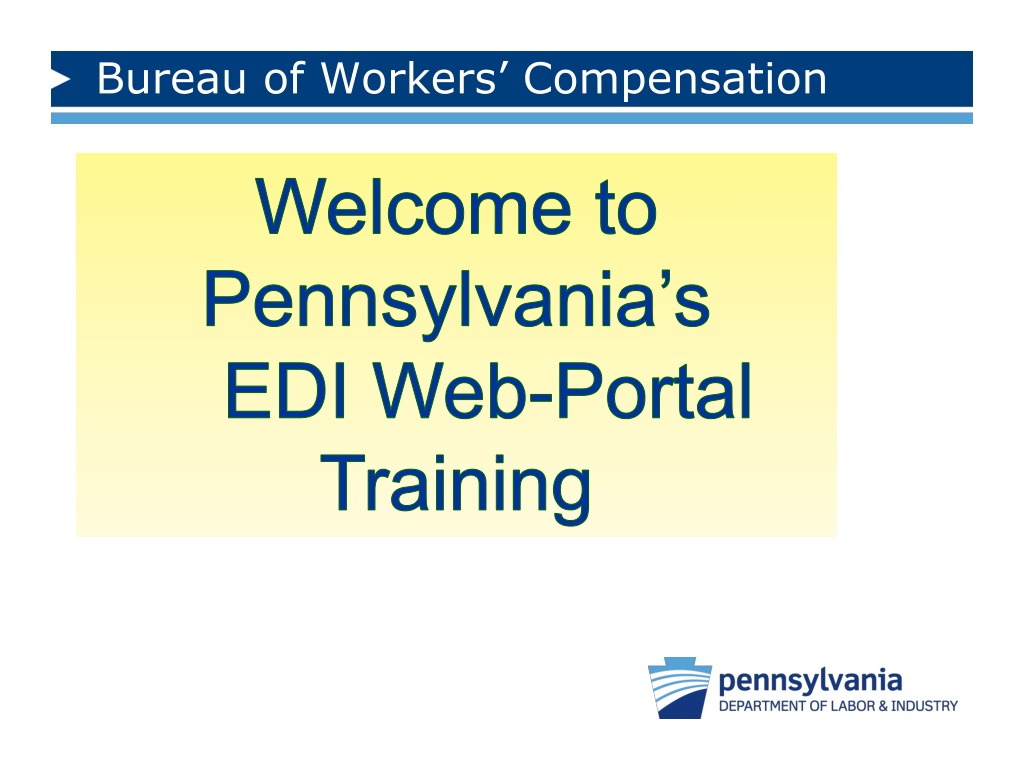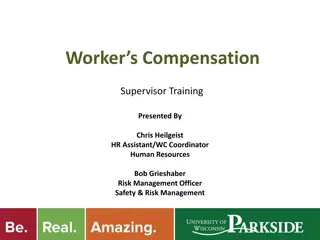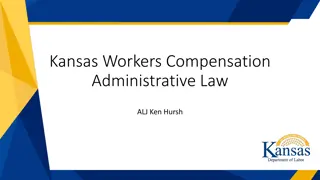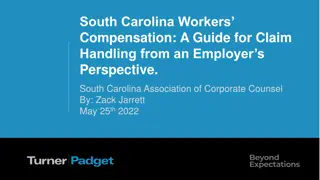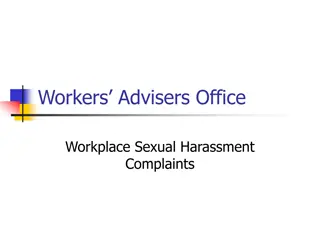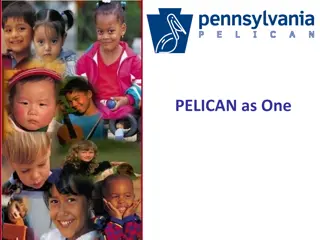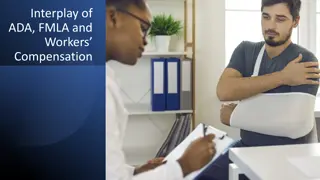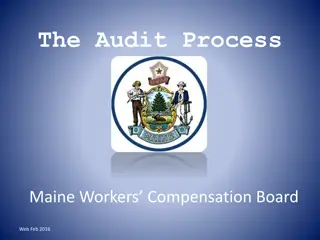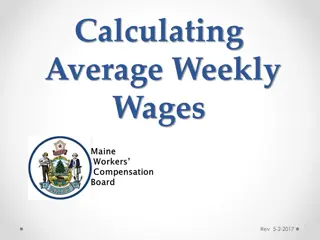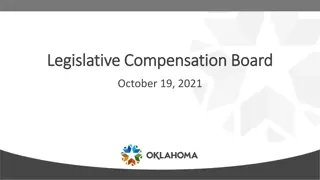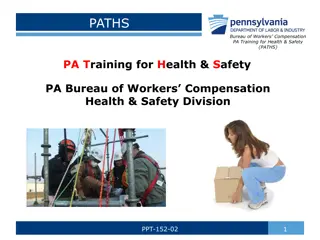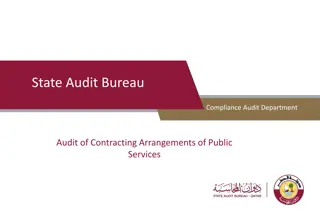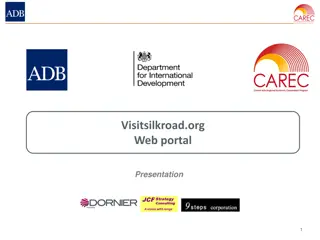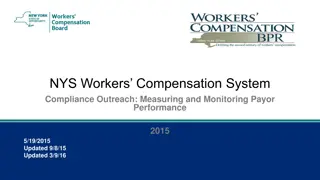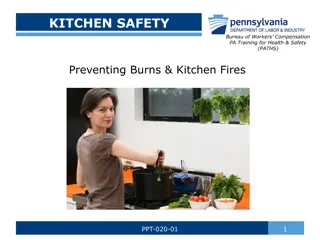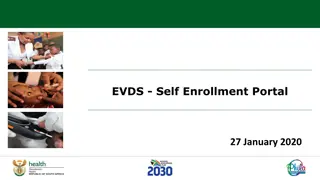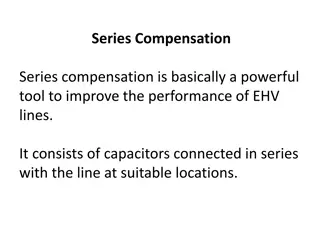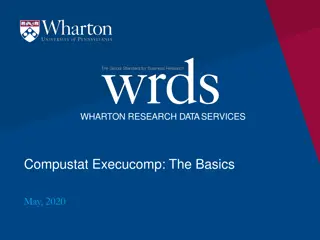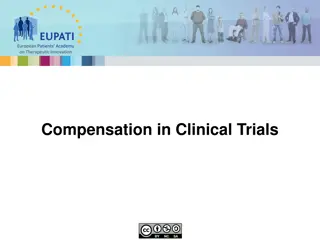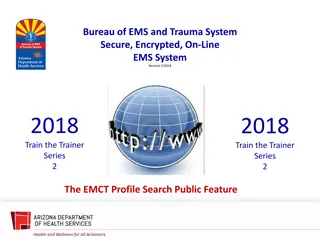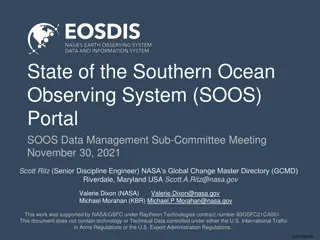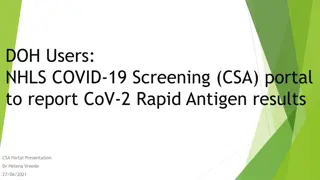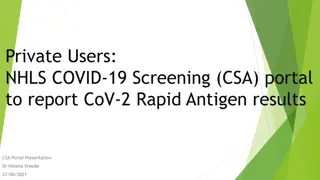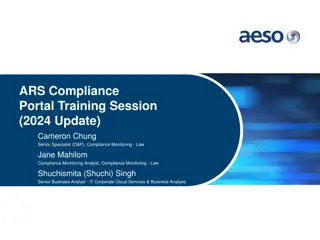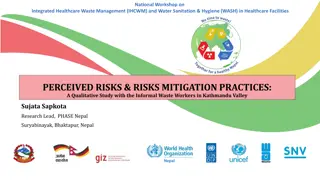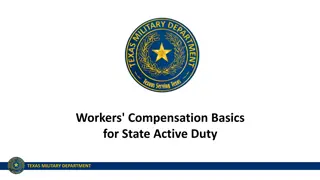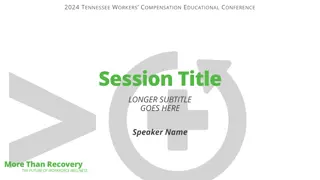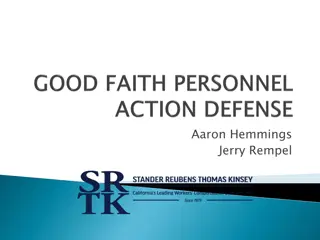Pennsylvania Bureau of Workers' Compensation EDI Web Portal Training
The Pennsylvania Bureau of Workers' Compensation offers training and guidance on utilizing the EDI Web Portal for efficient submission of claims data. Trading partners can choose from three methods to submit transactions, including using a Transaction Partner, direct file submission in IAIABC EDI Release 3 format, or utilizing the WCAIS EDI claims Web Portal. The Web Portal allows for easy data entry corresponding to IAIABC EDI Release 3 claims data elements. Access to the portal requires logging in using a Keystone ID and password. Follow the steps to select EDI and submit transactions, enter interested parties' information, and progress through the screens for a seamless experience.
Download Presentation

Please find below an Image/Link to download the presentation.
The content on the website is provided AS IS for your information and personal use only. It may not be sold, licensed, or shared on other websites without obtaining consent from the author. Download presentation by click this link. If you encounter any issues during the download, it is possible that the publisher has removed the file from their server.
E N D
Presentation Transcript
Bureau of Workers Compensation Welcome to Pennsylvania s EDI Web-Portal Training
Bureau of Workers Compensation The Bureau of Workers Compensation (BWC) implemented the IAIABC EDI Release 3 Claims Standard for Subsequent Report of Injury (SROI) claim filings on Sept. 9, 2013.
Bureau of Workers Compensation Trading partners have the option of three different methods to submit transactions: Utilize a Transaction Partner who will send files to the BWC on their behalf Send files in IAIABC EDI Release 3 format directly to the BWC Utilize the WCAIS EDI claims Web Portal
Bureau of Workers Compensation The Web Portal has data entry screens to allow trading partners to enter information. The Data Elements captured through the Web Portal screens correspond to IAIABC EDI Release 3 claims data elements.
Bureau of Workers Compensation To access the WCAIS web portal log in using your Keystone ID and password
Bureau of Workers Compensation select EDI then Submit EDI Web Portal Transaction
Select a Transaction Type Select the Maintenance Type Code Select the Transaction Type Select to Continue
Enter Interested Parties Information Enter the interested parties information, starting with the claimant/employee information
Enter Interested Parties Information Enter the insurer and claim administrator information
Enter Interested Parties Information Enter the defendant/employer information Select the Continue button to go on to the next screen
Enter Injury Details Information Enter injury details Select Continue to go to the next screen
Enter Claim Information The tabs correspond to the type of information collected on each screen Data is grouped by category on each screen Claim Information For the FROI 00, enter the claim information Required fields are indicated by a red asterisk
Certification Certification is confirmed by selecting the checkbox And selecting the Submit button
Confirmation A confirmation message will confirm your submission and let you know if the transaction was accepted or rejected
Check EDI Transactions To check all transactions submitted on the claim, go to your dashboard, select Search , Search EDI then Search EDI Web Portal Transaction
Check EDI Transactions Transactions can be searched by different criteria Transaction status is displayed A subsequent transaction can be initiated from this screen by selecting the claim in the results grid, selecting the Submit Transaction from the Action dropdown and by selecting the Select and Continue button Search results will appear in a grid Jurisdiction claim number is displayed
Obtaining the Jurisdiction Claim Number All FROI and SROI transactions, excluding the FROI 00 and FROI 04 require the jurisdiction claim number. This number is provided in the confirmation screen.
Entering a SROI Transaction To enter a SROI IP, select SROI from the Transaction Type dropdown Select IP-Initial Payment from the maintenance type code The jurisdiction claim number is now populated or can be typed in Select Continue to go to the next screen The jurisdiction claim number can also be obtained by selecting the Search and Associate button which will take the user to another screen to search for it
Entering Interested Parties Interested parties information is pre- populated from previous transactions. Additional fields can be filled in as available.
Entering Injury Details The permanent impairment body information can be entered by selecting the Add button
Entering Claim Information The screen fields will be pre-populated with the information that was made available from the FROI transaction Claim Information
Entering Claim Information Cont Selection of the permanent Impairment body part code is made from the dropdowns. The permanent impairment percentage is added as a mandatory field Selection should be saved by selecting Save Select Continue to go to the next screen Additional codes can be added by selecting the Add button
Entering Claim Information Cont Selections can be deleted or edited from the grid Select Continue to go to the next screen
Entering Benefit Information Benefit information can be entered on the benefit information tab To add benefit ACR information, select the Add button
Entering Benefit Information Cont This will display a grid where the ACR code information can be entered
Entering Benefit Information Cont Additional benefit information can be entered here And will be added to a grid by selecting the Add button
Entering Benefit Information Cont To add additional benefit information, select the Add button Benefit information will then appear on a grid To add other benefit information, select the Add button
Entering Benefit Information Cont Select Save to save your selection in the grid Select the other benefit type from the dropdown and enter the other benefit amount Select Continue to go to the next screen
Entering Payment Information Payment information is available for editing on the payments tab, if applicable to the transaction type. Otherwise, payment information is displayed, if available Select Continue to go to the next screen
Certification Certification is confirmed by selecting the checkbox And selecting the Submit button
Questions/Comments Contact us using the WCAIS Customer Service Center Submit a Question feature (category= EDI).