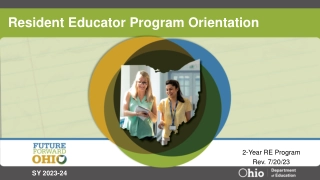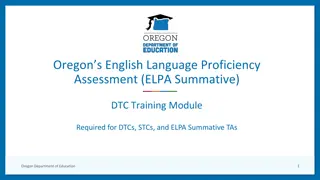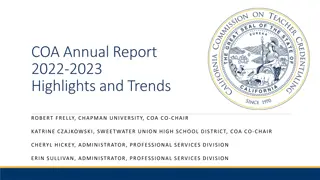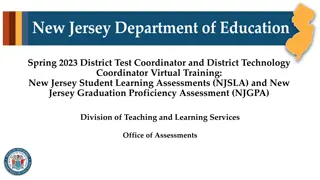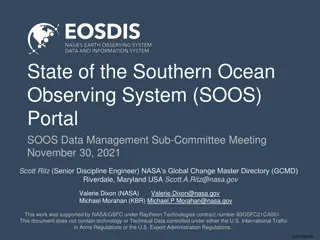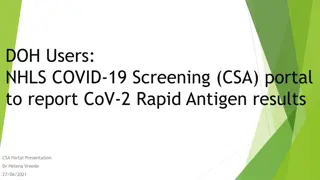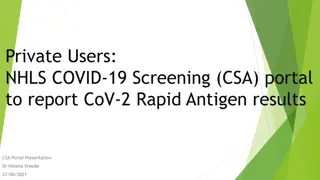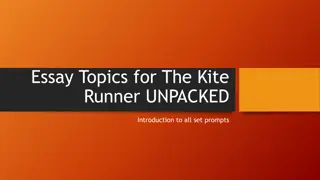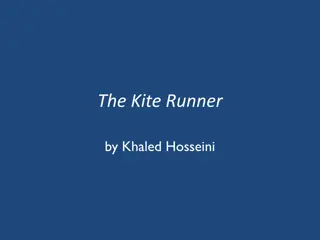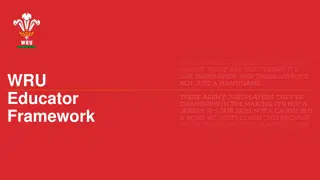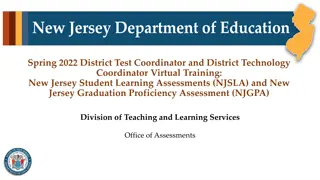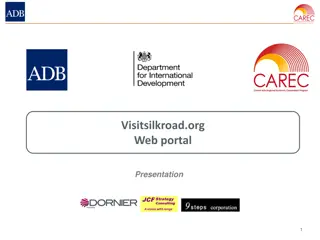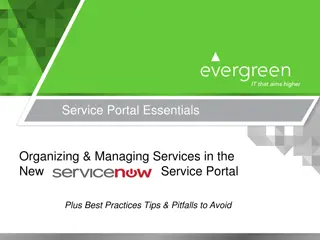KITE Educator Portal Training Guide for K-ELPA Coordinators
Access the KITE Educator Portal for the SPRING 2017 ELL Student English Proficiency Exam training. Learn how to log in, manage user roles, navigate the portal, and access important information for building test coordinators. Follow the steps outlined to ensure smooth coordination and efficient utilization of the portal's features. Contact KITE Help Desk for any assistance.
Download Presentation

Please find below an Image/Link to download the presentation.
The content on the website is provided AS IS for your information and personal use only. It may not be sold, licensed, or shared on other websites without obtaining consent from the author. Download presentation by click this link. If you encounter any issues during the download, it is possible that the publisher has removed the file from their server.
E N D
Presentation Transcript
SPRING 2017 ELL STUDENT ENGLISH PROFICIENCY EXAM (K-ELPA) KITE EDUCATOR PORTAL Presentation Template for Building Training David Rand, Director DERA
WELCOME TO KITE EDUCATOR PORTAL The KITE Educator Portal (https://educator.cete.us/AART/logIn.htm) can be accessed from any supported web browser and will be available to K-ELPA building test coordinators. This will allow the coordinator access to: Data entry of hand scored student results Student enrollment, student log-in information and Daily Access Codes Student testing and completion status All staff user names will be your district e-mail address All staff passwords are set-up when you first activate your account You should receive an e-mail from KITE when your account is initially set-up Follow prompts from e-mail to set-up and activate your account ***NOTE DERA cannot access or reset your password, please follow Forgot Password link on log-in page and if that doesn t work, contact the KITE Help Desk KITE Help Desk Support Phone: 785-864-3537 - Email: kite-support@ku.edu
KITE EDUCATOR PORTAL Log-in to KITE Educator Portal Open web browser Go to https://educator.cete.us/AART/logIn.htm Enter e-mail address into USERNAME field and enter password Click on Forgot Password link to reset your password
KITE EDUCATOR PORTAL HOME PAGE Your permissions are defined the your role in the top right hand corner You can navigate KITE using the blue tabs near the top of the screen or Quick Links on the right hand side
KITE EDUCATOR PORTAL USER ROLES AND PERMISSIONS Most staff will have more than one role in KITE Make sure you have selected the appropriate role, building and assessment program K-ELPA building test coordinators will have the roles of both Building Test Coordinator and Scorer Use the drop-box menu to navigate between roles
KITE EDUCATOR PORTAL NAVIGATION MENU Depending on your permissions, you will see blue tabs across the top of your screen that allow you to navigate KITE Home House icon that returns you to home page of portal Settings Used to manage students, rosters and roles (not used) Manage Tests Where you can access Daily Access Codes and access test sessions Reports Provides access to most available reports, including downloads for student log-in information, student testing status, current enrollments and more
KITE EDUCATOR PORTAL TESTING AND STUDENT LOG-INS Students will always log-in to KITE using the same user name and password and will enter a Daily Access Code to test DERA will provide student log-in information to schools in the form of both a .PDF file (6 or 8 student log-ins per page that can be printed on labels or cut up for distribution) and an Excel file roster Daily Access Codes are specific to each grade level and domain tested and change each day Students will be prompted for the code after they log-in to the KITE testing client and choose the assessment Schools will receive a list of all codes daily in advance of testing, but the building test coordinator can also access them in the portal
KITE EDUCATOR PORTAL ACCESSING STUDENT LOG-INS An Excel file of student log-ins can be accessed through the Reports menu and Downloads section under Data Extracts
KITE EDUCATOR PORTAL ACCESSING STUDENT LOG-INS Locate the extract for Student Login Usernames/Passwords and click on the link for New File , when the file is ready, you will see CSV in blue letters under the column for File . The Requested column will let you know the date the most recent file was generated. Click on the CSV link and follow the prompts to download the file.
KITE EDUCATOR PORTAL DAILY ACCESS CODES Daily Access Codes are available by going to the Manage Tests tab and clicking the Test Coordination tab. Select the appropriate assessment program and test day and a list of available codes will populate the table below. You can access the code for an individual test by clicking the PDF or CSV icon. You can access codes for multiple tests by clicking some or all of the boxes on the left hand side.
KITE EDUCATOR PORTAL MONITORING TESTS Test monitoring is available by going to the Manage Tests tab and clicking the Test Coordination tab. Select the appropriate assessment using the drop down filters and click Search . You can access the test session by clicking on the session name. Click on Monitor and you will see the student progress screen.
KITE EDUCATOR PORTAL - MANUALLY END STUDENT TEST In the event that a student test freezes or gets disconnected, in some cases you will have to manually end the test before the student can get back in. Follow the same directions as the previous slide to access the test session and student roster with status. Check box next to student and click End Test Session to manually end. Students should be able to log back in if within 90 minutes, otherwise the test will need to a re-activation (next 2 slides)
KITE EDUCATOR PORTAL - STUDENT TEST RE-ACTIVATION Each K-ELPA test domain is designed to be administered in one sitting and should not be broken up into multiple sessions All test sessions should be scheduled to allow plenty of time for all students to finish testing and should not be scheduled in a way that could potentially conflict with specials, lunch or the end of the day There may be isolated instances, however, where it is necessary to pause and re-start a student test by re-activation Student IEP allows for testing over multiple test sessions/days Student is still testing at the conclusion of the school day All student test re-activations must be logged at the school with the student name, student number, grade level, test, and reason for re- activation
KITE EDUCATOR PORTAL - STUDENT TEST RE-ACTIVATION If a student is logged out of the test for 90 minutes or more, the test will need a re-activation before the student can access Follow the same directions for monitoring test sessions and manually ending student tests (slide 12). Check box next to student and click Reactivate . Students will now be able to log back into the In Progress test