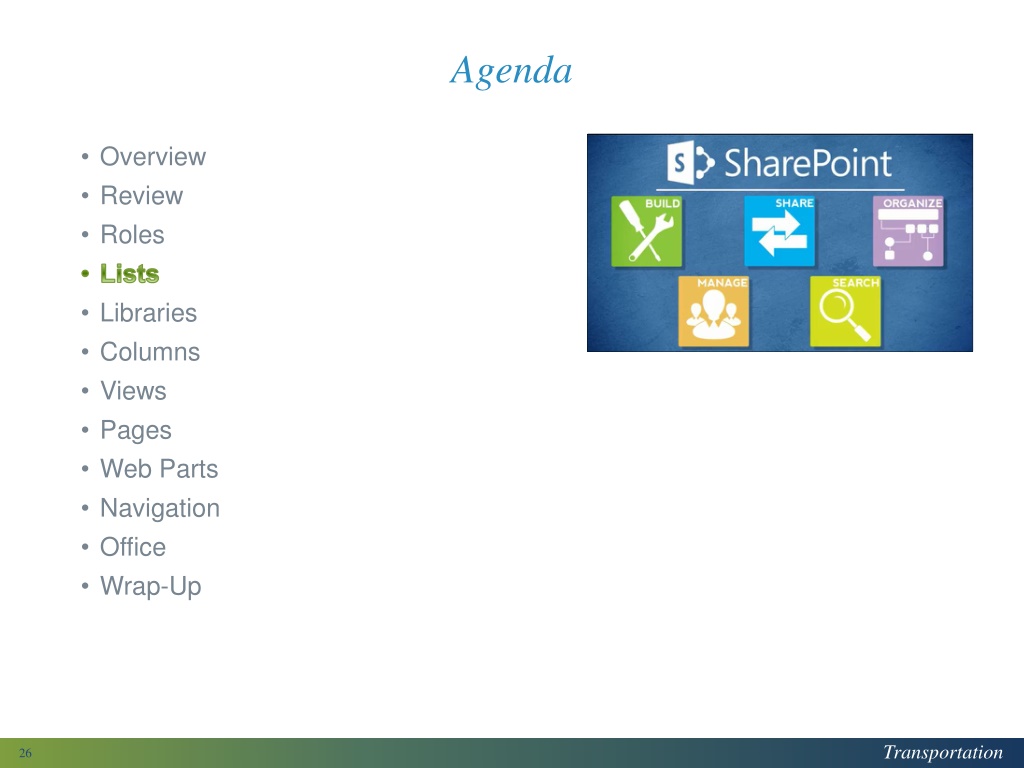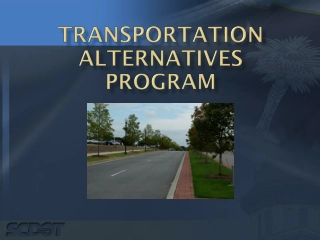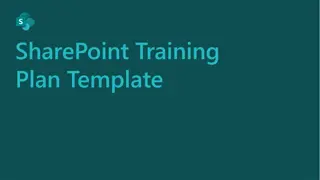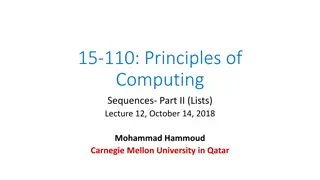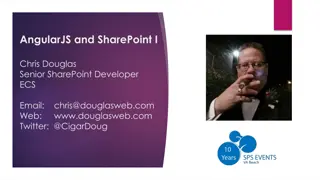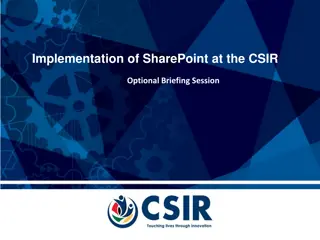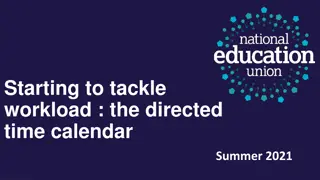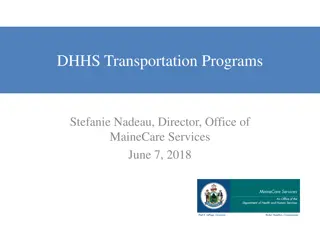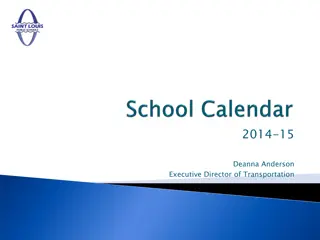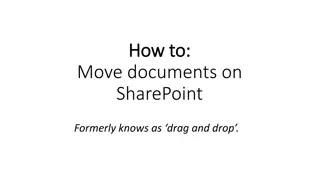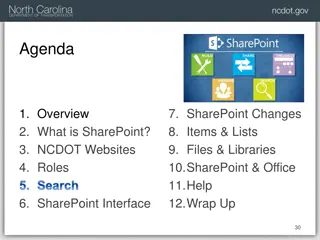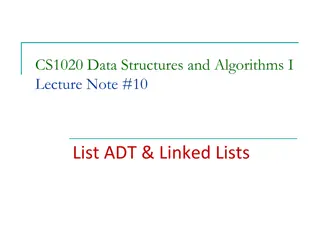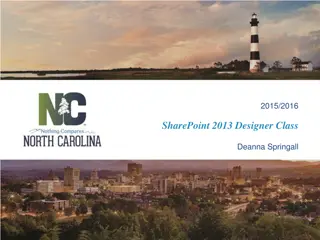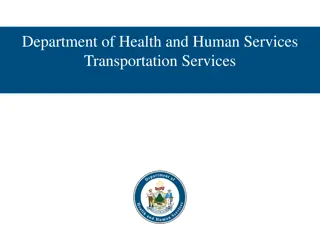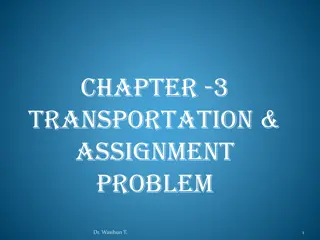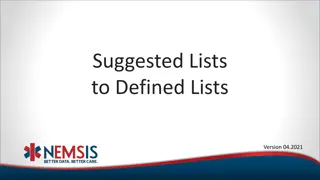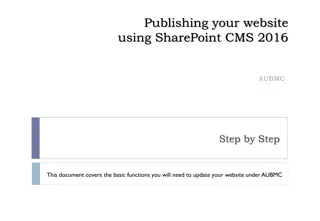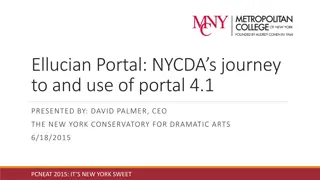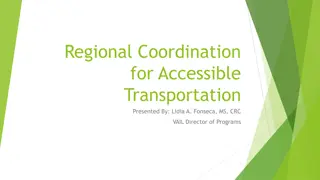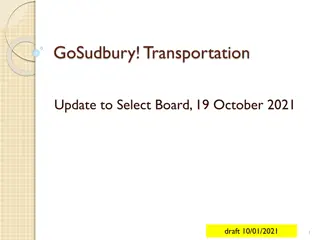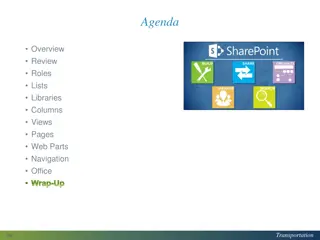Managing SharePoint Lists and Calendars in Transportation Department
Explore how to create, delete, and restore standard SharePoint lists, overlay calendars, and manage alerts for others in the context of NCDOT's transportation operations. Learn essential tips for efficient list creation, effective alert management, and seamless calendar overlays.
Download Presentation

Please find below an Image/Link to download the presentation.
The content on the website is provided AS IS for your information and personal use only. It may not be sold, licensed, or shared on other websites without obtaining consent from the author. Download presentation by click this link. If you encounter any issues during the download, it is possible that the publisher has removed the file from their server.
E N D
Presentation Transcript
Agenda Overview Review Roles Lists Libraries Columns Views Pages Web Parts Navigation Office Wrap-Up Transportation 26
About Lists Common lists in use at NCDOT Announcements News, information Calendar Date-based view of events Contacts Information about people Links Hyperlinks to resources Tasks Work items Custom NCDOT-specific, created by Designer or Web Services Transportation 27
Lets Learn How to Create, delete and restore standard SharePoint lists Create a calendar and overlay multiple calendars Manage alerts for others Transportation 28
Create a List 1.Settings gear > Add an app > list icon 2.Enter a name > Create Make the name meaningful Use dashes rather than spaces; SharePoint converts spaces to %20, which makes the URL longer and interferes with readability Transportation 29
Delete and Restore a List Delete List 1.LIST tab > List Settings > Delete this list > OK Restore List 1.Settings gear > Site contents > RECYCLE BIN 2.Select item > Restore Selection > OK Transportation 30
Create and Overlay Calendars Create Calendar 1.Settings gear > Add an app > Calendar 2.Enter a name > Create Overlay Calendars 1. CALENDAR tab > Calendars Overlay > New Calendar 2. Define name, calendar type as SharePoint, description and color 3. Enter URL of SharePoint site that contains calendar > Resolve 4. List drop-down > Select calendar to overlay > List View drop-down > Select calendar view to overlay > OK > OK Transportation 31
Manage Alerts for Others View and Delete Alerts for Others 1. Settings gear > Site settings > User alerts 2. Select user > Update 3. To delete an alert, select alert > Delete Selected Alerts > OK Set Item or File Alert for Others 1. Select an item or file > ITEMS or FILES tab > Alert Me 2. Set alert on this item or Set alert on this document or Set alert on this page 3. Enter user names > Define alert details > OK Set List, Library or Page Alert for Others 1. LIST or LIBRARY or PAGE tab > Alert Me > 2. Set alert on this list or Set alert on this library or Set an alert on this page 3. Enter user names > Define alert details > OK Transportation 32
About List Settings List name and description Ratings Validation Versioning Item Version History Transportation 33
List Name and Description Rename the list later for readability Add or modify list description Transportation 34
Ratings Users can rate files with Stars or Likes This helps you evaluate content and prioritize improvements Users must have at least Contributor permissions to rate files limits utility Transportation 35
Validation You can validate data within a column Example: Confirm that a high temperature value is below some maximum More later You can compare columns Example: Compare the day s high and low temperature to check that the high temperature is greater than or equal to the low temperature Transportation 36
Item Version History You can See when an item was changed, who changed it, and what changes were made View and restore earlier versions Review comments Transportation 37
Item Version History A new version is created when You add an item You save an item after an editing session Versions use whole numbers (1.0, 2.0, etc.) Transportation 38
Lets Learn How to Modify a list s name and description Enable and configure Validation Enable and configure Item Version History Transportation 39
Modify List Name and Description 1. LIST tab > List Settings > List name, description and navigation 2. Change name or description > Save This process does not change the URL. If your original name used dashes, this is how to replace dashes with spaces for readability. Transportation 40
Configure Validation 1.LIST tab > List Settings > Validation Settings 2.Define formula and message > Save Transportation 41
Configure Item Version History 1. LIST tab > List Settings > Versioning Settings 2. Yes for Create a version each time you edit an item in this list? 3. Depending upon Versioning and Content Approval, define number of versions, number of drafts, and Draft Item Security > OK Transportation 42
NCDOT Best Practices List Settings Item Version History On if needed Content approval Off Advanced settings Available offline Yes Quick Edit Yes Tabular Edit (a view setting) must be on for Quick Edit to work in that view Search Yes Folders No Content types Yes Leave other settings unchanged Transportation 43
Plan Your Lists Plan early and carefully. Once lists have content, it is more difficult to make changes. Avoid changing the list name (except to add spaces) Use separate lists if items need different approval processes or versioning options Decide what information needs to be seen easily, then customize the view to show that Contact list? Users probably want to see the name, phone number and email Transportation 44
Later, Well Learn How to Customize lists with views and columns Modify navigation Transportation 45
When Do List Changes Go Live? Inside Immediately Connect team/project sites Immediately Unauthenticated (public) area of Connect Make changes on a staging server; changes are copied to a production server at :42 after the hour There may be review or approval processes in your area Transportation 46
Exercise 1: Lists 1.Go to the Designer Class home page 2.Click Exercisesfor the links you ll need Transportation 47