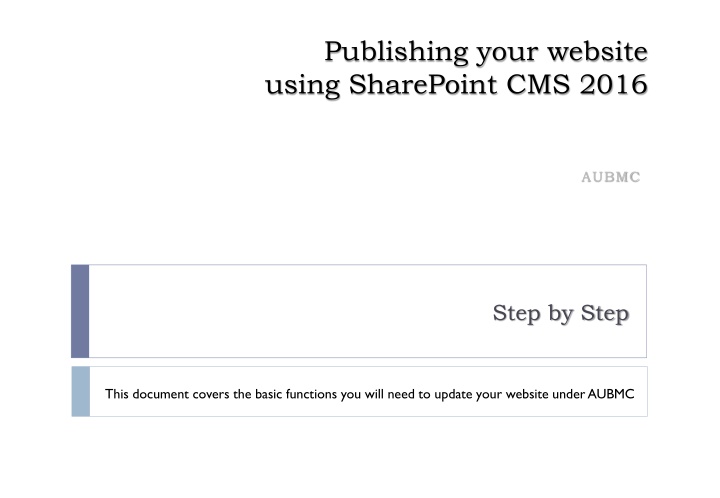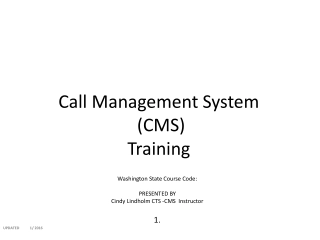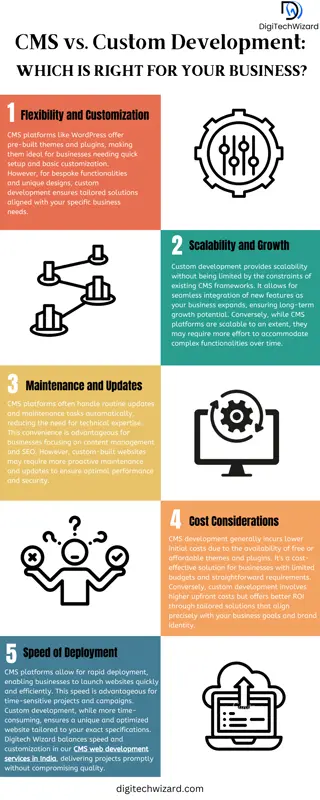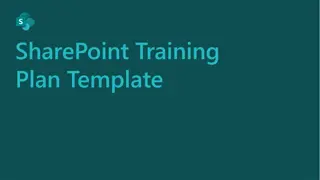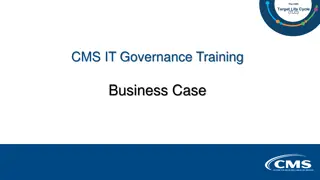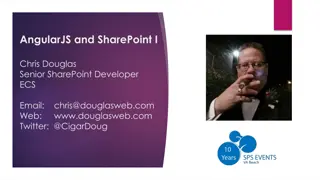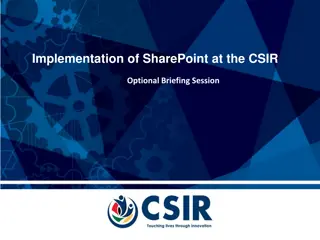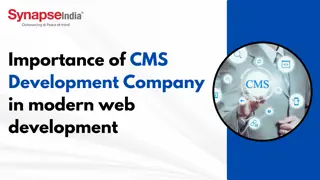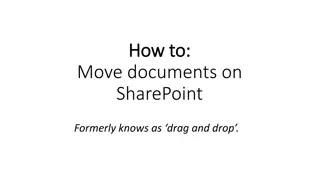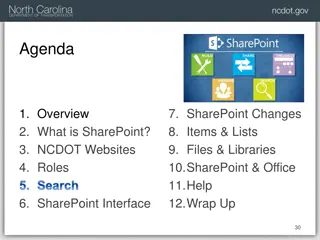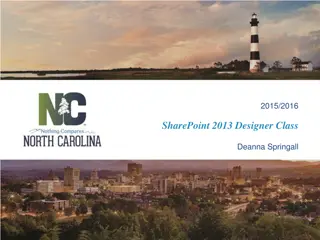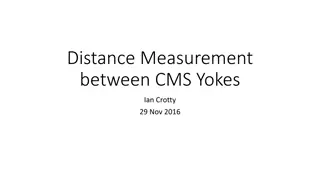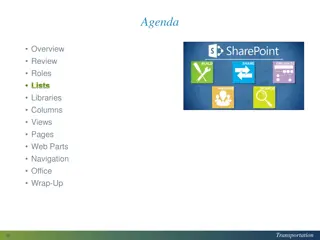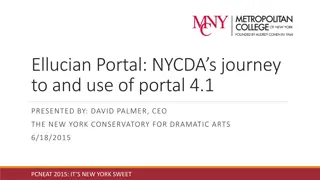AUBMC SharePoint CMS 2016 User Manual
This comprehensive user manual covers step-by-step instructions for updating and managing a website using SharePoint CMS 2016 at the American University of Beirut Medical Center (AUBMC). It includes sections on SharePoint terminology, user roles/permissions, navigation, document management, site management, page management, and more.
Uploaded on Sep 26, 2024 | 1 Views
Download Presentation

Please find below an Image/Link to download the presentation.
The content on the website is provided AS IS for your information and personal use only. It may not be sold, licensed, or shared on other websites without obtaining consent from the author.If you encounter any issues during the download, it is possible that the publisher has removed the file from their server.
You are allowed to download the files provided on this website for personal or commercial use, subject to the condition that they are used lawfully. All files are the property of their respective owners.
The content on the website is provided AS IS for your information and personal use only. It may not be sold, licensed, or shared on other websites without obtaining consent from the author.
E N D
Presentation Transcript
Publishing your website using SharePoint CMS 2016 AUBMC Step by Step This document covers the basic functions you will need to update your website under AUBMC
Outline Introduction SharePoint Terminology User roles/permissions Navigation Documents & Libraries Site Management Page Management Create New Page Edit Existing Page Insert Image & Links Upload Images & Documents Add News Item Contact us Information Change Main Slider Images Add Events to Calendar 2 AUBMC CMS 2016 Manual
Introduction to AUBMC SharePoint Site AUBMC website Root site Primary Site Collection (top level sites) About us Top level site Patient Care Top level site Research Top level site Clinical Top level site Documents Library Visiting AUBMC Sub-site About us List Site Owners Internal Medicine Sub-site Endocrinology Top level site Cardiology sub-site Documents Library Contact us List Site Owner 3 AUBMC CMS 2016 Manual
SharePoint Terminology SharePoint Site The SharePoint site is the overall LSE SharePoint site from which department and team sites are created. See the example above. Primary Site Collection Each team or department site is a site collection. See the example above. Sub-site A team site within an existing primary site collection. See the example above. Library A library can be created to hold a certain type of file or document or relate to a particular project or task. See the example above. Folder Folders can be used to group document and files. Site Owner The Site Owner is responsible for all the content on the site and how it is used. They are also accountable for the entire site including sub-sites. Permissions These are set by the Site Owner and will determine what libraries, folders or documents a SharePoint user can share, edit or view. Document Sharing To share a file or document with a SharePoint User for collaborative working or just to view the content. Ribbon A context sensitive menu bar which appears at the top of a SharePoint page. SharePoint Page A SharePoint screen of information. Lists A list of contacts or tasks within SharePoint. 4 AUBMC CMS 2016 Manual
User roles/permissions The administrator of the website can have the role of: Contributor Can view, add, update, and delete pages, list items and documents Hierarchy Manager Can create sites and edit pages, list items, and documents Approver Can edit and approve pages, list items, and documents 5 AUBMC CMS 2016 Manual
Navigation How to login? https://aubmccms.aub.edu.lb/your_site You will be prompted to log in using your AUBnet user name and password. Logging out Click on the arrow next to your username in the top right corner of the page Click Sign out Close your browser 6 AUBMC CMS 2016 Manual
Navigation 7 AUBMC CMS 2016 Manual
Navigation Use the Settings icon in the top right corner to Show/hide ribbon, access Site Contents, and Site Settings and edit pages. 8 AUBMC CMS 2016 Manual
Documents & Libraries Site Actions View All Site Content Images Picture resizing to the appropriate display size Used to upload any image used in the site Use folders and sub-folders Use small names, lower case and no spaces Use small size pictures (< 1 MB) Documents Used to upload any document used in the site Use PDF, classed in folders and sub-folders Use small names, lower case and no spaces Use small size documents (< 2 MB) Lists All the lists linked to different controls in the website Contactus: linked to all contact us sections Events: linked to the Calendar Slides: linked to the slider on main page News: linked to the news control on main page Pages Where all the pages of this site reside The folder main contains all the pages whereas the main page index remains in root folder 9 AUBMC CMS 2016 Manual
Documents & Libraries You can check out, check in and approve multiple items simultaneously 10 AUBMC CMS 2016 Manual
Documents & Libraries Example of your Custom Lists Contactus Listing of images for the Careers page slider slides All AUBMC Doctors Publications List of all departments Events Calendar events (linked to main page calendar web part) Main website Pages are included in Pages library, under a folder named main Only the Index Page exists in the root folder Page layout used for creating news pages depends on your website s theme: Blue A, Blue B or Purple 11 AUBMC CMS 2016 Manual
Site Management Modify navigation Site Actions Site Settings Look and Feel Navigation Global Navigation holds the main headings that show in the top menu on homepage Current Navigation items are limited to the 3 links included in the Quick Links web part on homepage You can Show Hide pages when necessary, and change their order in the menu. You can create links to new addresses in the menu under the appropriate Heading 12 AUBMC CMS 2016 Manual
Page Management Create New Page Navigate to the Pages/main folder Settings icon Add a Page Title: Appears in breadcrumbs Description: choose keywords describing the page (useful for search engines) URL name: use short names, lower case, no spaces, if needed link by - or _ Page Layout: choose appropriate layout Create! 13 AUBMC CMS 2016 Manual
Page Management Edit Existing Page Locate yourself in the desired page Settings icon Edit Page You can change the layout from the top Ribbon Edit content using the office toolbar, or in HTML mode Don t forget to save your work, or check-in where you re done! When you finish updates with the page and want to publish it online, Submit the page after checking-in. Save & Close Check in Edit Check out Edit Checked out & editable Edit mode Saved, checked Out & editable Edit mode Saved, preview mode Preview mode 14 AUBMC CMS 2016 Manual
Page Management Insert Images and Links Images Upload the desired image to the Images Directory and Publish it Locate yourself in the desired page and Edit Click Insert Tab Image From SharePoint Choose your image and click ok You can Click the image and manage its properties from the Design Tab (width-height-spacing- position ) Links Locate yourself in the desired page and Edit Select the text (or graphic) you need to Hyperlink Click Insert Tab Link From SharePoint (if you need to link to a page or document in your site) Click Insert Tab Link From Address (if you need to link to an outside URL or resource) Check Open in new Window to force the link opening in a new Tab 15 AUBMC CMS 2016 Manual
Upload Images & Documents Site Actions View All Site Content Documents: is where you upload PDF Files, word documents, etc Images: is where you upload all Images you re going to include in pages or slider Upload Process Click Upload and choose the PDF or image from your local directory When uploaded do not forget to publish right away Check the item and click Publish from the menu When workflow starts check again the same item and click Approve 16 AUBMC CMS 2016 Manual
Add News Item The news section always retrieves the latest 2 items from News list (named according to the department) Every news item needs a title, content, date, a thumbnail, and may need inside image(s) 1 Create page 2 Edit Content 3 Add to list Go to the news list created for you: Settings icon->Site Contents Upload the thumbnail and inside images in Images library Avoid copying directly from MS Word, use instead Notepad to clear the styling Click +New Go to Pages directory, Add a page Insert inside Image: Fill in the Title, Date, thumbnail, news page URL (address to the page you previously created) Fill in the Title of the news, the description(useful keywords for SEO). The URL will be filled automatically, but make sure to keep it short and without special characters and spaces Click Picture in the Insert Tab Choose the inside image you formerly uploaded and published No need to pass by steps 1 and 2 if you are referring to a news with an external link You can Choose Position Right from the Design Tab to reposition the image Choose the convenient page layout Create! Do not forget to check in and publish! 17 AUBMC CMS 2016 Manual
Add News Item Add Visiting Hours Map to News When you have done creating the news article page and before publishing, you can add the Visitors map in the top corner When editing, click Add a Web Part in the upper right zone of the page The Web Part gallery will appear at the top of the page, Choose Media and Content, then Page viewer and click Add 18 AUBMC CMS 2016 Manual
Add News Item Add Visiting Hours Map to News Click the arrow next to Page Viewer and choose Edit Web Part The Web Part tool pane will appear at the right side, make sure to specify the page link /pages/main/vis_hrs.html, and the dimensions (height : 255px width : 200px) Don t forget to save, check in and Publish the page! 19 AUBMC CMS 2016 Manual
Contact Us Information Settings icon Site Content Go to the Contact Us List You will find one single item, check it and click Edit Item Edit the content and save, this will automatically update the information online in all pages, no need for publishing 20 AUBMC CMS 2016 Manual
Change main slider images Settings icon Site Content You can go the Images Directory, to the slides subfolder, and upload new images, renamed to match the existing names Main slider will automatically link to the new options you upload Do not forget to publish the new images! 21 AUBMC CMS 2016 Manual
Add Events to Calendar Settings icon Site Content Go into the Events list of your site It is a calendar based view, so you can double-click any day and add a new event; new items will show right away in the Calendar control on main page Every event needs: Title Location Start time + End time (you can also use all day activity) Description You can specify Categories You can make the event recurrent if needed 22 AUBMC CMS 2016 Manual