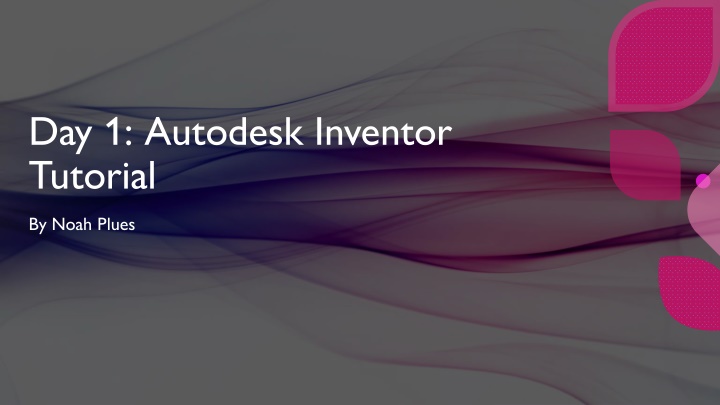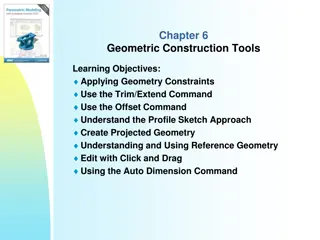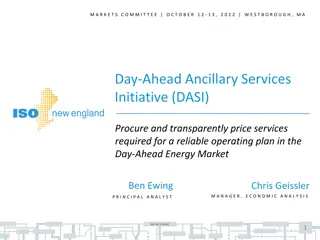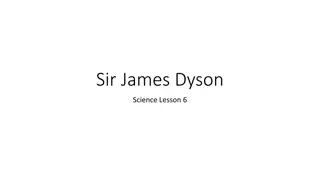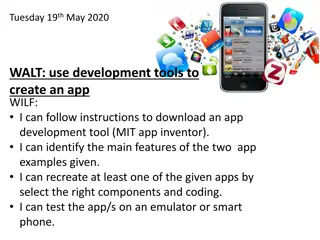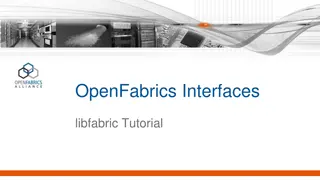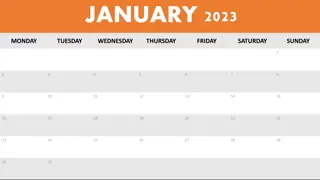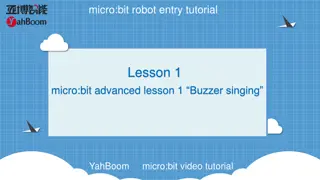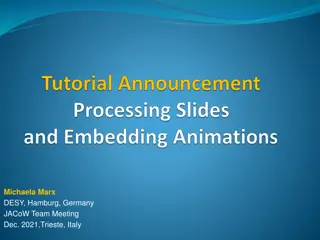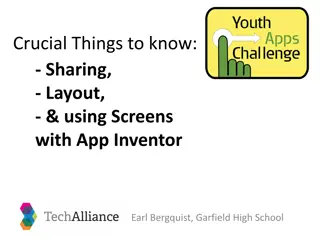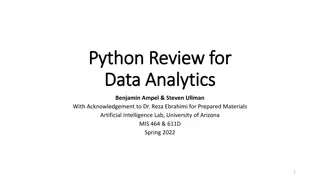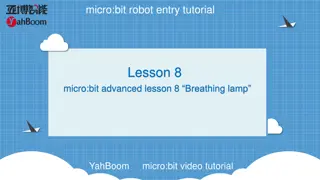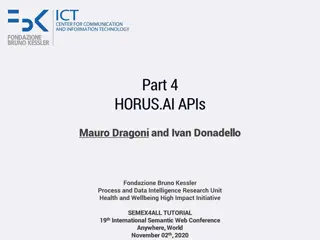Day 1: Autodesk Inventor Tutorial
Learn the basics of Autodesk Inventor with this tutorial by Noah Plues. Get started by creating new parts, understanding sketches, and venturing into 3D modeling. Follow along as examples like creating an 8-toothed gear are demonstrated step-by-step.
Download Presentation

Please find below an Image/Link to download the presentation.
The content on the website is provided AS IS for your information and personal use only. It may not be sold, licensed, or shared on other websites without obtaining consent from the author.If you encounter any issues during the download, it is possible that the publisher has removed the file from their server.
You are allowed to download the files provided on this website for personal or commercial use, subject to the condition that they are used lawfully. All files are the property of their respective owners.
The content on the website is provided AS IS for your information and personal use only. It may not be sold, licensed, or shared on other websites without obtaining consent from the author.
E N D
Presentation Transcript
Day 1: Autodesk Inventor Tutorial By Noah Plues
Getting Started Upon clicking on the Desktop Icon, you will see the option to create a new part, drawing, assembly, or presentation. In addition, you can access all the parts you ve worked on previously.
New Part Upon creating a new part, you will encounter a blank screen with a ribbon on top that allows you to create and make edits to your new object. To make things simple, select Start 2D Sketch on the top left corner of your screen. Most new 3D parts begin with the creation of a 2D sketch that is later projected into the 3D space. From there, you can select either the XY, YZ, or XZ plane as the surface that you can create your first sketch.
Your First Sketch When you create any new sketch, the ribbon will automatically send you to the Sketch Menu. You have the option of drawing a line, a circle, an arc, or a rectangle as your first shape. Keep in mind that you will need to have a closed surface in order to extrude anything into the 3D space. After creating your first sketch, you have the option of creating certain dimensions or modifying your sketch in other ways. The complete menu is shown below:
3D-Modeling Once we have a 2D sketch created, we can extrude it by a certain distance to create a 3D model. Other ways to create a new 3D model is to revolve the sketch around an axis, create a loft feature between two or more sketches, or sweep a sketch along a curve. Once we ve created our 3D model, we can perform various modifications to it, just like we did with our 2D sketch from earlier. Such modifications include boring a hole, filleting the corners, or hollowing out our model using the Shell command.
Example 1: 8-Toothed Gear This is a relatively simple part to sketch up. Our first step is to create two concentric circles. All dimensions are in inches and can be modified using the Dimension feature.
Example 1 Cont. After establishing the inner and outer diameter of the gear, we can draw the teeth. We can make this easy by drawing out one tooth, and then revolving it around the centerpoint. We can create as many teeth as we want this way. Note: the dimension fx: .018 was created by dividing the dimension fx: .035 by 2.
Example 1 Cont. Once we ve drawn the teeth, we should trim the segments inside so that the space is interconnected. This can be done with the Trim feature.
Example 1 Cont. Finally, this shape is ready to be extruded into 3D. The length of the extrusion can be modified. Extrusions can also be used to cut out a negative space in an already-existing object or performed in both directions. In addition, you can specify the distance of the extrusion toward an already-existing surface if one exists.
Example 1 Cont. To add some flair to this design, how about we emboss some text onto it? All we have to do is select the Text feature under Sketch and type something. We then extrude it downwards.
TA DAAA KA- BOOM
Creating an Assembly Next, we ll demonstrate how to create an assembly of two or more parts. This is particularly important when we need to create multi- component systems.
Example 2: Nut and Bolt Here, We will create a threaded nut-bolt combo. This will be a simple assembly with two components.
Creating Part 1 Step 1: Create a hexagon and extrude it to create the base. Note that we ll need to select the down arrow from the Rectangle feature to select Polygon
Creating Part 1 Step 2: Sketch a circle on the base and extrude that as well Step 3: Select the Thread feature and click on the surface of the cylinder. Modifications can be made as necessary.
Creating Part 2 To create the bolt, all we need to do is sketch another hexagon with a circle in the middle for the hole. Note that there needs to be a small tolerance between the nut and the bolt for the two to properly mate together.
Creating the Assembly To finish our assembly, all we need to do is to load both parts and create a constrain relationship between the two. Since we re trying to insert a shaft into a hole, we will use the Insert relationship. We can adjust the position of the bolt on the screw by modifying our Offset parameter.
Additional Features We can check the dimensions of a particular part by going to Inspect > Measure and selecting either a radial or a linear dimension. If we d like to make our models more realistic, we can alter the material that they are made of, as well as perform static and dynamic simulations on them.
Drawings Finally, to make our models presentable, we can create drawings that showcase each dimension and feature. Each drawing should have a number of views: The base view, one or two projected views, and one auxiliary view depending on how much space is available. With more complicated structures, it would be helpful to include a section view.