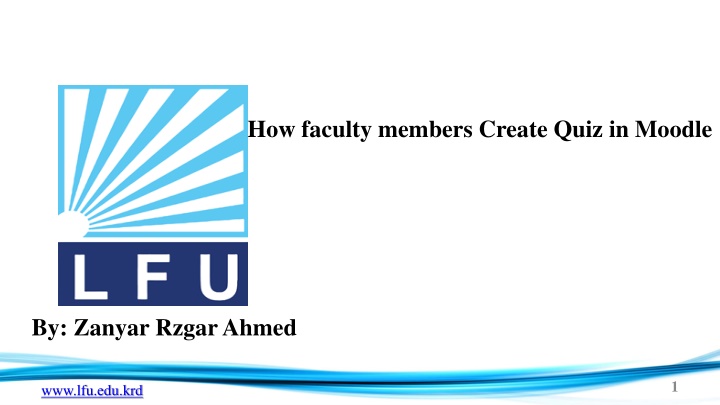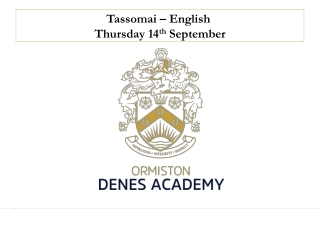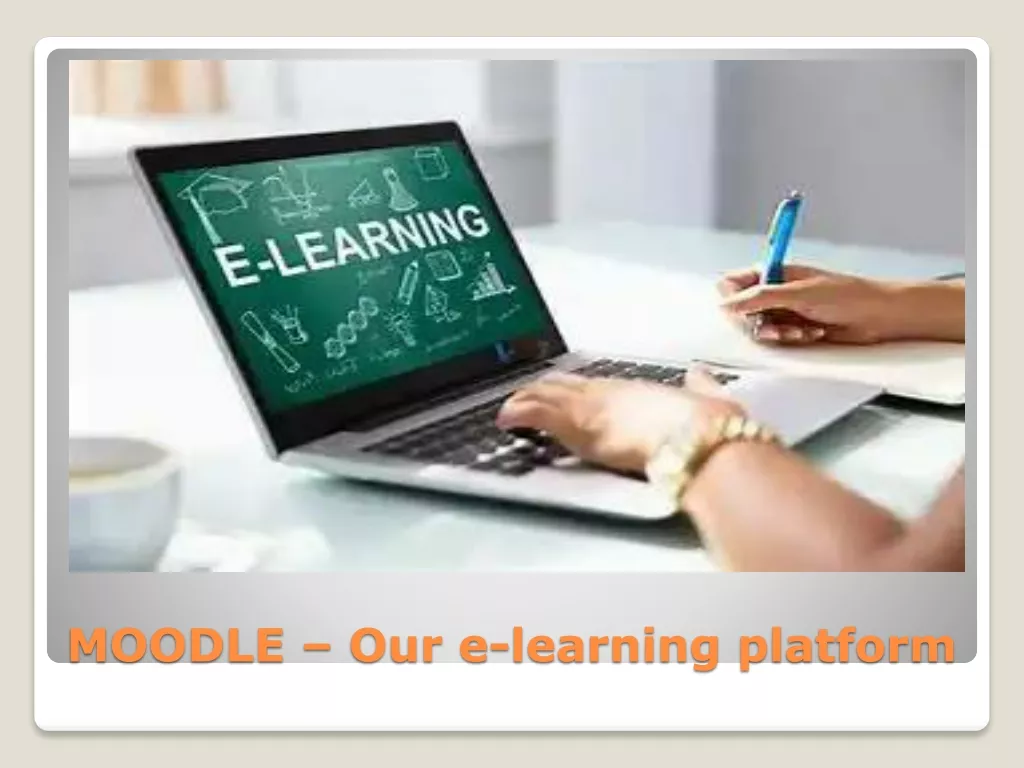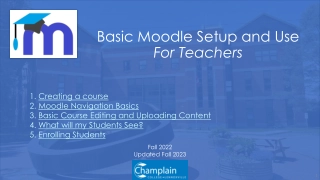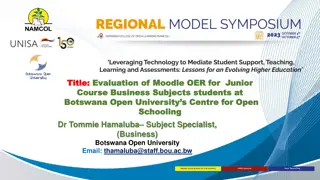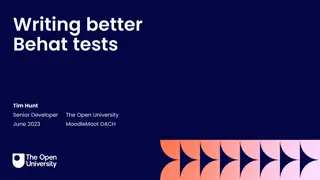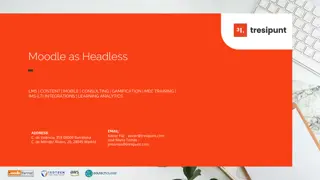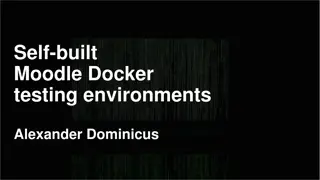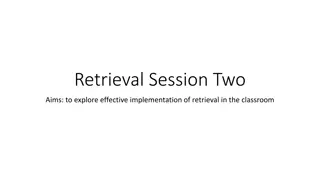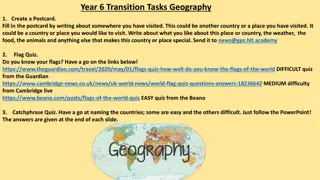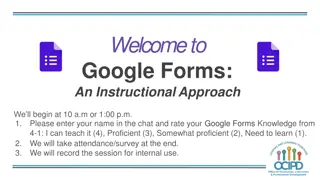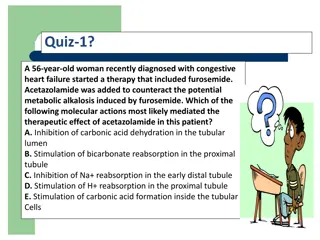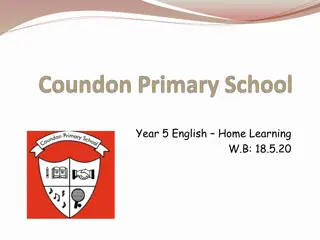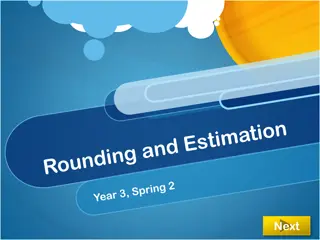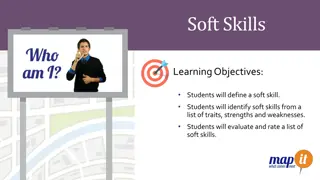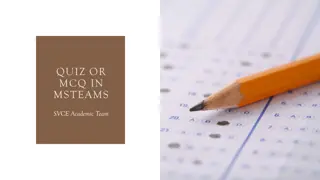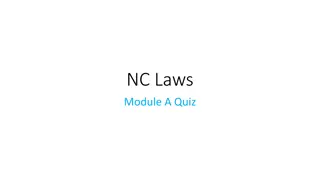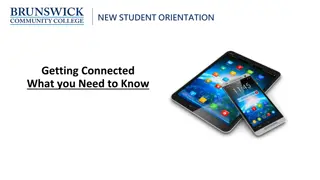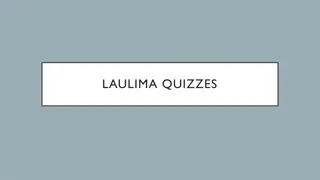Creating Simple Quizzes in Moodle
Moodle's Quiz module makes it easy for faculty members to design and set quizzes with various question types. Follow the steps outlined to log in, select a course, add a quiz activity, specify quiz options, create questions, and edit quiz details.
Uploaded on Feb 24, 2025 | 0 Views
Download Presentation

Please find below an Image/Link to download the presentation.
The content on the website is provided AS IS for your information and personal use only. It may not be sold, licensed, or shared on other websites without obtaining consent from the author.If you encounter any issues during the download, it is possible that the publisher has removed the file from their server.
You are allowed to download the files provided on this website for personal or commercial use, subject to the condition that they are used lawfully. All files are the property of their respective owners.
The content on the website is provided AS IS for your information and personal use only. It may not be sold, licensed, or shared on other websites without obtaining consent from the author.
E N D
Presentation Transcript
How faculty members Create Quiz in Moodle By: Zanyar Rzgar Ahmed 1 www.lfu.edu.krd www.lfu.edu.krd
Create Simple Quizzes with Quiz Module in Moodle Fortunately, Moodle already has a Quiz module allowing the instructors to design and set quizzes consisting of a large variety of Question types in the easiest way. 2 www.lfu.edu.krd www.lfu.edu.krd
Login to your account . Make sure you your role in Moodle is switched to Teacher. Click on Courses and Select a Course that you want make a quiz. 3 www.lfu.edu.krd www.lfu.edu.krd
Within the course you enrolled, click on "Turn editing on" (pencil icon , top right) on the Administration panel; 4 www.lfu.edu.krd www.lfu.edu.krd
1 2 1. On the exact week in outline, click "Add an activity . 2. Select "Quiz" in the drop-down list and click Add 5 www.lfu.edu.krd www.lfu.edu.krd
1 Specify the Quiz options such as Name, Timing, Display & Attempts, and save and Display. 2 6 www.lfu.edu.krd www.lfu.edu.krd
- In the created quiz, click "Edit" on the top navigation bar to edit the quiz detail. 7 www.lfu.edu.krd www.lfu.edu.krd
- Switch to the "Questions" section on second-level navigation; - In the "Question Bank", go to "Create new question . 8 www.lfu.edu.krd www.lfu.edu.krd
Choose the type of question you want to add and then click 'Add' at the bottom: EX: Multiple Choice 9 www.lfu.edu.krd www.lfu.edu.krd
1 1. Write Name and Text. 2. One or Multiple Answers Allowed 2 10 www.lfu.edu.krd www.lfu.edu.krd
Choices/ Grade/ Feedback 1, 2 11 www.lfu.edu.krd www.lfu.edu.krd
Add your question. Click Save changes and repeat the steps for as many questions as you need. Click 'Save changes' when you have made your question. 12 www.lfu.edu.krd www.lfu.edu.krd
Edit the Grade of the question then ENTER Click on Save 13 www.lfu.edu.krd www.lfu.edu.krd
14 www.lfu.edu.krd www.lfu.edu.krd