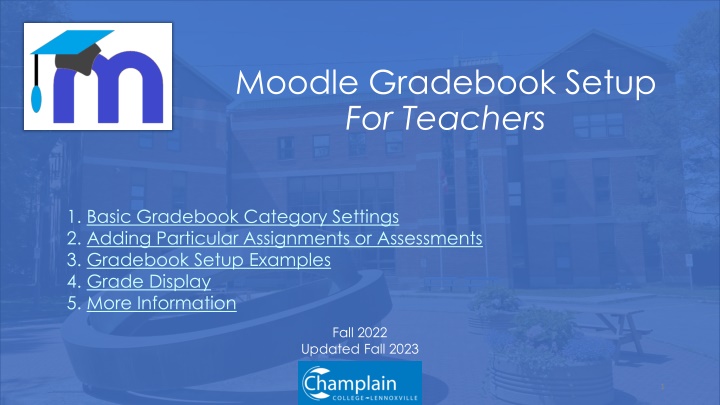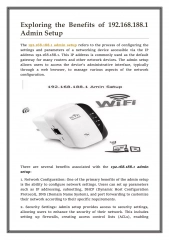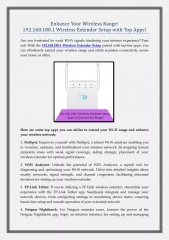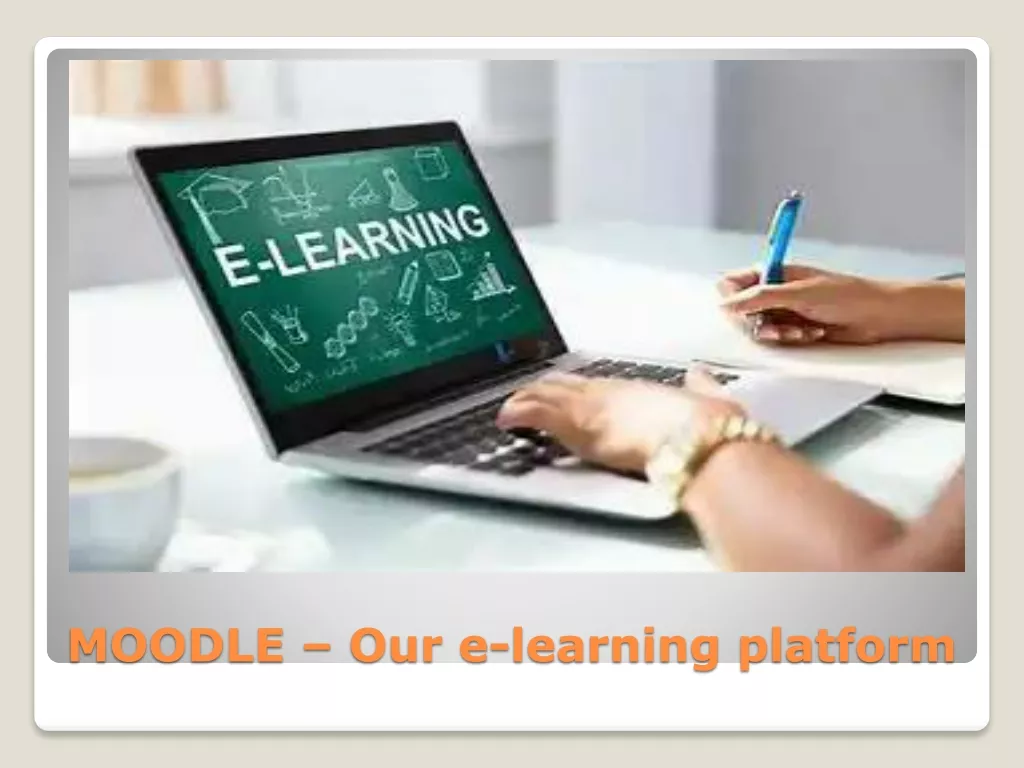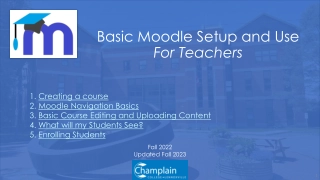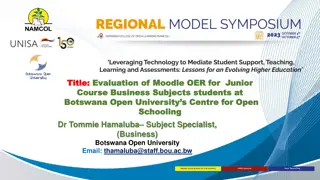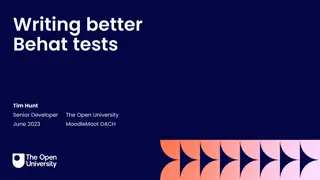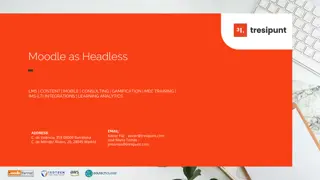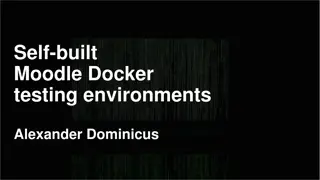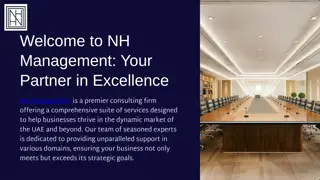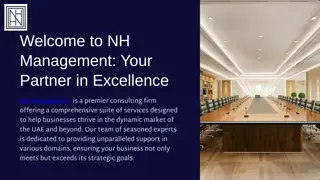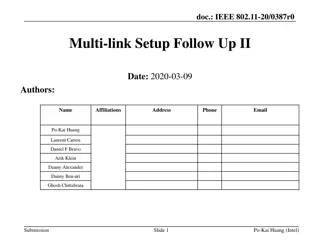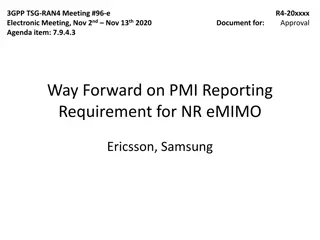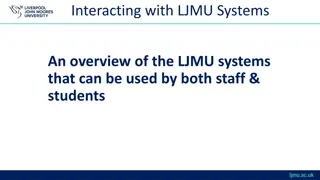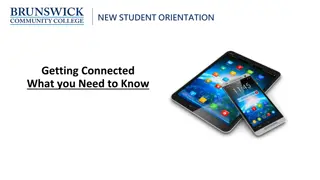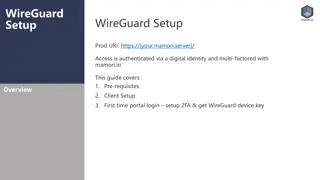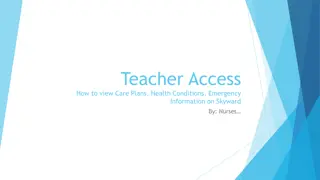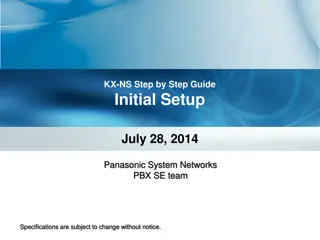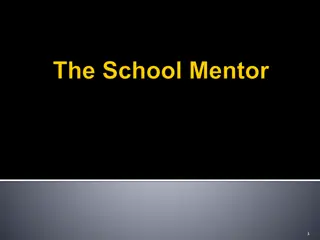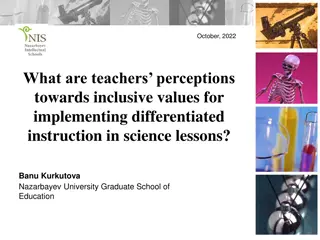Moodle Gradebook Setup Guide for Teachers
Explore how to effectively set up and customize the Moodle Gradebook for teachers, including creating grade categories, managing assignments, importing results, and utilizing Lea at Champlain College. This comprehensive guide simplifies the process and offers valuable insights for optimizing grade tracking and assessment management in Moodle.
Download Presentation

Please find below an Image/Link to download the presentation.
The content on the website is provided AS IS for your information and personal use only. It may not be sold, licensed, or shared on other websites without obtaining consent from the author.If you encounter any issues during the download, it is possible that the publisher has removed the file from their server.
You are allowed to download the files provided on this website for personal or commercial use, subject to the condition that they are used lawfully. All files are the property of their respective owners.
The content on the website is provided AS IS for your information and personal use only. It may not be sold, licensed, or shared on other websites without obtaining consent from the author.
E N D
Presentation Transcript
Moodle Gradebook Setup For Teachers 1. Basic Gradebook Category Settings 2. Adding Particular Assignments or Assessments 3. Gradebook Setup Examples 4. Grade Display 5. More Information Fall 2022 Updated Fall 2023 1
The Moodle Gradebook is extremely customizable. However, this customizability is made possible by an abundance of available parameters that can seem overwhelming to a new user. In this guide, you will see how to create grade categories for assignments and how to manipulate the calculation (or aggregate) of multiple graded assignments within a category. 2
Important Note: At Champlain College, assignment grades attained throughout the semester should be recorded in Lea. The dean and student services sometimes have recourse to this information to better support students. If you are using the Moodle gradebook, you should do your best to frequently import results to Lea, (or at least the results of major assignments). How to import results? For any specific assignment, Lea allows you to copy and paste a spread sheet of grades, where one column contains student ID numbers and another contains the raw grade (i.e., the numerator). See A Guide to Lea for Teachers. In addition, Moodle can export a spread sheet of grades. 3
1. Basic Gradebook Category Settings Like Lea, Moodle allows you to set up Gradebook categories. Examples of a category might be quizzes, small activities, or forum contributions. You can decide whether some assignments are worth more than others, whether the lowest grade should be dropped, and how much the category is worth with respect to others. To begin setting up a category, go to your course. Select Grades from the tabs at the top. 4
The Grader report will appear. Go to the drop-down menu and select Setup to begin setting up your gradebook. 5
This will bring you to the Gradebook setup tab. To begin setting up the gradebook, select Add category. If you instead add a grade item, this will only add an assessment to the Gradebook, but it will not actually create any assessment to be done in Moodle. This can be used to keep track of an assignment that is done in class or submitted elsewhere; however, at Champlain College, Lea should be used for that purpose. 6
The Grade category allows you to group assignments together such as small activities, forum contributions, quizzes, etc. Give your category an informative name. 7
Choose the Aggregation type. This is what determines how the grades within a category are compiled. The following two slides present two of the most common options. 8
Mean of grades Selecting the mean of grades will calculate the category total as the average percentage achieved on all the assignments within a category. Example Imagine that you have three quizzes in a Category set up for quizzes. One quiz is out of 5 marks, another out of 8, and another out of 15. If John gets 5/5 (=1), 6/8 (=0.75), and 5/15 (=0.33), then the mean of grades will imply that John receives the average of these grades [(1+0.75+0.33)/3] = 0.693, or 69% for the Quiz category. Here, the quizzes all have the same relative weight. 9
Weighted mean of grades Selecting the weighted mean of grades will offer you the option to customize the relative weight of all the grades within the category. Example Imagine again that you have three quizzes in a Category. They are out of 5, 8, and 15 respectively; but they have weights, 10, 5, and 3, respectively, so that the first quiz is worth most (10) and the third quiz is worth the least (3). The maximum total points for the quizzes altogether will be 18. If John gets 5/5 (=1), 6/8 (=0.75), and 5/15 (=0.33), then with the weighted mean of grades, John will receive 1*10 + .75*5 + .33*3 = 14.74 out of a possible 18 points, or 82%. This is the aggregation to use when different assignments should have different, customized, relative weights. 10
Additional grade category options Still in the Grade category parameters, you can click Show more to reveal additional options. By default, empty grade regions are excluded from the grade calculation. If this setting is turned off, then missing grades will be counted as. That means that students will appear to begin the course at 0% and their grades will only slowly rise as they proceed to complete assignments. This may not be the best way to represent their actual progress in the course. You can also elect to drop the lowest 1, 2, or however many grades that you want within a category. This is useful for small, formative assessments. 11
The remaining Category total parameters can usually be left in their default settings. Grade type allows you to (a) turn off grading for a category, (b) use only textual feedback, (c) use other kinds of non-numerical grading scales, or (d) use regular, numerical values (i.e., percentages or fractions), which represent quantifiable grades. The Maximum and Minimum grades can be set. If the minimum is something other than 0, then this implies that all students will attain some minimum grade regardless of the work that they do. This value will usually be left at 0. The maximum grade can often be left at 100, though this depends somewhat on how your category is going to be calculated alongside other categories for the final grade. 12
You can select whether the category is weight adjusted with respect to other categories. The implications of this will depend on how the grades of multiple categories are calculated together. For many purposes, this setting can be left off (which is the default); and it can be manipulated again later when your other assignment categories have been set up. 13
2. Adding Particular Assignments or Assessments When you add a quiz or graded activity to Moodle, Moodle automatically adds a grade item to the Gradebook. I.e., Moodle automatically creates a field in the gradebook corresponding to the quiz or activity. To see how to add activities and quizzes, review Moodle Basic Setup and Use and Basic Introduction to Moodle Quizzes and the Question Bank, both available on the Pedagogy Resources page. 14
In Moodle, you can also go to the Gradebook Setup page and simply Add a grade item. This will create a graded item in your Gradebook that will not correspond to any assignment done or submitted on Moodle. However, generally, if you are not distributing an assignment via Moodle, you should use the Lea gradebook instead. 15
When you add an activity or quiz to your course, Moodle will allow you to select the grade category in which you would like the grade for the assignment to later appear. You can also adjust this later by returning to your Gradebook Setup page. Click on the up-down arrow beside a grade item to move it to another category. In this case I have elected to move Quiz 3. In the window that appears, I can select another spot to put it (indicated by the dotted line boxes), either within the quizzes category or in another category. 16
3. Gradebook Setup Examples Your complete gradebook might look something like this. 1 (1) In this example, there are two broad categories, Small Moodle Activities and Quizzes. 2 1 (2) Each of the two category has three assessments in it. 2 (3) The two categories together make up the Course total grade. 3 17
The maximum grade or number of points for each individual assignment is determined by how the assignment was set up by the instructor. 18
The most important parameters on this page are those that govern the gradebook as a whole and the gradebook categories. The various aggregation calculations that applied to assignments within categories (mean, weighted mean, etc.) can also be applied to the way that categories are calculated for the final grade. To return to a category and edit how assignments within it are aggregated or totaled, edit the category. To change how categories within a course contribute to the Course total grade, edit the entire Course Grade folder. 19
In this simple example, the mean of the grades of the assignments determines the grade for a category, and the mean of the two categories determines the grade for the course. I.e., Activities 1, 2, and 3 count equally for the Small Moodle Activities grade Category; Quizzes 1, 2, and 3 count equally for the Quizzes category; and the two categories count equally for the final grade. 20
Perhaps, though, one wants the Small Moodle Activities to be worth 75% of the course grade and Quizzes to only be worth 25%. Since it relates to the relative weight of categories, we will edit the settings for the gradebook as a whole. Click Edit and then select Edit settings from the drop-down menu. 21
Select Weighted mean of grades in the Aggregation menu. This will then allow you to alter the relative weight of each of the categories within the course. 22
The Gradebook now has fields in which one can edit the relative weight of the Categories within it. Note that weights are relative. If we set the two weights here to 3 and 1, respectively, or to 75 and 25, respectively, the results will be the same. To make things simple for your own calculation, it might be helpful to make the weights add up to 100, but it is not necessary. 23
We have now set up the relative weight of our two categories. Perhaps now we want the three quizzes to not be of equal weight, though. Perhaps the third quiz is cumulative while the others are not, and therefore it should have a greater weight than the other two quizzes. We can now manipulate the same settings for the Quizzes category that we just did for the course as a whole. 24
Here, the aggregation of the quizzes has been changed to weighted mean of grades, and now we can adjust the relative weights of the three quizzes. Note: If you want the quizzes to be relatively worth however many points each quiz was out of (i.e., in this case, Quiz 1 would have a weight of 10, Quiz 2 a weight of 15, and Quiz 3 a weight of 20), then select Simple weighted mean of grades from the Aggregate drop-down menu. 25
4. Grade Display When you click on the Grades in your course, Moodle brings you to the Grader Report. This gives you an overview of the grades for the whole course. 26
By default, grades appear as real numbers, i.e., the number of points that a student has attained. The student here has 3/3, 5/9, and 6/6 on the three activities, respectively. The total for the activities is out of 100, so the total is calculated as 85.19. This can be useful since, in Lea, one should enter the raw score of assignments rather than percentages. However, if you want these all displayed as percentages, enter the Course grade settings. 27
On this tab, you can manipulate the Grade display type and choose that each grade be shown as a Percentage. Then go to the bottom of the page and Save your changes. 28
5. More Information For more information: Details about different sorts of Grade Aggregations Information about Moodle Grading, including diverse topics 30