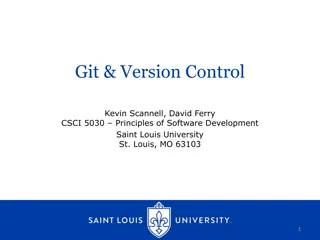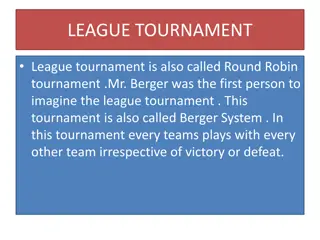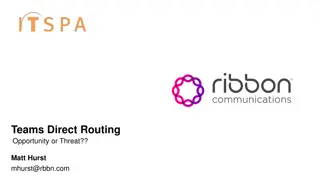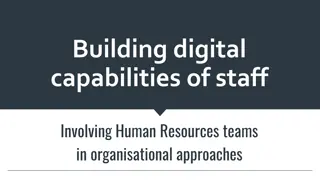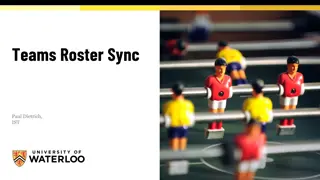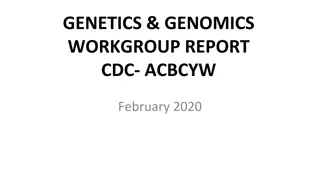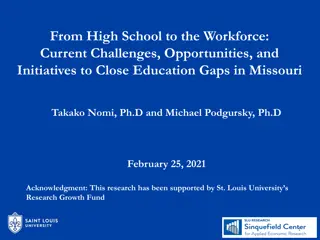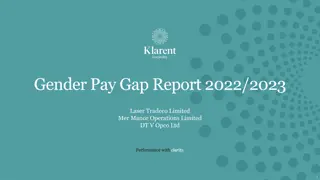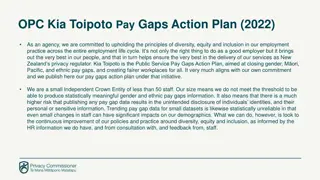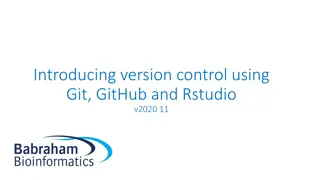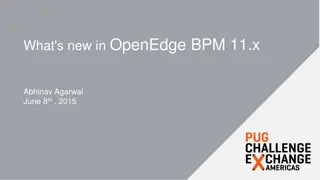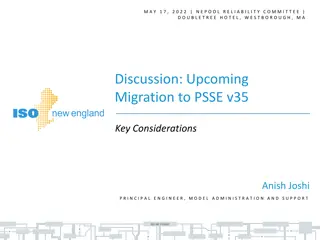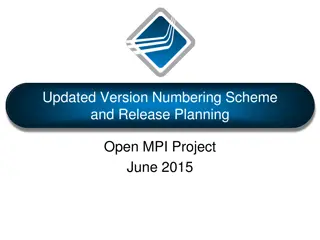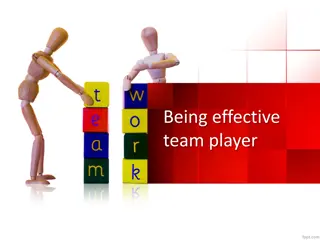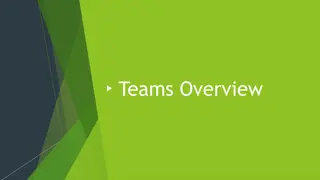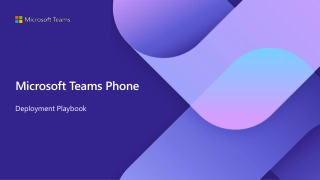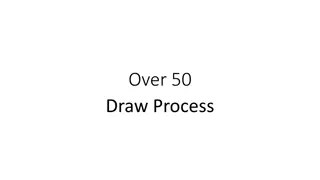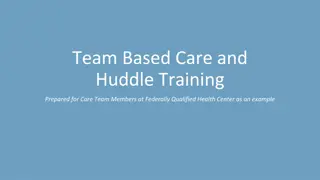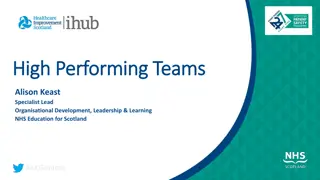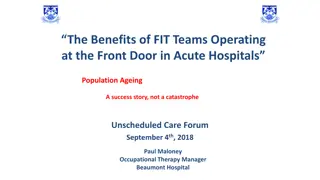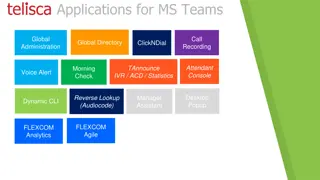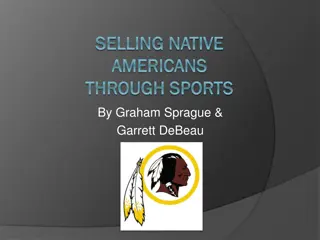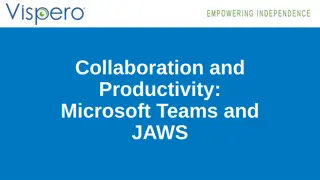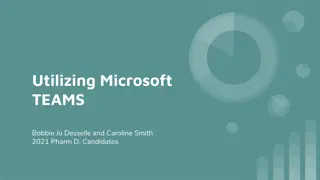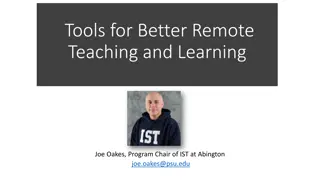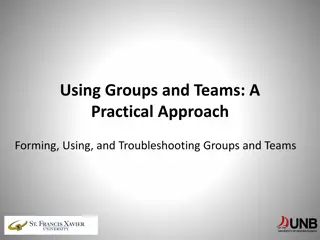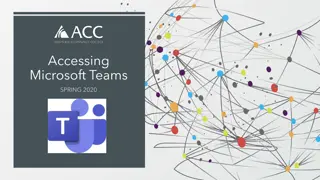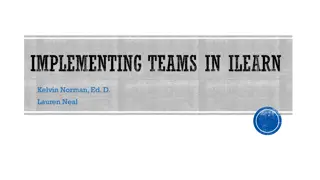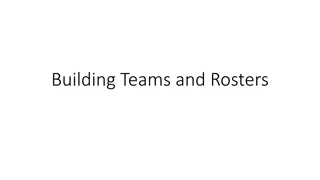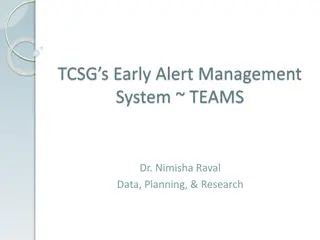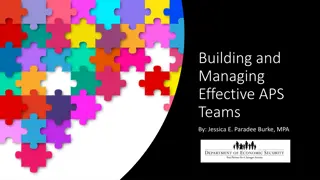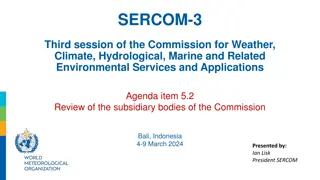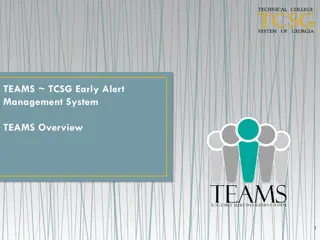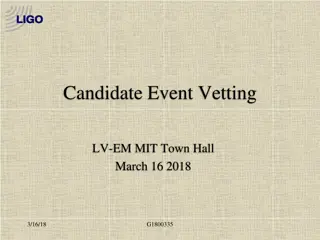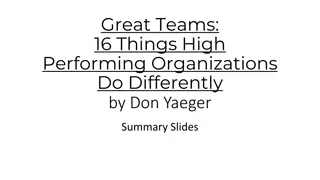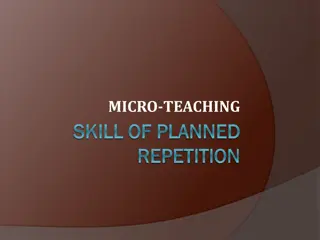Understanding Planned Gaps in TEAMS Version 3.8
TEAMS Version 3.8 introduces the concept of Planned Gaps, allowing participants to prevent automatic exits by entering periods without qualifying services. Learn how to enter and manage Planned Gaps effectively to support continued enrollment in the AEL program. Discover the importance of aligning Planned Gaps with other TWC systems and avoiding unintentional exits due to overlapping service periods.
Download Presentation

Please find below an Image/Link to download the presentation.
The content on the website is provided AS IS for your information and personal use only. It may not be sold, licensed, or shared on other websites without obtaining consent from the author. Download presentation by click this link. If you encounter any issues during the download, it is possible that the publisher has removed the file from their server.
E N D
Presentation Transcript
TEAMS TEAMS 3.8 THE POP S HAVE ARRIVED!
The Basics oTEAMS version 3.8 will be released over the weekend, available early Monday, October 22 oTEAMS will be down most of the weekend prior, beginning at 6:00 PM on Friday, October 19
Whats New in 3.8? oTEAMS now calculates an individual s period of participation start and end dates oPlanned gap functionality has been modified to align to period of participation start and end dates oThe participant ID is now on the participant screen
Changes Part 1 PLANNED GAPS PLANNED GAPS
The Planned Gap oParticipants who have not received a qualifying service for a 90-day period, such as enrollment in coursework or an assessment, are automatically exited from the AEL program. Entering a planned gap in service into TEAMS reflects the participant s commitment to continue enrollment and prevents automatic exit from the program and entrance into the denominator for exit-based measures.
Whats New With Planned Gaps Planned gaps must be entered in month-long increments, and updated each month
Why? 1) This aligns Planned Gap functionality to other TWC systems 2) This prevents unintentional exit in the instance that a planned gap period is overlapped with service
Refresher: Entering a Planned Gap Step 1: From the Participant Screen, select Add Gap in Service Step 2: Add a start date and end date. The gap end date cannot be in a new month Important: The participant must be a participant (have 12 direct contact hours in their PoP) and have a current-year profile
What else do I need to know about planned gaps? If you add a qualifying service during a planned gap, the planned gap date will be updated in TEAMS. Qualifying services are: 1) Direct contact hours 2) Proxy contact hours 3) Training contact hours as outlined in AEL 01- 18, change 1 4) Tests other than HSE tests 5) Career services other than orientation
Terminology planned gap versus Planned Gap
Capital P Planned Gap o For the purposes of entry into TEAMS, every time you add a planned gap, we call it a planned gap o For the purposes of policy, a planned gap doesn t really matter until it reaches 90 days (otherwise, the participant would not have exited anyway, so there was no need for a planned gap to be entered) o Planned Gaps (90+ days) and planned gaps (any planned gap entry) are all essentially treated the same in TEAMS in terms of not being able to overlap with qualifying services
Example Adding Hours for Participant with a Planned Gap This participant has a planned gap from 8/1 31 (we still call this a planned gap in TEAMS, even though it is not 90 days)
Example Adding Hours for Participant with a Planned Gap (2) This participant has hours added on August 15 (during the existing planned gap)
Example Adding Hours for Participant with a Planned Gap 3 oYou will receive a notice from the system letting you know that this participant has a planned gap in place when you try to save these hours. o If you hit continue the planned gap date will be updated. o If you hit cancel you can modify the data (if, for example, you made a mistake) oIf multiple participants in a class have a planned gap, you will receive multiple notices
Example Adding Hours for Participant with a Planned Gap 4 oA similar notice will appear if you try to add a test or a career service (other than orientation) during an existing planned gap.
Changes Part 2 PARTICIPANT ID
The Participant ID o The participant ID is essentially the record number of a participant in TEAMS oSo, for example, if Anson Green was the 1,900,000thentry into TEAMS, his participant ID would be 1900000 o You can now see the participant ID in TEAMS on the profile screen and search for a participant with their ID oThis is allows you to discuss/share information about a participant without sharing PII in email
The Participant ID oThe participant ID auto populates once you save the participant record oThe participant ID does not replace an SSN or Document Number
Changes Part 3 POPS
What is a Period of Participation? Period of Participation (POP) begins each time an individual reaches 12 direct contact hours and is found eligible for AEL services by a pretest, and ends each time an individual goes 90 days without a participatory service.
Phasing Periods of Participation into TEAMS o TEAMS is built entirely around the concept of the program year o PoPs are huge and are being phased in oThis is Phase 1 oPhase 2 aligns assessments around PoPs so we can update all of the canned reports in TEAMS oPhase 3 aligns the participant profile to the PoP, not the program year
Phase 1 of PoPs o The Participant Screen now shows all of the Periods of Participation an individual has had o You can pull two reports oThe Period of Participation Report which shows you, for a selected period, the participants in your program oThe Period of Participation extract which is like the report, but with more information about PoP s
The Participant Screen First Direct Contact Hour Date: The first date the participant got direct contact hours Participation Start Date: The date the participant reached 12 direct contact hours Participation Start Date Program Year: The year in which this particular PoP began Last Service Date: The last date the participant received a qualifying service Exiter Flag: Has there been 90 days since the last qualifying service? If yes, then the flag will be yes
The Participant Report Summary o Can be found under Reports Participants Periods of Participation o Can be filtered by funding source, provider, site class and participant variables o Contains key participant information for purposes of day- to-day program management
The Participant Report Extract o Contains all the details about an individuals participation except assessments and outcomes/gains oWe can t update this until we update the way assessment are treated around the PoP s in TEAMS
Running Either Report o You cannot pick a grant recipient until you ve selected a start and an end date for the report o You can only run reports for a three-year period (this is the maximum system capacity for the largest grant recipient)
Running Either Report (2) o The grant recipients will filter for active grant recipients during the time period you select o If you need to run for multiple grant recipients, you ll have to run multiple reports
Running Either Report (2) o The grant recipients will filter for active grant recipients during the time period you select o If you need to run for multiple grant recipients, you ll have to run multiple reports
Running Either Report 3 o The extract has a lot of information. You will need to be patient while the report runs.
Running Either Report 3 o The filters you select matter. For example, if you select IET (AEFLA) funding source only, the report will only pull contact hours associated with IET (AEFLA)
Running Either Report 5 o The extract auto-selects to not-include SSN (last 4) o If you want to include last 4 of participant SSN s, you will need to select it o The extract includes all reportable individuals (individuals with a baseline assessment and profile). If you just want to see participants (individuals with 12+ direct contact hours) you ll need to select the Participants checkbox before running the extract o The report description explains what each of the columns in the report means
Whats Next? o Over the coming weeks we will be scheduling virtual, real-time training sessions that outline how to use and understand the reports. In the meantime, we encourage you to beginning trying them. o Individuals with accountability oversight or training responsibilities should attend one of the regional accountability events this fall. This is not a TEAMS training. Rather, these event explains the why of WIOA accountability and will help you better understand how periods of participation work with AEL performance. oIf you need information on these events, please contact Carrie Tupa, carrie.tupa@twc.state.tx.us
Questions? o Please direct questions to your assigned program specialist, with a copy to Charmagne Coston, charmagne.coston@twc.state.tx.us