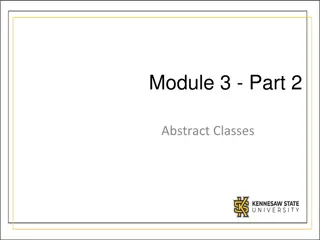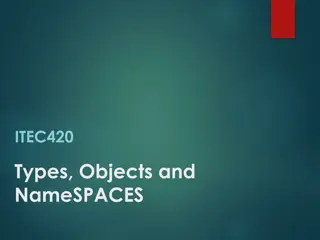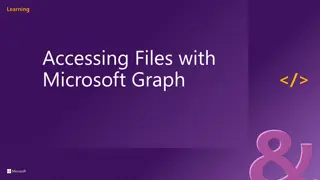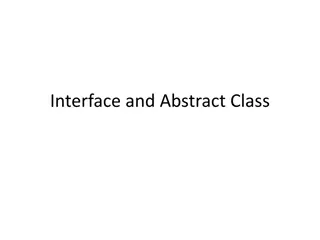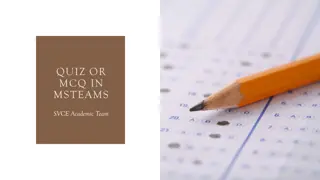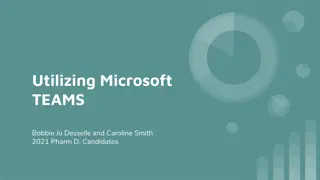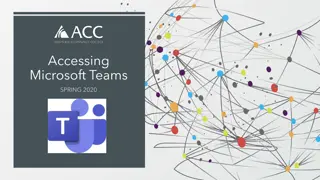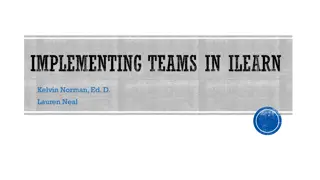Guide to Using Microsoft Teams for Online Classes
Accessing MS Teams for online classes is made easy with the step-by-step guide provided after a helpful visual presentation. From signing in using your university email to learning about the Teams interface and accessing course materials, this guide covers everything you need to know to enhance your online learning experience. You will also find information on joining Teams, accessing meetings and teacher posts, and utilizing the various interface functions within the platform.
Download Presentation

Please find below an Image/Link to download the presentation.
The content on the website is provided AS IS for your information and personal use only. It may not be sold, licensed, or shared on other websites without obtaining consent from the author. Download presentation by click this link. If you encounter any issues during the download, it is possible that the publisher has removed the file from their server.
E N D
Presentation Transcript
HOW I USE MICROSOFT TEAMS FOR MY ONLINE CLASSES?
AFTER THIS PRESENTATION YOU'LL BE ABLE TO Access MS Teams and Sign In Learn about the Teams Interface Learn what is a Class Team and its different features Learn how to access files,assignments and attend online meetings
HOW DO I ACCESS MS TEAMS?
HOW DO I MAKE A ACCOUNT ON MS TEAMS?
YOU ACTUALLY DON'T NEED TO! :D The University will issue you a official Outlook Email ID and password that you will use to log in! These account details are also availabe on your CU Online Portal.
HOW DO I SIGN IN MS TEAMS?
Enter the given email & password! FOR EXAMPLE FA20-BPY-00@isbstudent.comsats.edu.pk VOILAAA!
MS TEAMS INTERFACE
YOU CAN ENTER A TEAM CODE PROVIDED BY YOUR TEACHER HERE TO JOIN A TEAM IF YOU ARE NOT ADDED TO ANY TEAMS
IN THIS CASE THE TEAMS TAB SHOULD LOOK LIKE THIS DISPLAYING ALL YOUR COURSES IF YOU ARE ALREADY ADDED TO TEAMS
WHAT IS A TEAM? INTERFACE & FUNCTIONS
WHERE TO ACCESS THE MEETING AND TEACHER POSTS?
ALL THE CLASSES NOTICATION AND POSTS BY TEACHERS OR STUDENTS APPEAR HERE THIS IS THE MEETING NOTIFICATION HERE YOU CAN POST QUESTIONS OR ANYTHING ELSE
WHERE TO ACCESS CLASS FILES?
HERE YOU CAN VIEW ALL THE FILES,LECTURE SLIDES AND PRESENTATIONS ETC
WHERE TO ACCESS AND SUBMIT ASSIGNMENTS?
HERE YOU WILL FIND CLASS ASSIGNMNENTS IF ANY UPLOADED ( 1 ) ( 3 ) ( 2 )
HOW TO ATTEND AN ONLINE CLASS?
VIDEO OFF AUDIO OFF
CHAT FEATURE SUMMARY OF CONTROLS
WHAT MUST YOU DO? MEETING PROTOCOLS
Ensure your camera is turned off, it is not permitted for students to have cameras on. Ensure your microphone is muted, only unmute if asked to do so by the teacher. If you need to ask/respond to a question, use the Raise Hand function to get the teachers attention. You can ask a question in writing using the chat function for the teacher to respond to verbally. Never leave the meeting unless the teacher permits you, incase you must inform and ask persmission
HOW TO MAKE THE MOST OUT OF ONLINE LEARNING?
Be regular and active. Missing one lectures can create more problems for you to catch up with the lecture later on Always do the homework on time. Study the lectures beforehand provided by teacher to make the most out of question answer session. Keeping track is the key! Try to be punctual and stay attentive. Ask questions to stay in interaction Maintain discipline as you would do in a physical class. Wait for your turn and avoid unnecessary communication Be respectful towards our teachers and class fellows. Always follow the class protocols and rules. Avoid creating distraction in class or intentional teasing