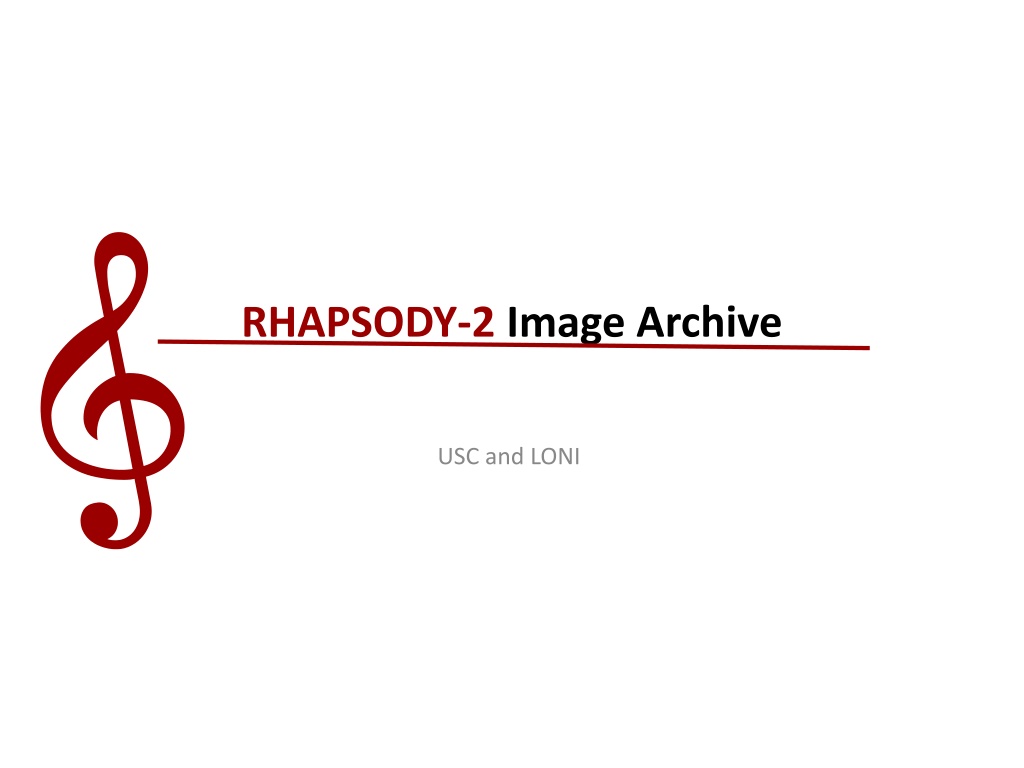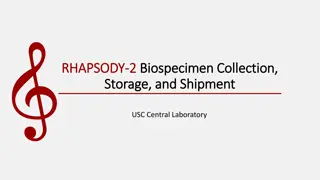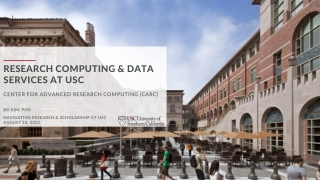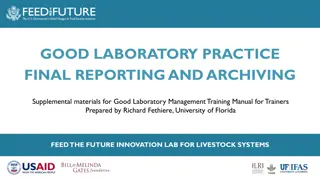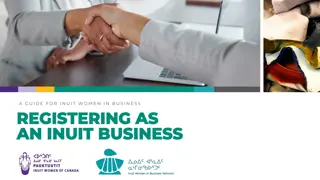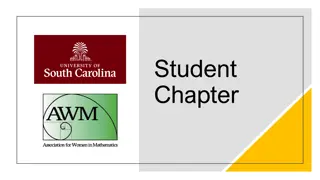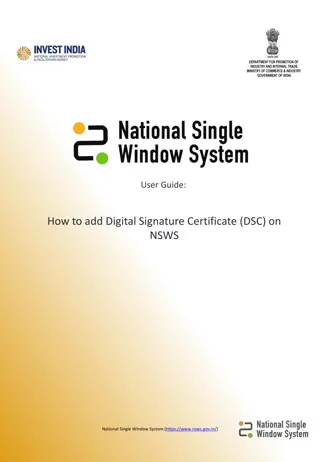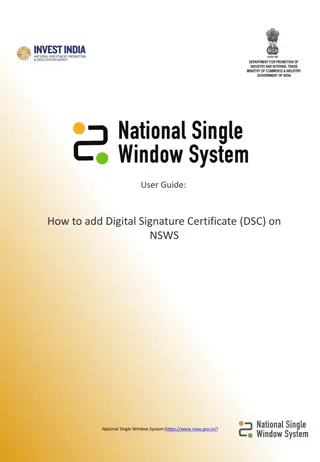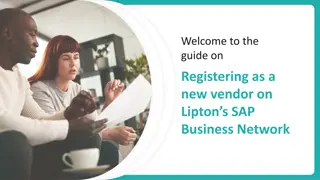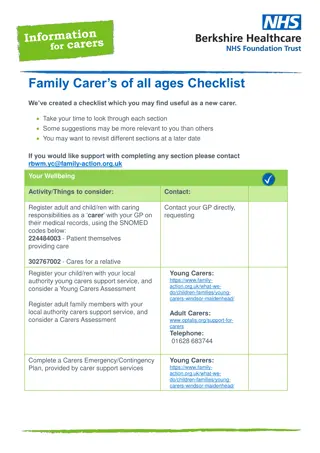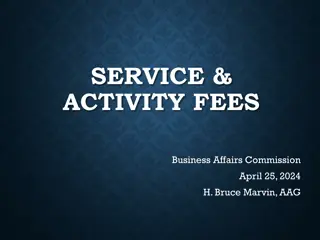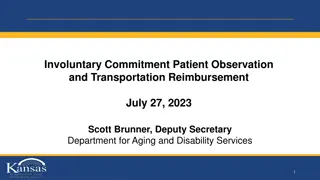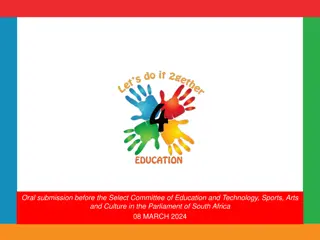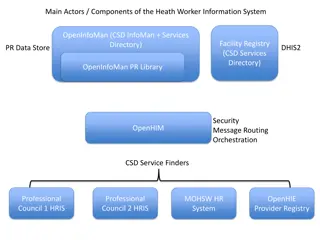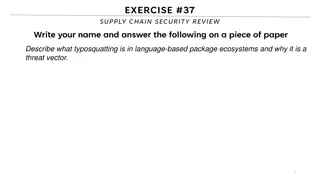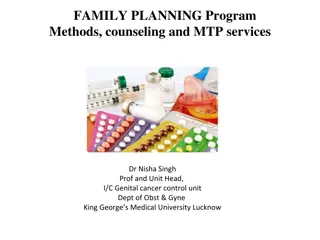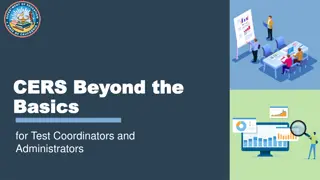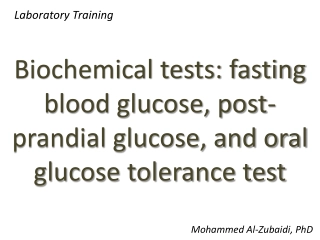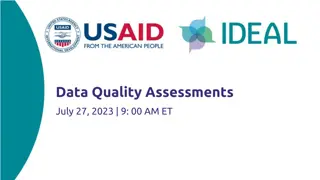Comprehensive Guide to Registering and Archiving with LONI at USC
Learn how to certify data for research studies using LONI at USC through a detailed step-by-step process. Create an IDA account, request archive access, install necessary applications, upload test MRI data, and follow secure archiving procedures. Find detailed instructions for registering, archiving, and application installation, ensuring a seamless certification process for your research studies.
Download Presentation
Please find below an Image/Link to download the presentation.
The content on the website is provided AS IS for your information and personal use only. It may not be sold, licensed, or shared on other websites without obtaining consent from the author. Download presentation by click this link. If you encounter any issues during the download, it is possible that the publisher has removed the file from their server.
Presentation Transcript
? RHAPSODY-2Image Archive USC and LONI
What is LONI? The Laboratory of Neuro Imaging (LONI) has been providing central data repository and informatics systems for single and multisite research studies for over a decade. LONI is located at the University of Southern California (USC). LONI has developed a secure data archive system and associated data de-identification, search, retrieval, conversion, and dissemination tools that provide maximal flexibility in data storage and sharing while minimizing complexity of use. The Laboratory s Image & Data Archive (IDA) is utilized by thousands of users around the globe to safely de-identify, store, and share biomedical research data.
6 Steps Summary to Certification 1. Create an IDA Account on LONI website 2. Email USC to gain access to RHAPSODY-2 project (send the User request form) 3. Install IDA Uploader Application to desktop/computer 4. Upload a USC-provided test MRI folder with the IDA Uploader Application. The zip file will need to be decompressed prior to upload. 5. Upload Image Upload Certificate (sent by USC) into WebDCU system
Registering If you do not have an IDA account click on Create Account on the IDA Log-In page (https://ida.loni.usc.edu) and follow the instructions provided.
Registering Once the user has completed the registration process, user will e-mail (rhapsody@usc.edu) with a completed RHAPSODY-2 User Request Form to request archive access for the RHAPSODY-2 trial. Make sure to provide the e- mail address that the was used to create the user's account in IDA. The Account Access Form can be found in the RHAPSODY-2 Toolbox on WebDCUTM.
Archiving The IDA Uploader Application performs two steps in the archive process: de-identification and file transmission. The de-identification step removes or replaces potentially identifying subject information from the image headers. During the file transmission step, the de-identified files are securely transmitted to LONI and stored in the data archive.
Application Installation After the USC team has notified the user that they have been added to the RHAPSODY-2 project in IDA, the user must log out and log back into their account on the IDA website to see the RHAPSODY-2 project on their IDA dashboard. https://ida.loni.usc.edu/login.jsp
Application Installation for Archiving Once the user has been added to the project, choose Archive from the header and select your operating system from the drop-down menu, click DOWNLOAD:
Application Installation on Windows 1. Select Windows 64-bit in drop-down menu. Open the application by clicking on the download in your browser or downloads section of your file explorer.
Application Installation on Windows 2. User will be taken to the IDA-Uploader Setup Wizard- click NEXT to continue 3. Choose your destination folder- Click NEXT
Application Installation on Windows 4. Click INSTALLNote: if you receive a popup asking permission to run the application. Click YES 5. Click FINISH to exit Setup Wizard
Application Installation on Mac 1. Select Mac in drop-down menu. Open the application by clicking DOWNLOAD in your web browser. 2. Open your Finder application and click Downloads. Make sure to right click IDA-Uploader-2.0.pkg and select OPEN. Note: if you try to double click. On IDA-Uploader-2.0.pkg you may receive a message that it cannot be opened. Please ensure you follow instructions above to open successfully.
Application Installation on Mac 3. An Install IDA-Uploader window will appear. Click CONTINUE 4. Choose a destination for the installation, click CONTINUE
Application Installation on Mac 5. For installation type, review details of installation and click INSTALL 6. During installation you will need to enter the Username and Password for the computer/desktop you are using. Click INSTALL SOFTWARE
Application Installation on Mac 7. When installation is complete, the window will provide a summary of a successfully installation. Click CLOSE.
Application Installation on Mac NOTE: A window will appear to ask Do you want to move the IDA-Uploader installer to the trash? . You can choose Keep or Move to Trash. 11. 8. Locate the application in your computer by opening your Finder application. Click on APPLICATIONS and double-click IDA- Uploader.
Application Installation on Linux 1. Select Linux in drop-down menu. Click DOWNLOAD. 2. Please visit https://www.oracle.com/java/technologies/javase- downloads.html to download the latest Oracle JDK. NOTE: A minimum version of 15.0.1 is required to run IDA-Uploader-2.0.jar 3. Choose DEB, PRM or the compressed archive depending on your Linux Distribution. 4. Once you have completed the installation, open the terminal and run: java -jar IDA-Uploader2.0.jar
Archiving 1. Open the IDA Uploader Application on your desktop 2. Enter your email and password for your IDA account, then click login
Archiving 3. Select RHAPSODY-2 and your [Site name] from the drop-down, Click CONTINUE
Archiving 4. Verify the correct [Site name] is listed under Site 5. For Subject ID Note: Subject ID must be in the format #### where #### are four numeric digits 6. Browse your computer directory to find the DICOM files for MRI upload.
Archiving Click UPLOAD. The IDA uploader application will not accept images stored in .zip folders. The downloaded DICOM file may need to be unzipped from the folder. The unzipped contents should be put in a new folder and that folder selected as the Source Directory in the IDA Uploader application.
Archiving 8. A popup window will show that the application is deidentifying the DICOM scans.
Archiving 9. The user will automatically be directed to enter information about the Visit and Subject Details. If the user is not redirected to a new browser within a few seconds, the user will need to select the 'Complete upload' button.
Archiving 10. User will automatically be directed to enter information about the Visit and Subject Details. In the drop-down menu for Visit, select the appropriate timepoint of the scan: Day 30+/- 5 (D30) or Day 90 +/- 10 (D90) 11. Once completed, Select FINISH UPLOAD
How to get certified? Imaging Certification for the WebDCUTM system will require each user to test upload a DICOM file into IDA. Note: The DICOM file and Subject ID will be preassigned by USC after user has created an IDA account and emailed rhapsody@usc.edu (see next slide for details).
Detailed WebDCUTM Certification Steps 1. User will register for an IDA account on IDA website https://ida.loni.usc.edu/ 2. User emails rhapsody@usc.edu with the completed RHAPSODY2 IDA Account Access Form. The Account Access Form will be found in the Rhapsody-2 Toolbox on WebDCUTM. 3. The USC team will email the user when they have been added to the RHAPSODY-2 Project in IDA. At this time, USC will provide the user with a preassignedSubject ID and a google drive link to download a DICOM file. The DICOM file and preassigned Subject ID will be used to upload the test scan for WebDCUTM Image Upload certification. 4. User will download the IDA Uploader application from IDA. This is a one-time download; the application will not need to be downloaded prior to every scan if the IDA Uploader application is not deleted from computer/desktop. 5. User will upload a test DICOM image. During Upload: Use the preassigned Subject ID (provided by USC when user is added to RHAPSODY-2 project) Upload the provided DICOM image ( which will be accessible via Google Drive). For the Visit select Day 30 +/- 5 (D30) 6. Once the test DICOM file has been unzipped and successfully uploaded, email rhapsody@usc.edu. In your email include: include the preassignedSubject ID that was used for your upload User's Full name and email address Site Name and Site PI name 7. USC will review the test scan upload and if successfully completed, USC team will email the user that certification is complete. 8. Each user will upload the pdf copy of the email confirmation from the USC team into WebDCUTM This step completes the User s training for RHAPSODY-2 Image upload.
Contact Information For questions about uploading into IDA, email Will Alton and Karisma Nagarkatti at USC rhapsody@usc.edu