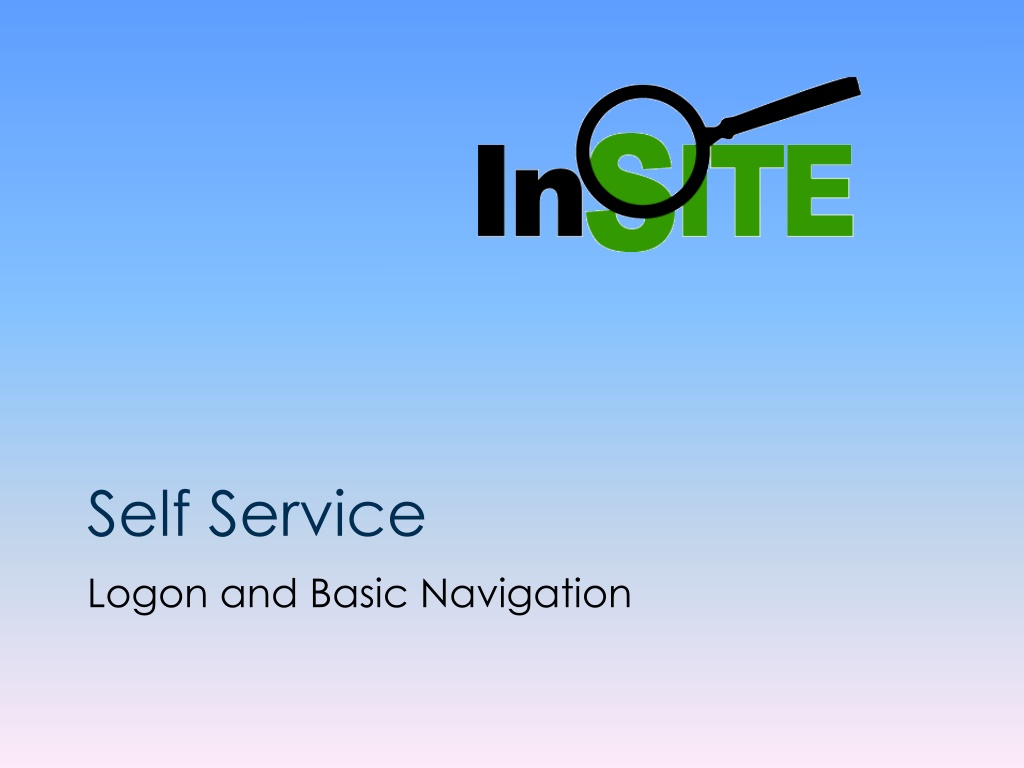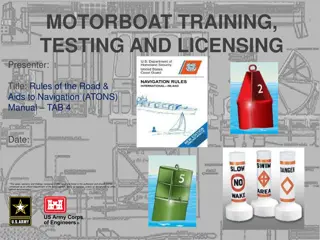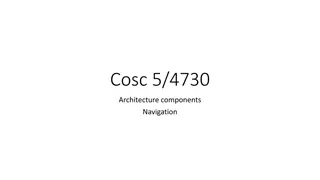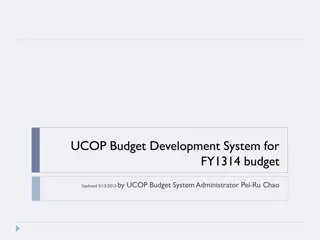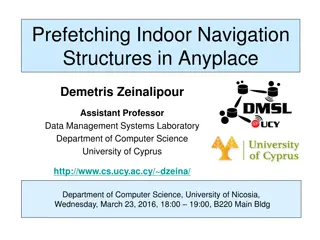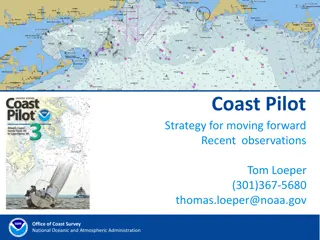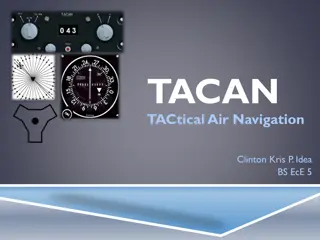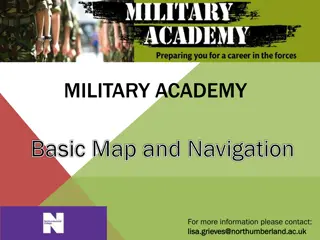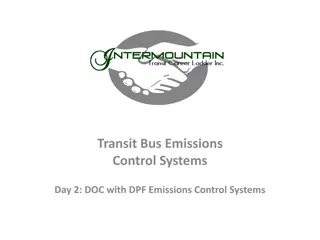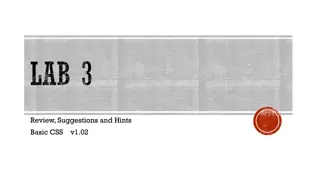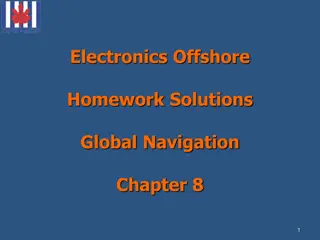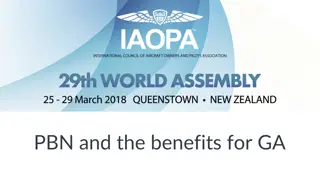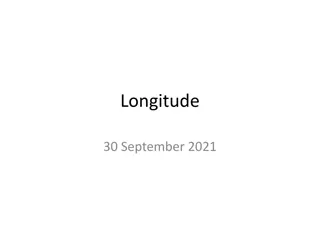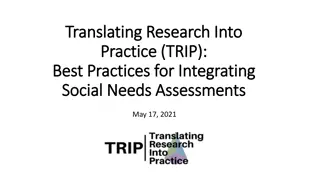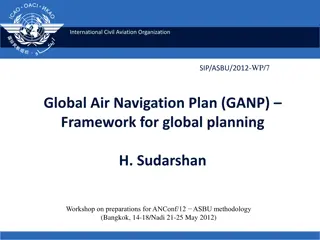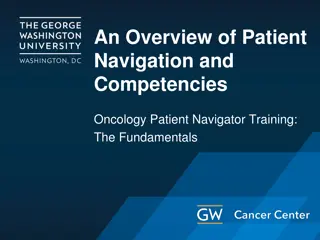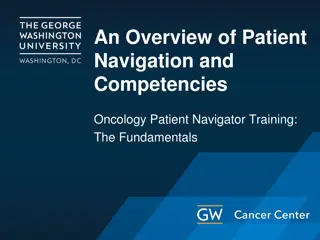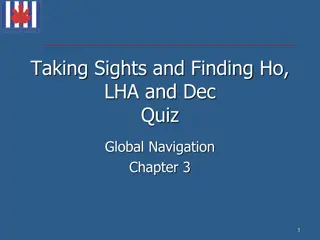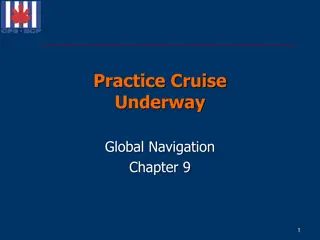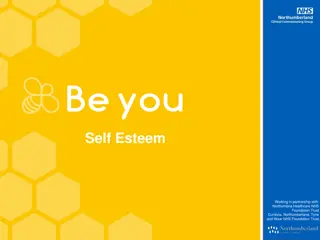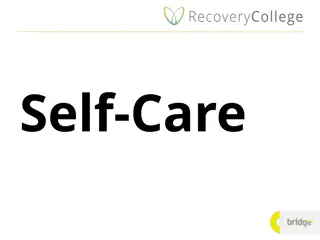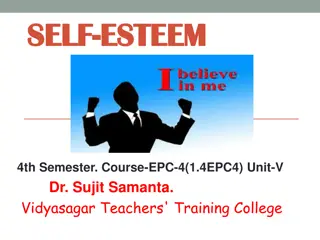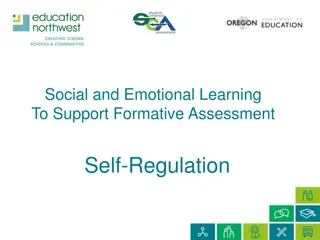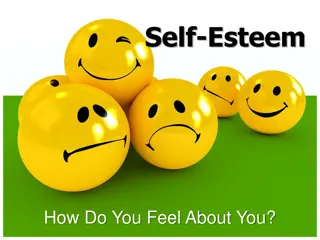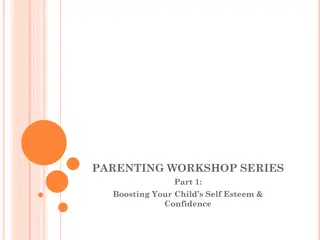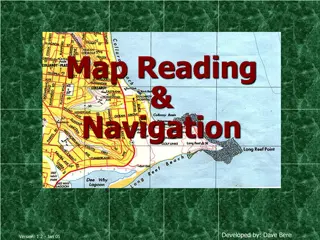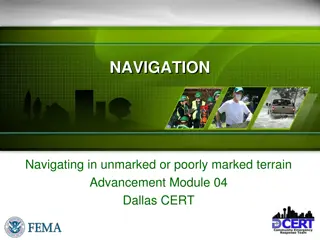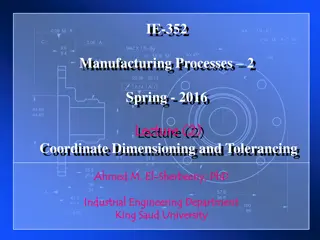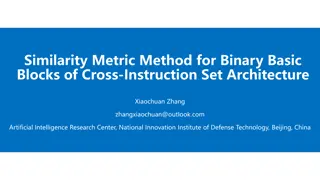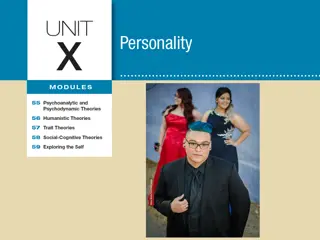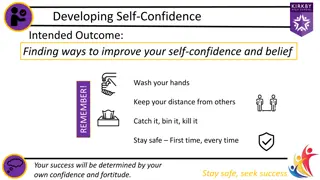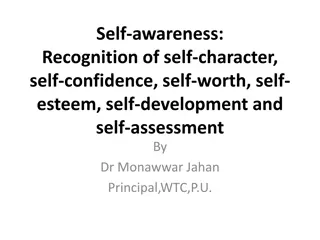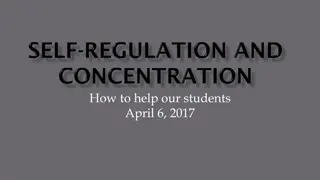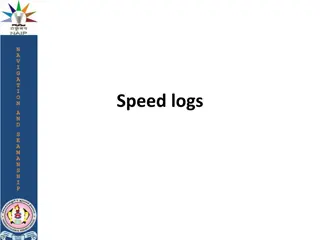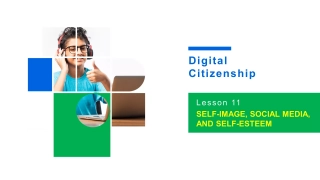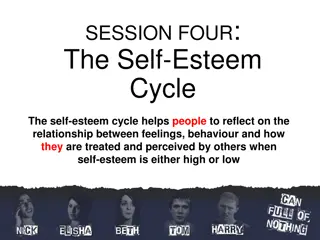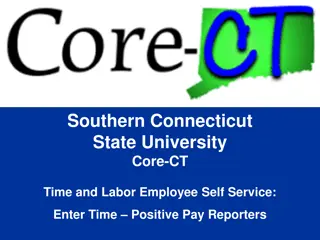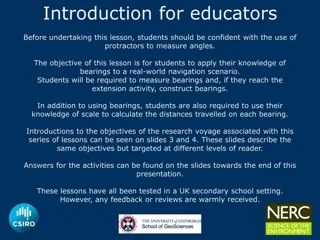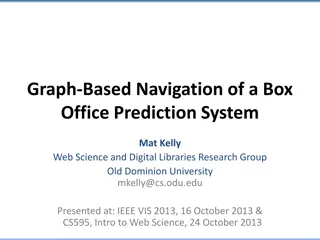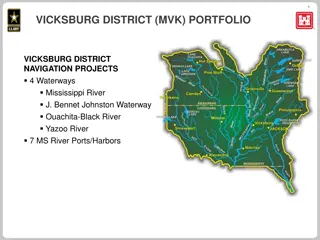Guide to Self-Service Logon and Basic Navigation in InSITE
Access the Self-Service portal through InSITE for easy navigation and user-friendly logon procedures. Learn how to access InSITE from both City and non-City computers, retrieve forgotten passwords, and create or change your login credentials seamlessly. Follow the step-by-step instructions for a hassle-free experience in managing your account.
Uploaded on Sep 23, 2024 | 0 Views
Download Presentation

Please find below an Image/Link to download the presentation.
The content on the website is provided AS IS for your information and personal use only. It may not be sold, licensed, or shared on other websites without obtaining consent from the author. Download presentation by click this link. If you encounter any issues during the download, it is possible that the publisher has removed the file from their server.
E N D
Presentation Transcript
Self Service Logon and Basic Navigation
InSITE Self Service Basic Navigation Presentation The screens will advance automatically, however you can use the enter key to advance a screen if desired.
Self Service Portal Access You access Self Service through the InSITE application. Access for new employees will be automatically added into InSITE. You do not need to fill out an access form. Terminated employees will have their access automatically removed.
Access to InSITE From a City Computer: Click Start, select All Programs Select InSITE from the list
Access to InSITE From a non-City computer with internet access Go to vbgov.com Select the employee link Then Select the InSITE Self Service page Next select the Login to InSITE Self Service link Or go to https://ssinsite1- pub.opc.oracleoutsourcing.com directly from your internet browser
How Do I Log On CURRENT InSITE Users: If you have forgotten your password, please contact the help desk at 385-4357. Employees hired before 12/11/17, your username is the first character of your first name and the first 7 characters of your last name followed by your InSITE employee number (the InSITE employee number is on your paycheck) Example: John Sampleguy employee id 234, would be JSampleg234 NEW Users: Employees hired on or after 12/11/17, the InSITE userid is the same the network login. The first time you login to InSITE, your password will be: Your date of birth, formatted as MMDDYYYY + InSITE employee number Example, John's date of birth is 1/5/75 = 01051975 and his id number is 234 So, his password would be 01051975234 You will be prompted to change your password after you login Note: InSITE accounts are created automatically and are available on the employee s start date. The supervisor and hiring department contact receive an automated email containing the employee s login information.
Creating/Changing your Password If you are asked to change your password, enter your current password. Press the Tab key or use the mouse to position to the next field and enter your new password Press the Tab key or use the mouse to position to the next field and enter your new password again to confirm.
Once you have already accessed your InSITE account and you wish to change your password, you may select the preferences link.
Enter in your current InSITE password. Then choose a new password. Retype it for confirmation. Then select Apply.
Password Tips The password must be at least 8 characters in length. The password must have at least one digit. The password must have at least one letter. The password must not have any special characters, such as an underscore, a hyphen or a period. The password must not have any repeating characters. Example: ilvu22 or iluvv2 Passwords must be changed every 90 days.
Basic Navigation Tips Worklist. Allows you to monitor the status of requests you have submitted. Buttons allow you to take actions within the task you are accessing. Each responsibility has a list of links that you can select in order to access the information in that category. . Each employee has a set of responsibilities (i.e. your role in the application: Employee, Manager or both) Links allow you to logout of the application or view additional information.
Do NOT use the Back button on your browser. Clicking the browser s back button may cause problems with your data or you may lose your transaction. Use Navigation buttons to return to previous screens, main menu or logout.
InSITE Icons The calendar icon appears next to date fields, where it is necessary to enter an effective date, (i.e. when entering a new address). The flashlight icon appears next to fields where you can perform a search for the information to enter into the field The information icon appears next to fields that may require more information or clarification. You can click on the icon to see the long tip associated with that field. Tips provide important information on how to update your data. TIP