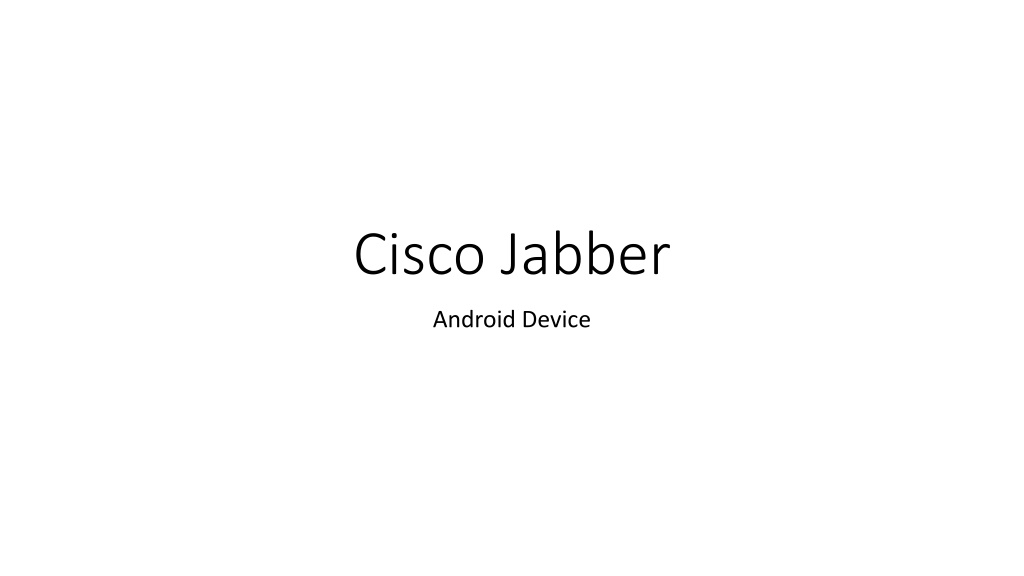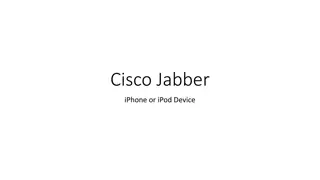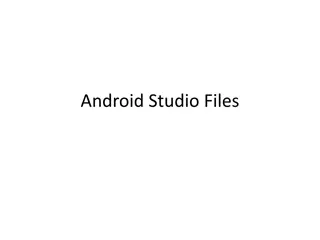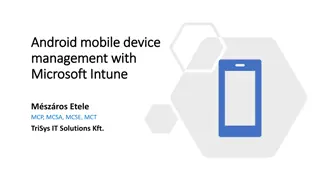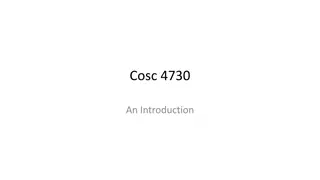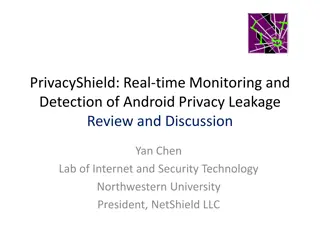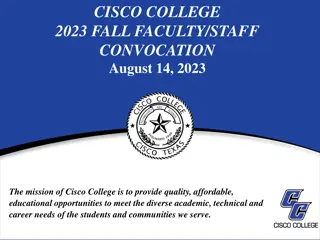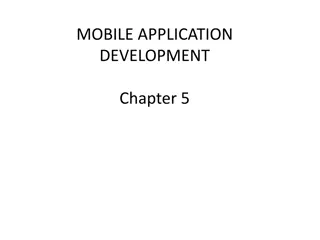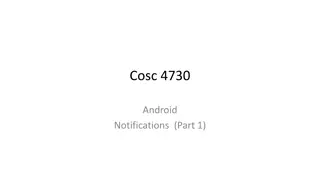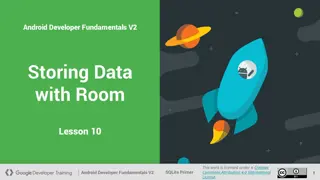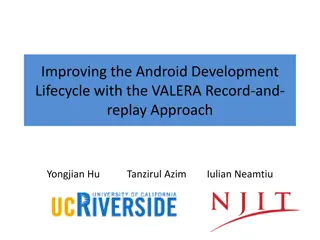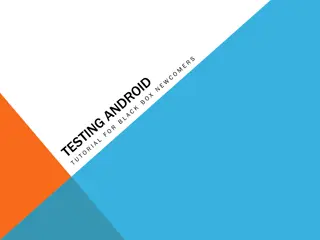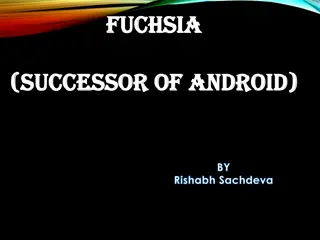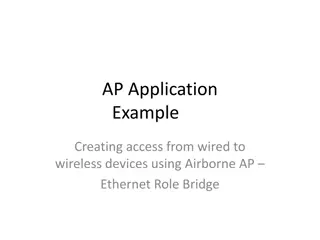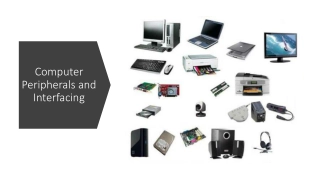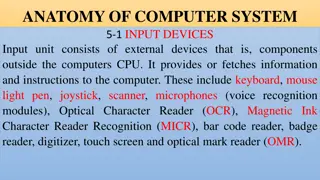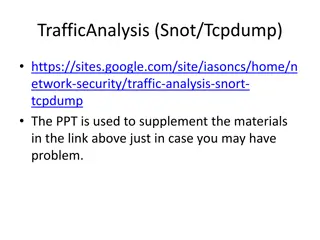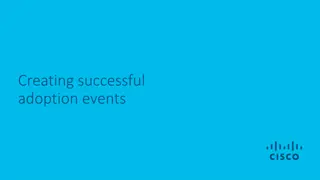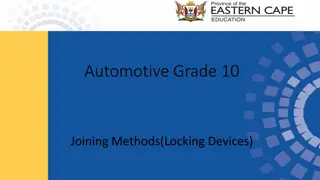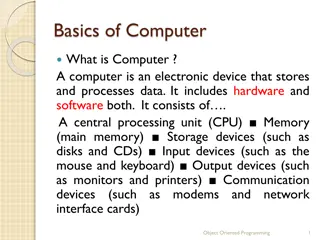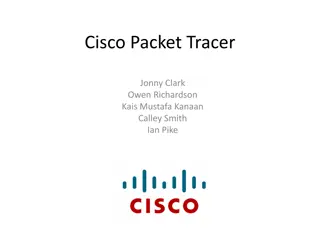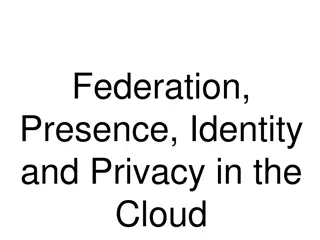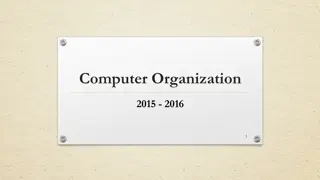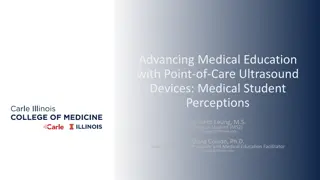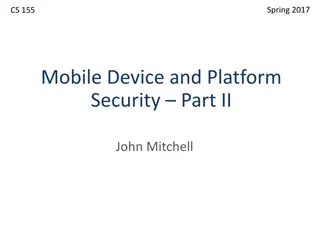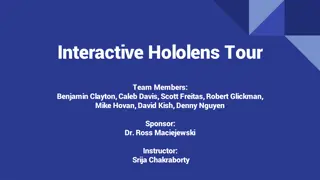Step-by-Step Guide for Using Cisco Jabber on Android Devices
Detailed instructions for installing, signing in, managing contacts, starting chats, and utilizing features on Cisco Jabber for Android devices. Learn how to add contacts, create groups, and initiate chats efficiently.
Download Presentation

Please find below an Image/Link to download the presentation.
The content on the website is provided AS IS for your information and personal use only. It may not be sold, licensed, or shared on other websites without obtaining consent from the author. Download presentation by click this link. If you encounter any issues during the download, it is possible that the publisher has removed the file from their server.
E N D
Presentation Transcript
Cisco Jabber Android Device
Install Cisco Jabber Go to Play Store Search for Cisco Jabber Install App Click OPEN You will be prompted to allow certain permissions. It is recommended that you allow ALL of them.
Sign-In Enter full Ramapo email address Select Continue Click Continue if Verify Certificate appears Enter Ramapo password Select Sign-In Click Continue if Verify Certificate appears Select OK to Biometric authentication if you want to sign-in with fingerprint at next sign- in attempt. (optional)
Main Screen Account Icon (upper left corner within circle) Green dot within the circle states that your status is Available Shows tabs for Contacts, Chats, Calls, Meetings, Voicemail at the bottom of the screen.
Contacts To add a Contact, click on + You will see the three options seen here. Select Add contacts
Type name, locate contact and select it. Press the blue checkmark (upper right corner) to add contact or assign to a group.
Add Contact to a group If you have no groups, you should see Add new group under Assign to group . If so, click on it, create a name for the group and click on Save. If you have a group created and want to add a contact to the group, select the dropdown arrow, locate the group and select it. Click on the blue checkmark in the upper right corner to add the contact. Once your contacts are in, you can add them to your Favorites list by pressing the + button, choose Add favorites and select the contact(s) to add. Click on the blue checkmark to save.
Chats To start a chat, you can either select a contact that already exists or press the clue chat icon.
Type the contacts name, select it and click on the blue checkmark.
You can also create a group chat by selecting more than one contact. At LEAST ONE of those contacts MUST be Available or the chat session will fail. Press the blue checkmark to start chat.
Start Chatting Type you message in the box at the bottom and click the arrow to send. You will notice that this particular contact is offline therefore she will not see the message until she signs in. If the status shows Available , then she may respond.
Calls Any calls made or received while the app is open will appear here. Missed calls will also appear under the Missed tab. To make a call, press the keypad icon and enter the digits the same way you would normally; 4 digits for an extension or 9-1-xxx- xxx-xxxx for an off campus number. You MUST REMAIN SIGNED IN in order to receive calls through Jabber. The app does not have to remain open. It will function in the background. When a call comes through, the phone will ring and you can Answer or Decline the call.
Meetings Your calendar events and meetings will appear here. If you see a message on your screen that states your meetings cannot been shown, it means you need to allow calendar permissions. If you click on the message, it should prompt you to allow it.
Voicemail This tab is where you will find your voicemails. If there is a new message, you will see the red circle icon on the voicemail tab. To listen to the message, press the play icon.
Forwarding Voicemail To forward the voicemail, press the message. Select Forward . Type in the name of the person you want to forward to and select it from the list. You can then click on the Add your voice message icon to record an instruction message and then press the arrow in the upper right corner to send it.
Account Settings Click on the circle icon in the upper left corner. To change your status, click on the current status and choose from one of the options. To adjust settings, click on Settings . The most popular setting is Call Forwarding. You can set call forwarding for your extension by selecting Call Forwarding, click on new number , enter a four digit extension or 91xxxxxxxxxx then click Save. To remove forwarding, follow the same steps and select Do not forward calls . Click SIGN OUT to sign out of Jabber an stop receiving calls through the app.
Step 3 Step 2 Step 4 Step 1