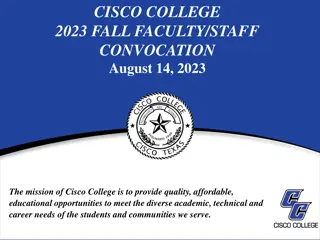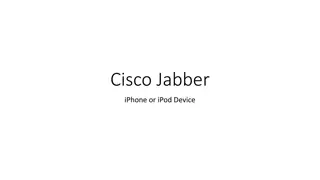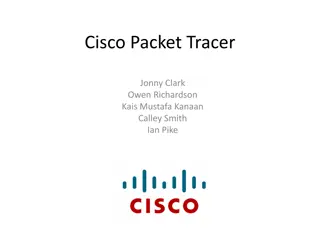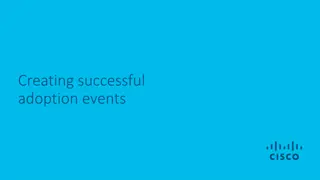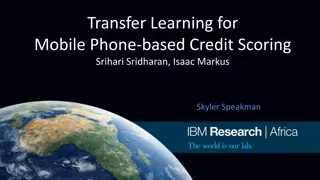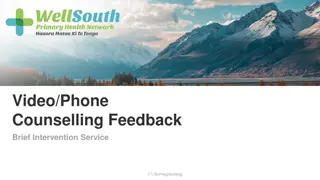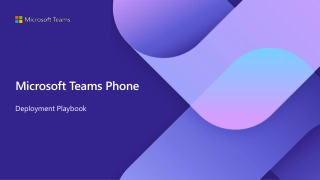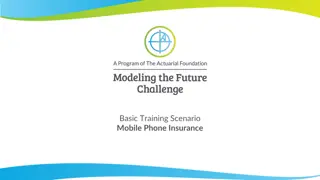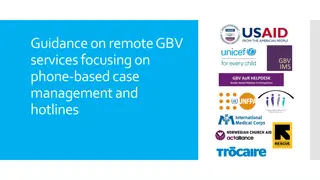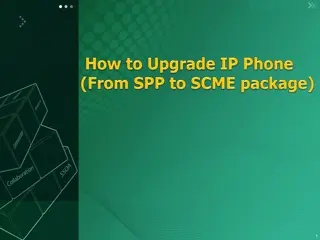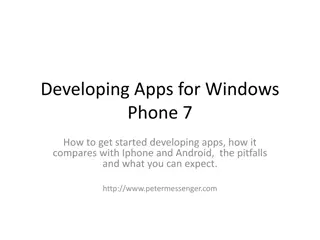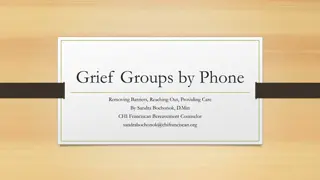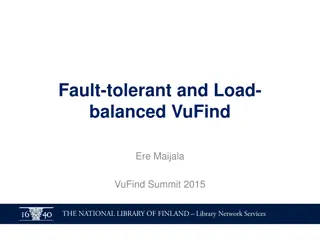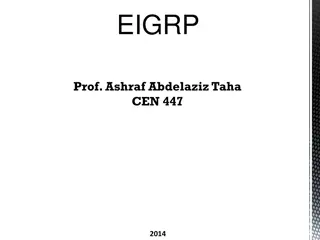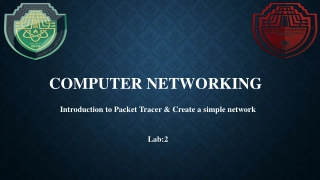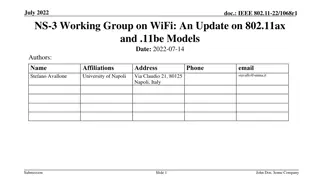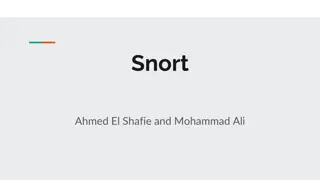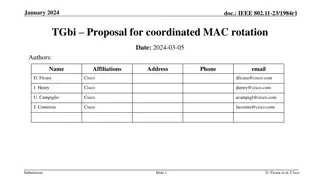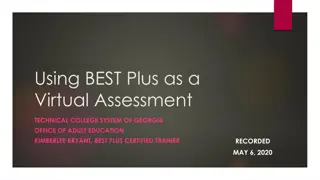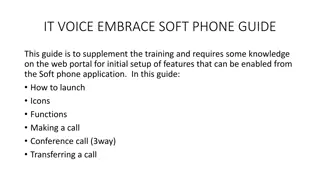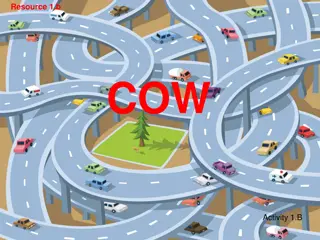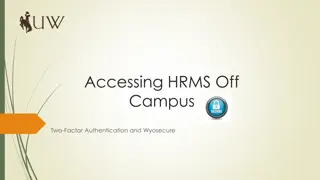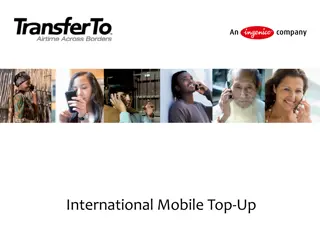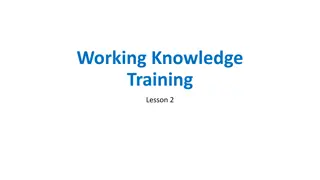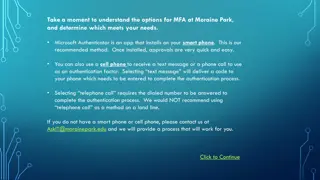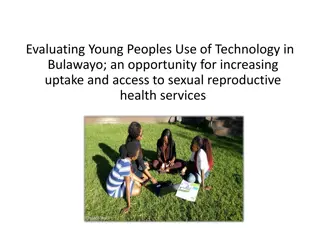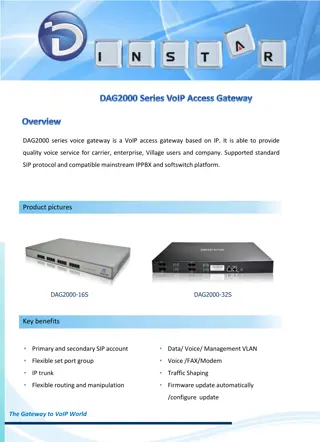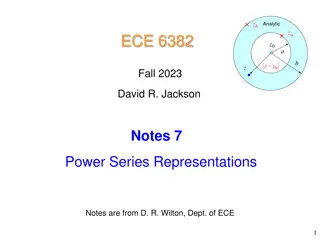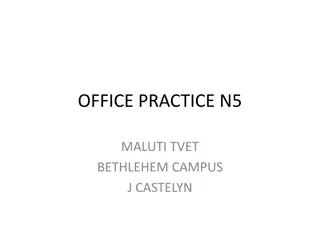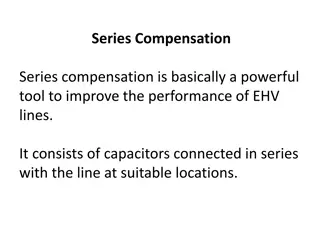Cisco 8800 Series IP Phone Overview
Explore the Cisco 8800 Series IP Phones, including models like Cisco 8811, 8845, 8851, 8861, and 8865, offering features like programmable buttons, USB ports, expansion modules, wall-mount options, and advanced functionalities such as camera, Wi-Fi, HD video, and wireless support. Dive into the specifications and capabilities of each model for an in-depth understanding.
Download Presentation

Please find below an Image/Link to download the presentation.
The content on the website is provided AS IS for your information and personal use only. It may not be sold, licensed, or shared on other websites without obtaining consent from the author. Download presentation by click this link. If you encounter any issues during the download, it is possible that the publisher has removed the file from their server.
E N D
Presentation Transcript
enUS text enter false default AP Cisco 8800 Series IP Phone Training
Cisco 8811, 8845, 8851, 8861, 8865 http://ecx.images-amazon.com/images/I/41DA5WpnQ0L._SY355_.jpg http://www.cisco.com/web/JP/product/hs/iptel/ipp8800/prodlit/images/datasheet-c78-731668_0.jpg http://i.ytimg.com/vi/MpSXl8IDM64/maxresdefault.jpg 10 Button Phone with USB ports Only 5 buttons are Programmable - may be configured as combination of Lines, Speed Dials, Busy LampFields or Call Pickups Up to 5 lines Remaining 5 buttons are used as session buttons Models 8845 & 8865 are equipped with camera on top of phone
Cisco 8800 Series Wall Mounted (Cisco 8811 Shown) http://payload286.cargocollective.com/1/3/118422/8023329/7841_WM_900.jpg Phones can be wall mounted Wall Mount Kit has an additional charge
Cisco 8800 Expansion Module http://www.cisco.com/c/dam/en/us/td/i/300001-400000/370001-380000/372001-373000/372305.tif/_jcr_content/renditions/372305.jpg 2 Page module 18 programmable buttons per page Buttons may be configured as combination of Lines, Speed Dials, Speed Dial Busy LampFields or Call Pickups Up to 36 total buttons
Cisco 8851 http://phone.harvard.edu/files/huit-uc/files/screen_shot_2015-08-17_at_11.27.39_am.png?m=1439825286 8851 model can accommodate 1 - 2 Expansion Modules Totaling either 36 or 72 extra programmable buttons
Cisco 8861 or 8865 http://www.cisco.com/c/dam/en/us/td/i/300001-400000/370001-380000/372001-373000/372304.tif/_jcr_content/renditions/372304.jpg 8861 WI-FI Model 8865 HD Video capabilities Both models can accommodate up to 3 Expansion Modules Totaling 108 extra programmable buttons
Cisco 8821 Wireless Phone Supports 2 or more lines 2.4 inch color display Bluetooth 4.0 Support Long Battery life 240 hours standby or 13 hours talk time Built in Speakerphone
Cisco 8831 Conference Phone Includes Display Unit & Sound Base with Microphones Extra microphone kits can be wired or wireless
Cisco 8832 Conference Phone Wideband (G.722) for crystal-clear audio performance 360-degree coverage or rooms up to 800 square feet (74.3 square meters) Up to 26 attendees Backlit, antiglare, color pixel display eases viewing and navigation
Cisco 7832 Conference Phone 360-degree room coverage for spaces up to 172 square feet (16 square meters) Microphone pickup up to 7 feet (213 centimeters) from the endpoint Generous mute button to aid access from all sides of the endpoint Raised edge to ease handling and repositioning at the table or desk 3.4-inch (8.6-cm) backlit, monochrome, pixel-based display with an antiglare bezel to make viewing and interaction easier
LCD DISPLAY Displays line appearances, speed dials or busy lamps Provides date, time, calling party number and/or name on incoming calls & shows number dialed on outgoing calls Soft keys for added features Icons on soft keys showing call status
Phone Features & Buttons LIGHT ON HANDSET- Indicates message waiting and flashes when a call is incoming NAVAGATION PAD/SELECT BUTTON Scrolls between calls Scrolls Through Contacts & Applications VOLUME BUTTON Controls ringer & incoming caller (auto save) Silences the ringer on an incoming call (press left side once) HEADSET Built-in headset port (back of phone) Headset Button MUTE - Only mutes your side of call (you can still hear caller) SPEAKER Toggles speakerphone on/off Note: When Speaker & Mute are on the buttons light up
Additional Phone Buttons Hold/Resume Places active call on hold Resumes a held call Programmable Feature Button Lines appearances, Speed Dials, Busy Lamp Fields, Call Pickups Color Indicators - Green/Steady - Active Call- Green/Flashing - Call on Hold Red/Steady Line in use Red/Flashing Remote Line on Hold Amber/Steady - DND active or logged in Hunt Group Amber/Flashing - Incoming Call Conference Use to Create a conference call Transfer - Use to transfer a call Release Button Ends a connected call or session Back Button Returns to previous screen or menu Softkey - Enabled SoftKey options shows up as icons on screen
Feature Keys Messages Direct access to voice mail Contacts Opens/Closes the Directories/Contacts Menu IPhone Directory Directory consists of UF users of Cisco Phones who have Unity Voicemail NOTE: Calls can be placed/redialed from directories menu Personal Directory Directory consists of entries created in a Personal Address Book to create Fast Dials
Feature Keys Applications Opens/closes Applications Menu Allows access to the following: Recents (Call History) Received Calls Placed Calls Missed Calls Settings-Allows you to set personal preferences for your phone 1. Wallpaper - Set or change Wallpaper (background for phone display) 2. Ringtone - Set or change Ringtone 3. Brightness - Set or change Brightness on display (darken/lighten) 4. Font Size - Set or change Font Size on phone display 5. Phone Name Displays model number 6. Call Notification 7. Headset Sidetone - Adjust volume of headset 8. Merge Alert Bluetooth Accessories Running Applications Admin Settings Phone Information
Soft Keys https://ciscocollab.files.wordpress.com/2015/05/img_1459.jpg Four soft keys that guide users through call features & functions On screen display changes based on operation you are doing Soft Keys configuration may differ depending on what is programmed on user s phone
On Hook Soft keys Redial New Call Forward All Blank Redial Dials the last number dialed from phone New Call Press to get dial tone Forward All Use to forward your line With phone on hook: Press key Dial number to which you want phone forwarded (display will show To XXXXX ) To remove, press Forward Off once
Off Hook- Softkeys FIRST SCREEN Redial Cancel Forward All (more) (Goes to 2nd Screen) SECOND SCREEN Pick Up Group Pick Up Meet Me (more) (Goes to 1st Screen) Note (more) - (on 2nd screen takes you to ABC Call History If you Toggle through history Softkeys change to Cancel & Call)
On A Call - Softkeys FIRST SCREEN Hold End Call Transfer (more) (Goes to 2nd Screen) SECOND SCREEN Show Detail (more) (Goes to 1st Screen) Park Conf On Hold Softkeys Resume New Call Blank Blank
PHONE SCREEN ICONS ll Call on hold/Resume Call Placed Calls Off Hook Incoming Call On- Hook Missed Call Connected Call Received Call Shared lines in UseSpeed Dial Line
This overview will show how to: ANSWER A CALL ANSWER CALL WAITING & SWAP BETWEEN CALLS TRANSFER A CALL CONFERENCE CALLS MEET-ME CONFERENCE CALLS CALL PICKUP & GROUP PICKUP CALL PARK DISTINCTIVE RING
ANSWER A CALL There are several ways to answer a call Pick up receiver Press speaker button Press Answer soft key If you are using a headset, you must press Answer soft key Press blinking line button
ANSWER WHILE ON EXISTING CALL (Toggle) Press the blinking line when you are on a call and another call comes in No need to put first call on Hold (the phone will do it for you) The call you are on Caller Id shows steady The call on hold will show the blinking line button beside it To put the 2nd call on hold - Press the Hold soft key or Hold button Now you have 2 calls on hold & 2 blinking line buttons You can toggle between calls with the Select/Navigation Button Select the call you want back Press Resume soft key or blinking button Press EndCall soft key when you want to hang up from the call you re on Press Resume soft key to Retrieve the other call or press the blinking button
CALL TRANSFER From a connected call, press the Transfer Button Dial the transfer recipient s phone number. Press the Transfer Button again (you do not have to wait for them to answer). The transfer is complete. Note 1: If you want to announce the call to the recipient before completing the transfer, wait for them to answer BEFORE pressing the Transfer Button the 2nd time. Note 2: If you decide you don t want to complete the transfer AFTER you have dialed the recipient, press the End Call Softkey (located under the screen display), THEN press your flashing line button OR press the Resume Softkey (located under the screen display) to speak to the caller again. Note 3: If you want to transfer directly ito a recipient s voicemail box press the Transfer Button Press *(star) and dial the phone number, then quickly press the Transfer Button again so the caller won t miss the beginning of the recipient s voicemail greeting.
CONFERENCE CALLS From a connected call, press the Conference Button ((call will be put on hold, you will hear dial tone & caller on hold will hear music). Dial the next person; when they answer, press the Conference Button to add them to your conference. To add more participants, press the Conference Button again and repeat these steps (you can conference a maximum of 6). The conference call ends when all participants hang up or initiator presses End Call Softkey To remove a participant from conference, press more Softkey, Press Show Details Softkey, Use Select/Navigation Button to select the person, then press Remove Softkey (Note: only the initiator can remove a participant)
MEET ME CONFERENCE CALLS Initiator calls participants and provides Meet-Me phone number and time to call in. It is recommended that initiator forwards their calls to voicemail prior to setting up MeetMe Conference Call to avoid getting an incoming call on private line while conference call is active To set up conference: 1. Lift handset, press more Softkey, press MeetMe Softkey 2. Dial the MeetMe phone number LCD Display will show Conference 3. At the designated time the other participants can now call into designated telephone number given by the initiator To end conference press the EndCall Softkey Note: Meet-Me Conference can include 16 participants
CALL PICKUP & GROUP CALL PICKUP Call PickUp: If your phone is a member of a Call Pickup Group, you can answer someone else s ringing phone at your desk. Just lift your handset press more Softkey & press the Pickup Softkey. Your phone will ring. Press Answer Softkey If Call PickUp is programmed on a button Press the flashing amber line button Your phone will ring Press Answer Softkey or flashing amber line button Group Call Pickup: This feature allows you to answer an incoming call from a phone that is not in a Call Pickup Group. Just lift the handset press more Softkey, press the GPickup Softkey You will hear 2 beeps, Dial the phone number of the phone you want to answer, Your phone will ring, press Answer Softkey or flashing amber line button
CALL PARK This feature allows you to place a call on hold, so it can be retrieved from another phone in the system (for example, a phone in another office or in a conference room). To use Call Park: If you are on an active call at your phone, you can park the call on a call park extension by the pressing more Softkey, then press Park Softkey. The LCD display will show the extension # where the call is parked. You can retrieve the call in another room or someone else on another phone in your system can then dial the call park extension to retrieve the call. The call will stay parked for 2 minutes. If it is not retrieved within that time frame it will ring back to the phone that parked it.
DISTINCTIVE RING This feature allows phone to have a different Ringtone if phone has more than one line To activate: Press Applications Button Press 2 For Settings Press 2 For Ringtone Press 1 for Line 1 Use Select/Navigation Button to scroll through list Press Play Softkey to hear how it sounds Highlight the one you want Press Set Softkey, to save it Press Exit Softkey to exit out Repeat these steps for other lines on your phone
QUESTIONS? More info: o https://it.ufl.edu/ict/documentation/telecommunications/ Phone: 352-273-1234 Thanks for your attendance ! Created by: Rosa Jackson rosaj@ufl.edu 07/09/2018