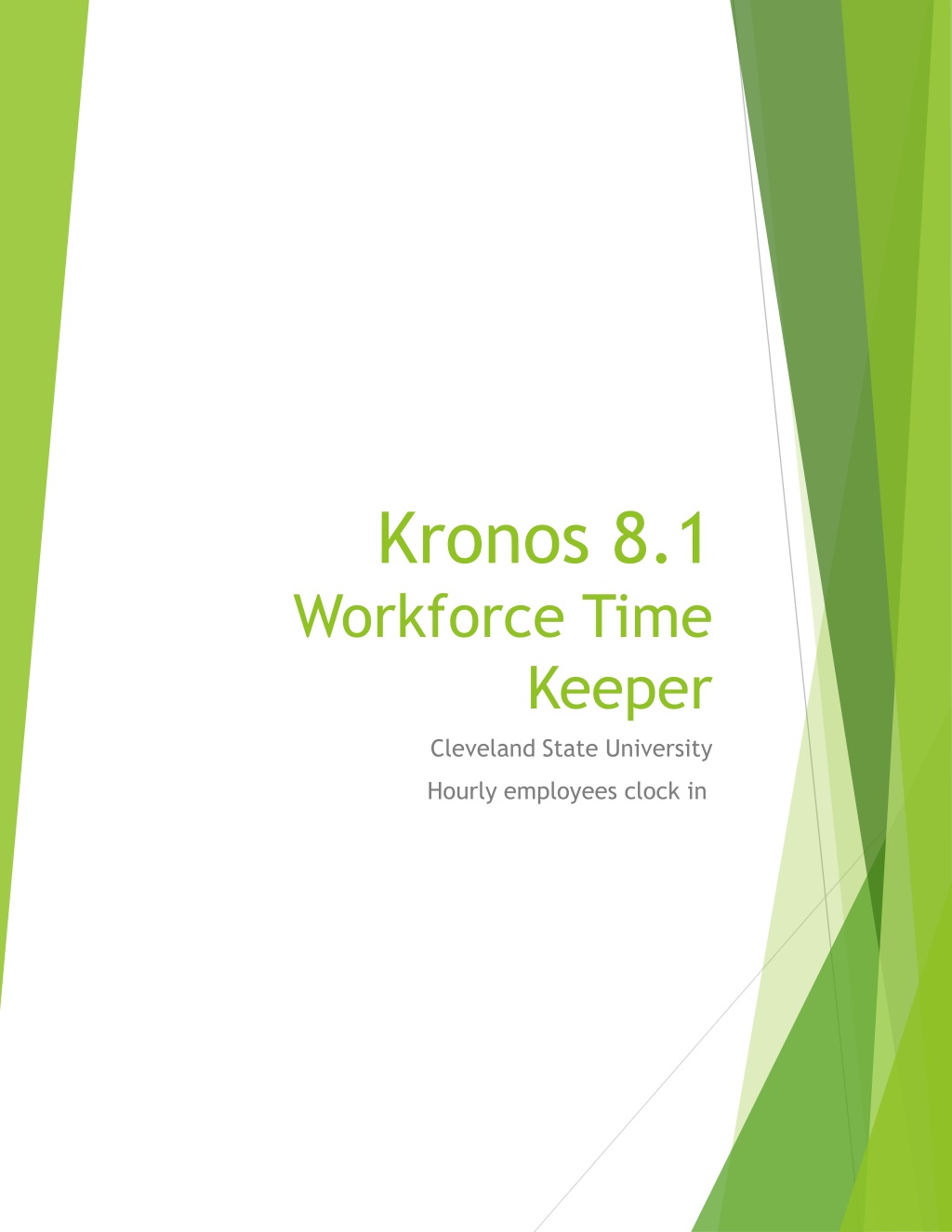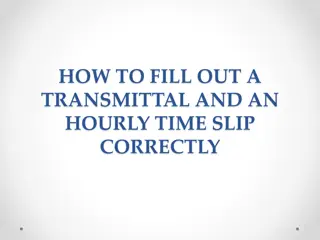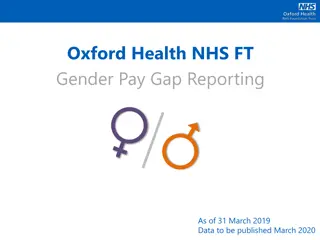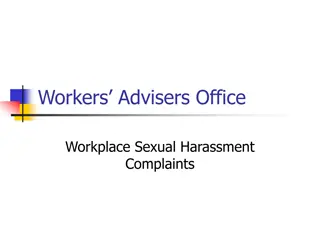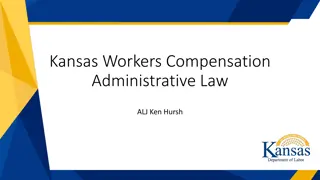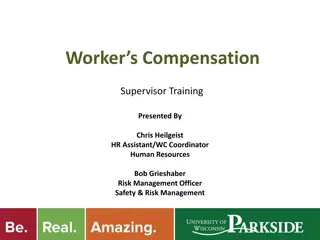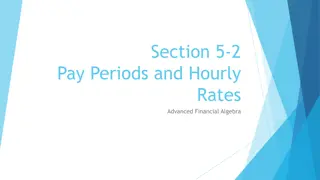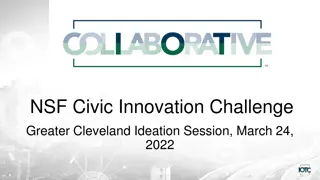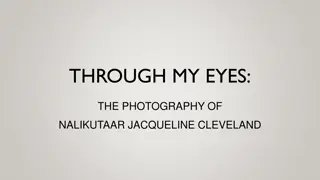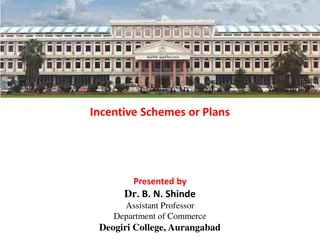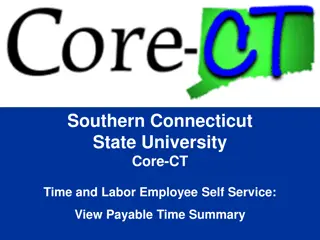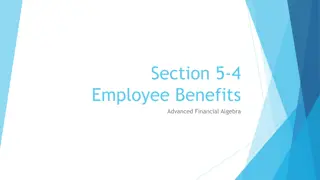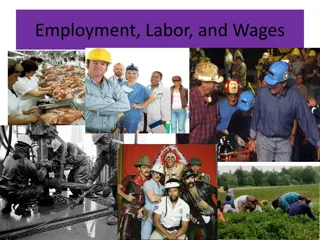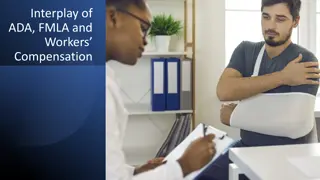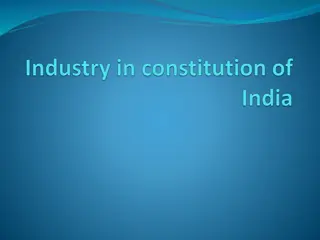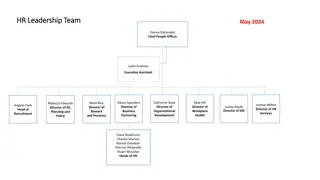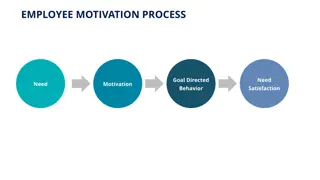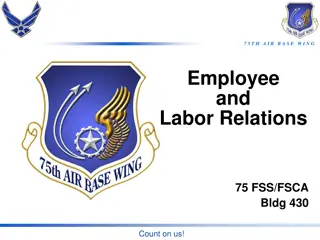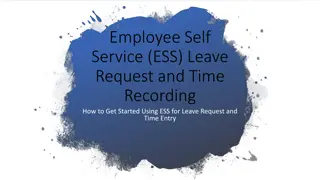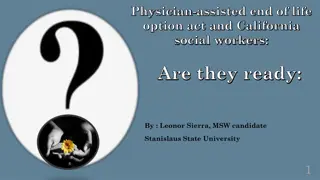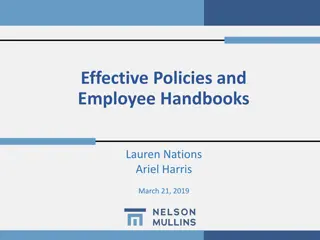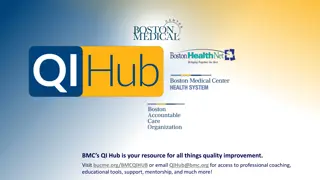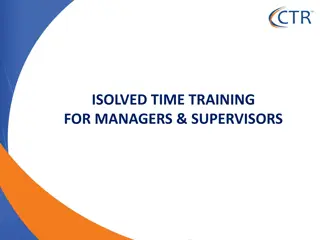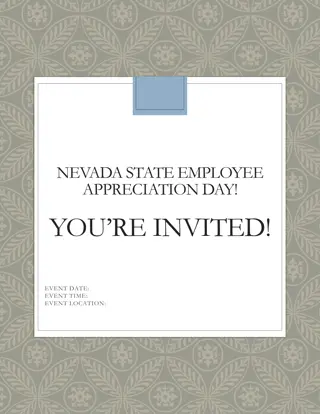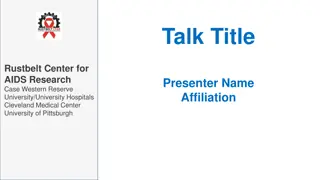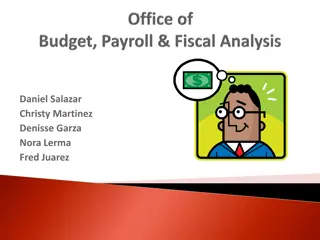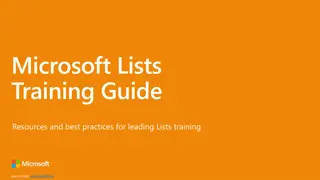Employee Time Tracking Guide for Cleveland State University Hourly Workers
This guide provides step-by-step instructions for hourly employees at Cleveland State University to clock in using Kronos Workforce Timekeeper and access their time records through myTime. It explains how to record timestamps, punch in or out for single or multiple jobs, view timecards, and check accrual balances. The guide also covers using soft keys, status indicator lights, and navigation keys on the time clock.
Download Presentation

Please find below an Image/Link to download the presentation.
The content on the website is provided AS IS for your information and personal use only. It may not be sold, licensed, or shared on other websites without obtaining consent from the author. Download presentation by click this link. If you encounter any issues during the download, it is possible that the publisher has removed the file from their server.
E N D
Presentation Transcript
Kronos 8.1 Workforce Time Keeper Cleveland State University Hourly employees clock in
myTime Classified/Student Hourly (Biweekly) Log on to myTime. 1. Open your web browser, navigate to CSUOHIO.EDU, and click the MYCSU tab. Click on Employee Self-Service in the blue column and select myTime. Enter your CSU ID and password, then click the Sign In box. 2. 3 3. 1 4 Supervisors: access the My Information tab (non supervisors skip this step). 1. In the top left corner, click the plus sign next to the Manage My Department tab. Select My Information from the list. 2. Record your Timestamp (Single Job). 1. Click Record Timestamp. The Timestamp will be displayed.
myTime Classified/Student Hourly (Biweekly) continued Record your Timestamp (Multiple Jobs). 1. Click the drop down arrow on the Transfer box to see the list of your jobs. Select the correct job. 2. Click Record Timestamp. The Timestamp for the job you selected will be displayed. Exit myTime. Click the Sign Out link below your name in the top right corner.
myTime Time Clock Soft Keys Soft keys are used to perform functions using the Time Clock. Status Indicator Lights The green light notifies the employee the punch was accepted at the Timekeeper Terminal. Multi-Job Select An orange light notifies the employee the punch was not been accepted at the Timekeeper Terminal. View Timecard View Accrual Balances Badge Reader Clock Display Displays current date, time and soft key labels. When a punch is successful the employee s name or ID number is displayed. If a punch is unsuccessful an error message displays. Navigation Keys Navigation keys are used to move within fields and scroll through lists. Additional Keys The Escape, Help, Backspace, Clear and Enter keys are used in conjunction with different soft key tasks. Numeric Key Pad The key pad is used for data entry when performing functions and transactions at the terminal. How to Punch In or Out (Single Job) Press the Punch Punch- -In/Punch In/Punch- -Out Out soft key. Hold the badge so that the black stripe is facing the badge reader, swipe the badge through the reader from top to bottom to record a punch. 1 2 If the punch is successful, the top status light flashes green and you hear a single beep. If the punch is rejected, the middle status light flashes orange and you hear three quick beeps. Look for an error message on the clock display.
myTime Time Clock - continued Tips & Recommendations Accrual totals such as sick and vacation time can be viewed at the Timekeeper Terminal. Multi-Job Select View Timecard If black up and down arrows are displayed on the terminal screen, use the Up and Down arrow keys to view more information. View Accrual Balances Some transactions include a scroll bar. Use the Up and Down arrow keys to move the scroll bar. How to Punch In or Out (Multiple Jobs) Multiple Job employees only need to select a job when punching in. They do not select a job when punching out. Press the Multiple Job Punch In Multiple Job Punch In soft key. 1 Swipe the badge through the reader from top to bottom. 2 Your jobs will display with your CSU ID and your job title. Use the scroll keys to select the correct job. Press Enter. 3 4 5 To punch out, press the Multiple Job Punch Out Multiple Job Punch Out soft key then Enter. How to View Timecard & Accrual Balances Information Employees can view timecard and accrual information at the time clock. 1 Press the corresponding blue soft key. Punch-In/Punch-Out View Timecard View Accrual Balances 2 Swipe the badge through the badge reader from top to bottom. The information displays on the screen. Use the navigation keys to scroll through information.