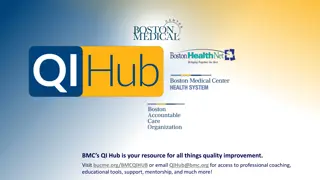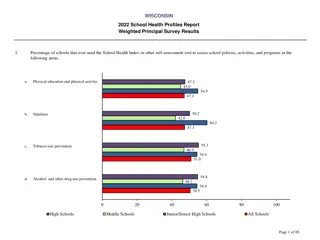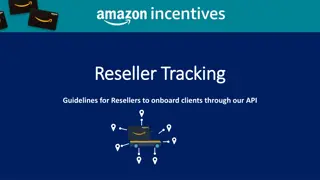Tracking Programs & Activities for the 2024 Annual Report for the 2024 Annual Report
In preparation for the 2024 Annual Report, Melissa Aro, Analyst and Data Coordinator, has outlined a detailed guide on tracking programs and activities. The guide covers learning objectives, utilizing programming and activity count tracker, worksheet tabs, event tracking, and sample data entry. It provides essential tips and tricks for accurately reporting program statistics. Explore the various resources and tools shared to streamline the process for producing a comprehensive annual report.
Download Presentation

Please find below an Image/Link to download the presentation.
The content on the website is provided AS IS for your information and personal use only. It may not be sold, licensed, or shared on other websites without obtaining consent from the author. Download presentation by click this link. If you encounter any issues during the download, it is possible that the publisher has removed the file from their server.
E N D
Presentation Transcript
Tracking Programs & Activities Tracking Programs & Activities for the 2024 Annual Report for the 2024 Annual Report Melissa Aro Analyst / Data Coordinator December 2023
Learning Objectives Learning Objectives Understand the layout of the program & activity tracking tool Learn how to enter programs, activities, attendance, presentation views, and participation Understand how to produce accurate and complete statistics for the Annual Report
Programming and Activity Count Tracker Programming and Activity Count Tracker Posted annually with a tab describing updates, this presentation covers the 2024 calendar year version Use of this tracker is optional Download from the Public Libraries / Data Reporting/ Annual Report webpage
Tour Tour Worksheet layout Event Tracker tab Annual Report Summary tab Tips & Tricks
Worksheet Tabs Worksheet Tabs Definitions Review each collection year ExcelTips Tips for interacting with the spreadsheets EventTracker Primary entry screen AnnualReportSummary Summary and totals
Event Tracker Example Tab Event Tracker Example Tab Blue columns are the program and activity detail which is summed automatically into the Annual Report Summary tab. The grey columns are recommended to identify the specific program or activity and to capture local program details.
Sample row, required columns Sample row, required columns The 4 leftmost blue columns provide dropdowns to identify the event audience and format. Date, time, duration, and local event name are recommended to identify individual programs
Sample pre Sample pre- -recorded program recorded program The remaining blue columns are conditionally required. Shading in the row will identify columns for which an entry is expected. For example, for a pre-recorded program, only enter a count for the number of views within 30 days of post. Note that only one cell is shaded green.
Sample row, local use columns Sample row, local use columns The rightmost columns are not required. Consider adding detail for use in future planning or local use.
Annual Report Summary Example Annual Report Summary Example This tab uses the blue columns from the Event Tracker tab to automatically build totals. Do not manually enter counts into this tab.
Tips and Tricks Tips and Tricks Enter or select a value for all columns required for the selected format of delivery. Enter a planned program and all detail even if it had 0 attendees or views. Add local use columns to the far right of the worksheet.
Add a new event Add a new event Complete information for the first 4 columns. Click the Target Audience column and select from the dropdown. Tab to the next cell and select from the dropdown.
Conditionally required columns Conditionally required columns As selections are made green shading and grey, hashed shading appear. Green shading identifies that a value should be entered. Do not enter a value in grey, hashed cells.
Do not leave blanks Do not leave blanks Each green shaded cell should have a value. If a program was offered but did not have attendees or views, then enter 0.
Annual Report Annual Report Verify the total counts make sense. Review the basic validation checks in the lower left of the Annual Report Summary tab. The totals from the Annual Report Summary tab are entered into Section III Library Services and Section XIII Self-directed Activities. Do not leave a response blank when the value is known to be zero; enter a zero.
Reporting missing counts Reporting missing counts If your library is unable to collect attendance or capture the count of views of posted recordings, then check the Not available box the on-line Annual Report. Do not enter a zero. If the count is missing for only a few sessions, then enter the count and add a note to explain the partial reporting.
Review Review
Learning Objective One Learning Objective One The Program and Activity Tracker is an optional tool to gather event information during the calendar year. A new version of the tool should be downloaded for each calendar year. The workbook contains a worksheet to record events, a summary sheet which calculates totals, and definitions and tips for using this tool.
Learning Objective Two Learning Objective Two Use the Event Tracker tab to record event detail. Include programs and activities offered even if there was no attendance or participation. Enter the 4 rightmost grey columns to record basic information regarding the event. Use the cell dropdown menu to select the appropriate value for the first 4 blue columns. The remaining blue columns are conditionally required. Shading in the row will identify columns for which an entry is expected.
Learning Objective Three Learning Objective Three Verify the total counts on the Annual Report Summary tab make sense. Review the basic validation checks in the lower left of the Annual Report Summary tab. Transfer the tab counts into the matching question in the on-line Annual Report. Do not leave a response blank when the value is known to be zero; enter a zero. Within the on-line Annual Report, use the Not available box to identify that though the program type was offered attendance, participation, or views are missing.