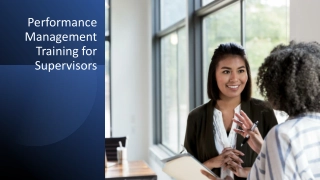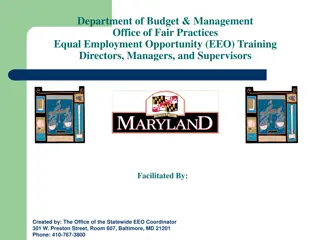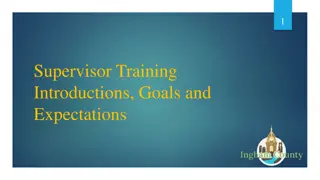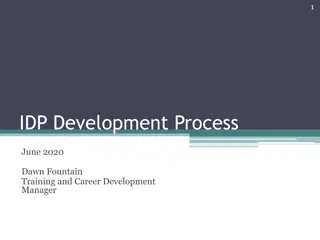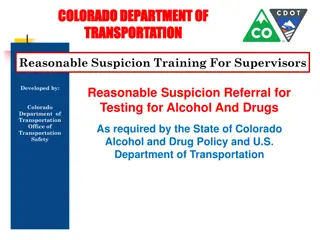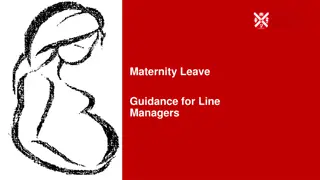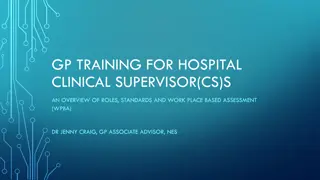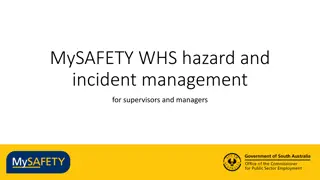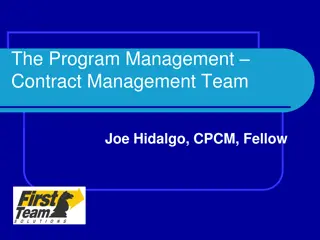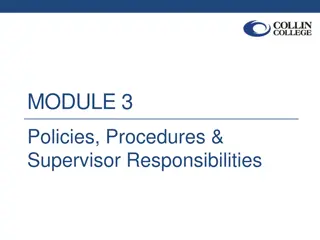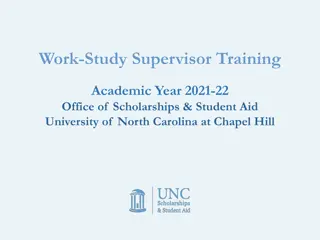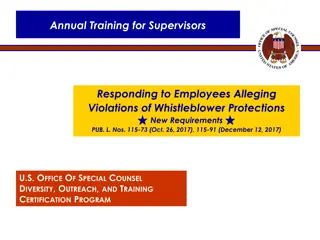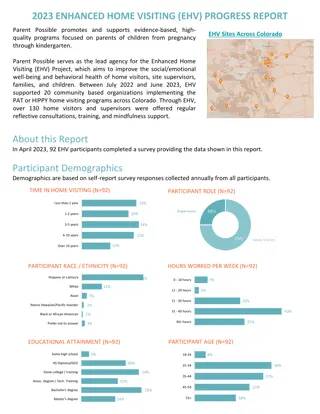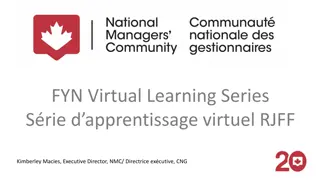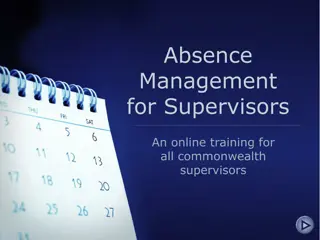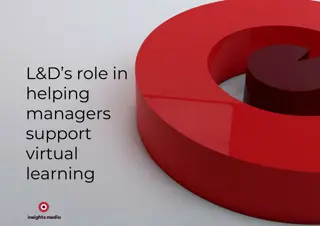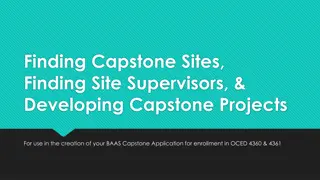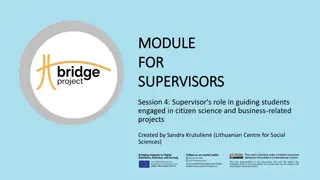iSolved Time Training for Managers & Supervisors
Access comprehensive iSolved time training for managers and supervisors covering agenda navigation, time menu functions, time card management, accessing the employee portal, utilization of spreadsheet view, and adding, editing, and deleting time punches efficiently. Benefit from detailed instructions for managing time allocation, verification, reports, time off requests, employee absences, and utilizing the iSolved Go-Mobile app.
Download Presentation

Please find below an Image/Link to download the presentation.
The content on the website is provided AS IS for your information and personal use only. It may not be sold, licensed, or shared on other websites without obtaining consent from the author. Download presentation by click this link. If you encounter any issues during the download, it is possible that the publisher has removed the file from their server.
E N D
Presentation Transcript
ISOLVED TIME TRAINING FOR MANAGERS & SUPERVISORS
AGENDA Navigation Time Menu Time Card Time Card Symbols & Spreadsheet View Adding, Editing & Deleting Time Punches Time Allocation Time Card Verification & Report Time Off Requests Employee Absences Dashboard iSolved Go-Mobile App Questions
ACCESSING THE EMPLOYEE PORTAL Or visit our site directly: https://ctrhcm.com and click on Employee Log-In!
TIME MENU Employee Self Service > Time
TIME CARD Employee Self Service > Time > Time Card
TIME CARD Default dates are set to the current Pay Period. Hover over the date range or click on it to go to a different pay period To switch to a Day or Week View, just click the corresponding option. Default view is set to Calendar View. To see the Spreadsheet View, just click Spreadsheet. TIPS: The lock button tells you the administrator has locked the payroll. If it shows as unlocked, edits can still be made. The Week view is ideal for viewing overtime. The Day view is ideal for questioning that specific date.
SPREADSHEET VIEW Selecting Spreadsheet turns the timecard into an excel view. To add a row, click on the +. The START column indicates an IN punch and the END column indicates an OUT punch. Example: If an employee forgets to punch out for lunch, you can add a row and enter the lunch for the employee. Do NOT use this for vacation. Enter vacation the same way you re doing so now.
ADDING A TIME PUNCH 1. Click on the day/column and select Punch. 2. Enter the time. 3. Add notes as to why you re adding a punch. (optional) Tips: You can change the date & time. Type should always be normal. Mode should always be auto.
SAVING A TIME PUNCH After adding a punch, the punch will be listed in grey. Click Show Results to recalculate and save the punch. The punch will then be listed in blue. By hovering over the punch, you can see details for the punch.
EDITING OR DELETING A TIME PUNCH To edit the time of the punch, select the In or Out. To delete the in or out punch, select the garbage can.
EXAMPLE Employee forgot to punch in at their 5am start time and forgot to punch out.
EXAMPLE 1) Hover over the punch and select In 2) Update the punch time to reflect 5:00 AM and hit Save.
EXAMPLE You should now see the hours listed in grey. 3) Click on the hour of the end time to add a record and select Punch.
EXAMPLE 4) Make sure the out punch time is correct and hit Save. (If you need to change it, just enter the time accordingly.) The revised punch will now appear as hours and be listed in grey.
EXAMPLE 5) Click Show Results to save your changes. The hours should now appear in blue: Do you see anything different here?
AUTO CALCULATION When iSolved sees at least 2 punches in a day, it will auto calculate the times & show on the earnings summary at the bottom of the screen.
TIME CARD VERIFICATION After reviewing the time card, click the arrow next to the Verification: Unverified to approve the timecard. Once you do this the Unverified will change to Verified If you verify a timecard and missed something, you can simply edit or delete to make your adjustment. This will automatically put the timecard back in an Unverified status so that you can re-verify. TIP: You can make adjustments and re-verify as long as the payroll is unlocked.
PENDING TRANSACTIONS (Used when employees request time off in Employee Self Service)
FAQS Q: What happens when an employee forgets to punch out and comes in the next day and punches in (not realizing they didn t punch incorrectly) ? A: The employee cannot fix this. You as the manager have to ADD the missing punch to the time card. Click show results. Q: Why can t I edit or delete my employee s punches? A: Lock for the lock symbol. The payroll has been locked by your administrator and no adjustments can be made. Contact your payroll administrator.