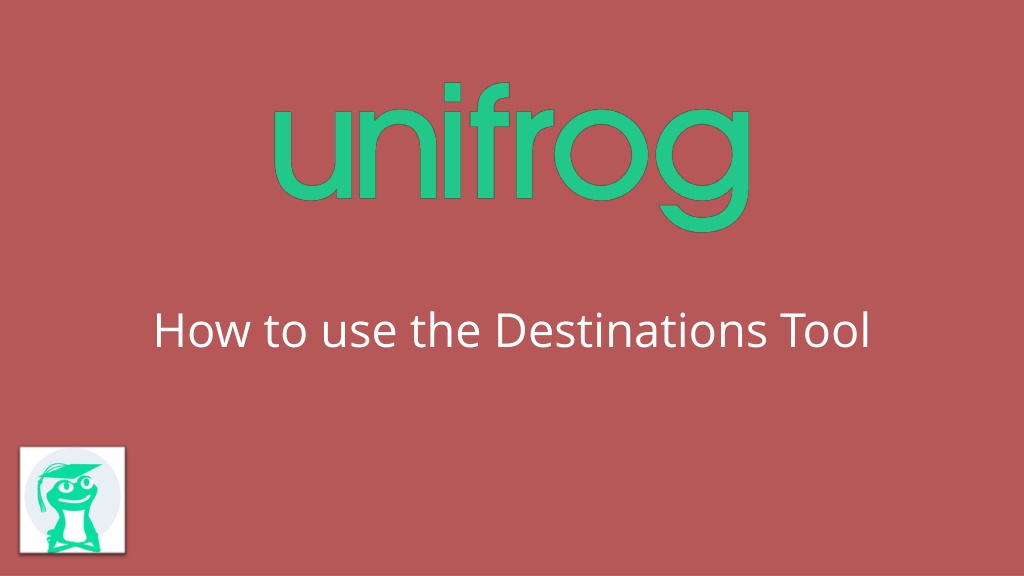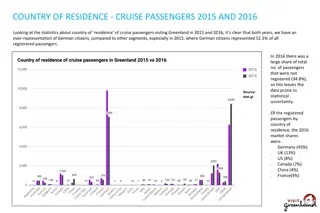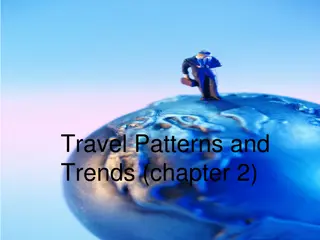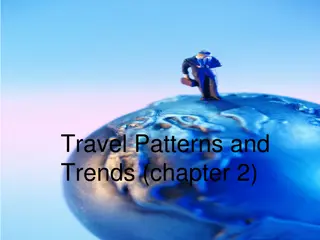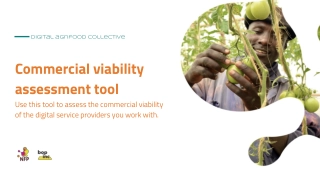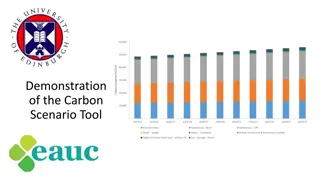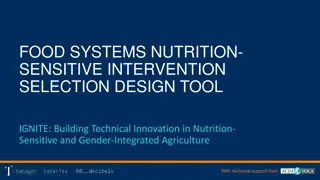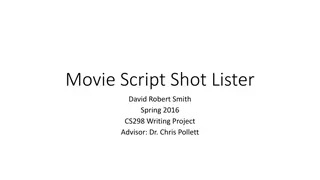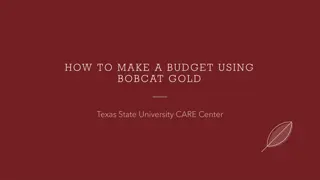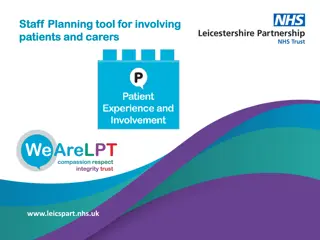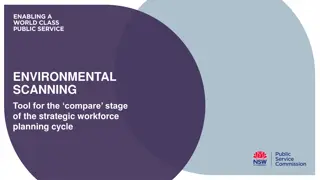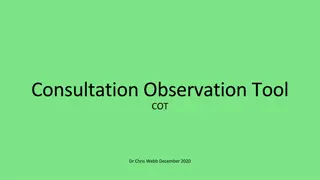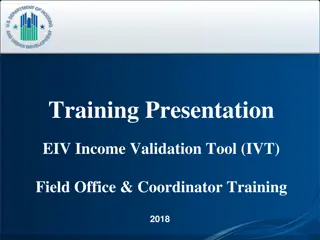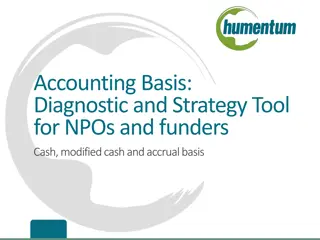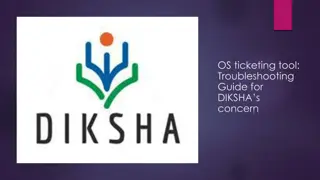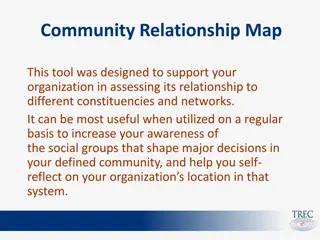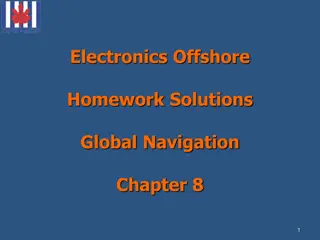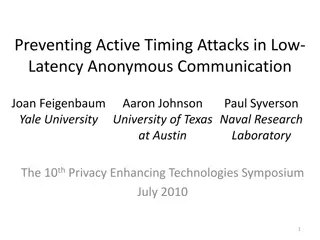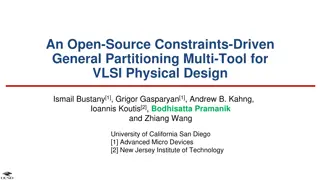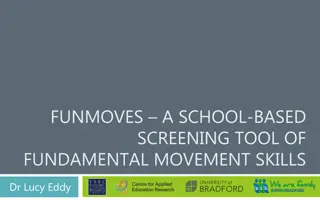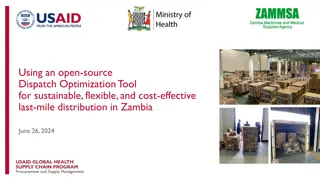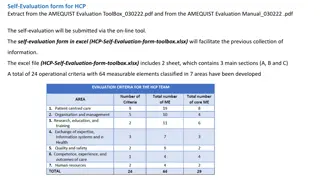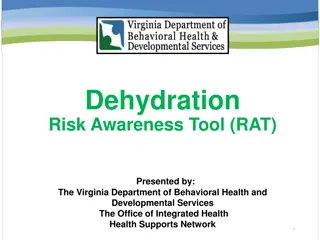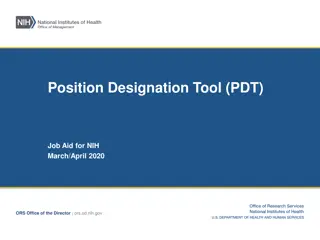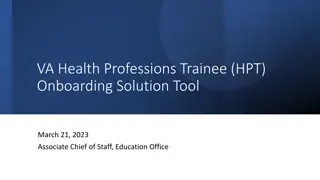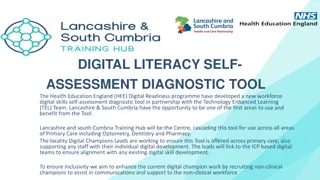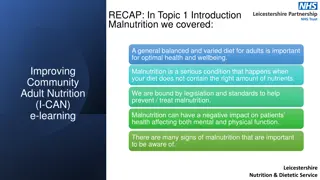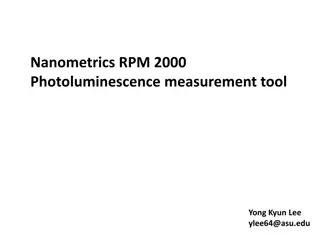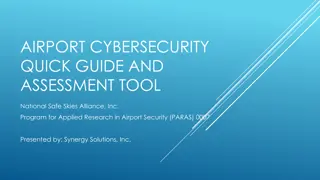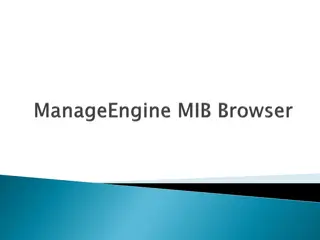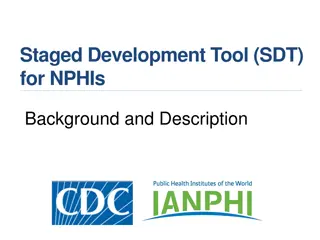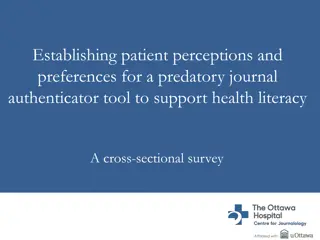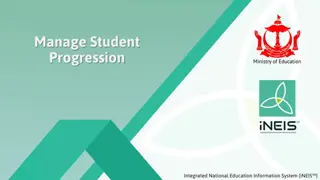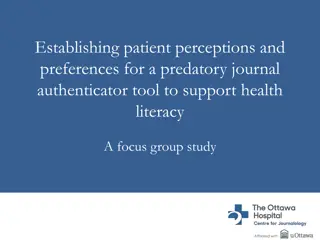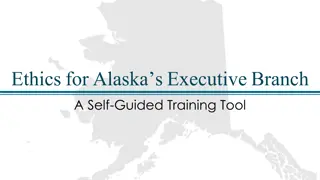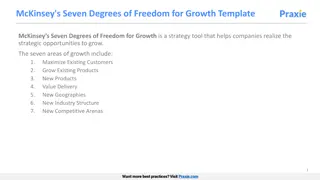How to Use the Destinations Tool Effectively
Learn how to effectively utilize the Destinations Tool to track student intentions and destinations based on their leaving year group. Follow step-by-step instructions to navigate through the tool, view student intentions, sort by year groups, check September guarantees, apply filters, and download data for Post-16 and Post-18 groups. Enhance your school's data management with this comprehensive guide.
Download Presentation

Please find below an Image/Link to download the presentation.
The content on the website is provided AS IS for your information and personal use only. It may not be sold, licensed, or shared on other websites without obtaining consent from the author. Download presentation by click this link. If you encounter any issues during the download, it is possible that the publisher has removed the file from their server.
E N D
Presentation Transcript
From the homepage, click on Manage Your Students. Make sure you are on the Advanced view and have the correct leaving year selected. This is especially important for the Destinations Tool because it is different for Post-16 and Post-18.
Click on Sort by and choose P16 intentions or P18 intentions, depending on the year group you re looking at. You will see a summary of all students Plan A and Plan B intentions.
Note that, the data may be blank if you are on Yr11 group but looking at P18 intentions or on a sixth form group looking at P16 intentions. This is because they won t have entered any data here.
You can also sort by their destinations where they actually ended up. You will need to have a year group leave your school for anything to show here. This will become relevant around September.
For Post 16 students you can also look at whether or not they have a September guarantee. This can be easily turned on or off (green or red) by clicking on the padlock.
Use the filters to narrow down the group of students you want to see. Post 16 Filter options Changing the sort view and then choosing the most appropriate filter is the easiest way to do this. Post 18 Filter options The little lightening bolt help you choose smart filters based on your sort choice.
You can download all of the Post 16 or Post 18 data for a year group. Alternatively, you can filter for a certain group first and only download data for them. Eg you might want to see one form group only.
If you click on the coloured boxes from manage page once you have sorted by intentions or destinations it will take you straight to the P16 or P18 profile for the student.
This is the profile for a Post 18 student that teachers can see. If they choose UK uni as a pathway then their UCAS top 5 will show here. This is linked to the Unifrog UCAS tool.
Click on Add / View comments to see what comments teachers have written and add your own. Students can also see this when they open their intentions tool.
Scroll down to see their destination. This is where they actually end up. You can fill this in easily by clicking copy down on any of their pathway choices. Or type it in if they don t do something they intended.
Sign in at: unifrog.org/teacher