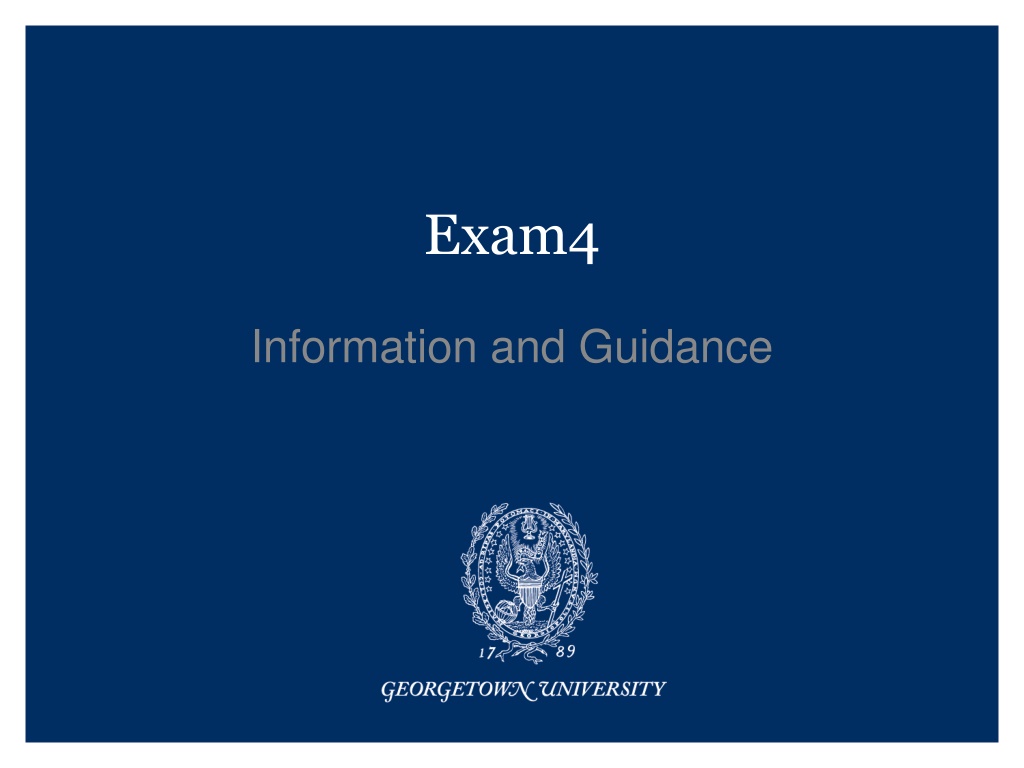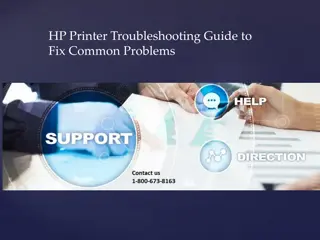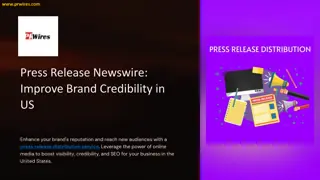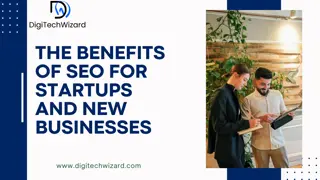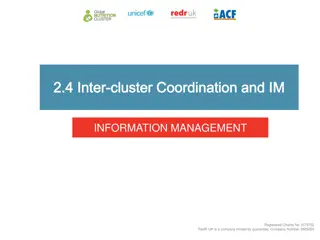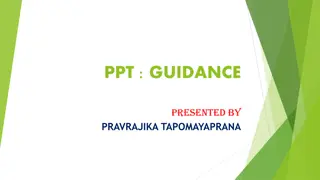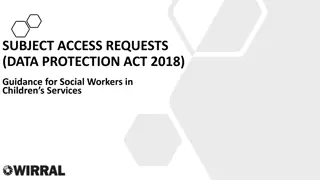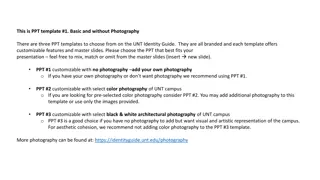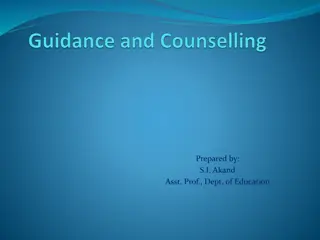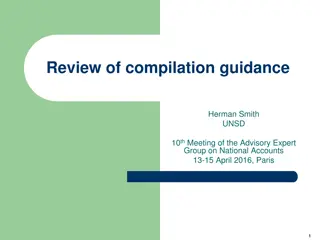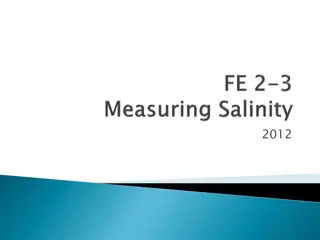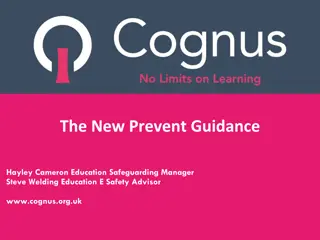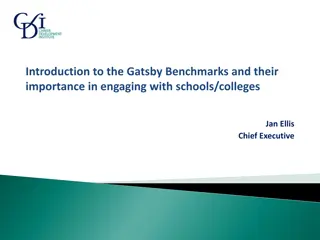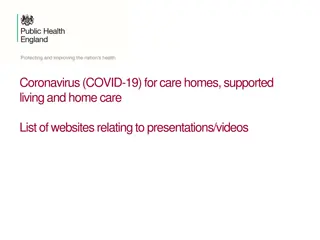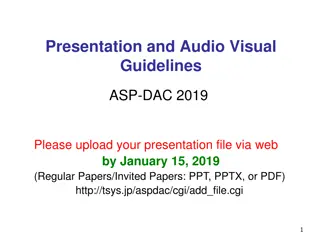Exam4 Information and Guidance
Obtain essential information and guidance pertaining to Exam4, including general topics, exam types, modes, anonymous grading, exam issues, and the usage of Exam4 software. Learn about anonymous exams, exam IDs, technical and illness-related issues during exams, various exam modes in Exam4, and instructions on downloading, installing, and running Exam4 software to ensure a smooth exam experience.
Download Presentation

Please find below an Image/Link to download the presentation.
The content on the website is provided AS IS for your information and personal use only. It may not be sold, licensed, or shared on other websites without obtaining consent from the author. Download presentation by click this link. If you encounter any issues during the download, it is possible that the publisher has removed the file from their server.
E N D
Presentation Transcript
Exam4 Information and Guidance
General Topics General Exam Information Exam types Exam modes Exam IDs and anonymous grading Exam Issues during the exam period Using Exam4 Software
General Exam Information Office of the Registrar administers blind-graded exams. In-Class and Take-home exams are taken using Exam4 Software. Students must adhere to Student Disciplinary Code.
Anonymous Exams and Exam ID GULC exams are anonymous Don t include self identifying information within the exam answers. The 5 digit Exam ID needed for Exams Available on the Online Exam/Paper Management System Exam IDs change each academic term.
Exam Issues Technical Issues Take PRACTICE EXAMS to ensure the EXAM4 software is compatible with your computer Notify the proctor immediately if technical issue arises during an In-class. Contact the Office of the Registrar if issue arises during a Take-home exam. For Technical Questions go to www.exam4.com/support
Exam Issues Illness If you are sick before an exam, do not begin your exam. Contact the Office of the Registrar immediately If you are sick during an in-class exam, stop your exam, notify a proctor immediately. Emergency If you experience a family, medical, or personal emergency during the exam period, reach out to Office of the Registrar as soon as possible.
Exam Modes in Exam4 OPEN Open Hard Drive but no Internet Cannot cut & paste from external documents. OPEN + NETWORK Open Hard Drive and access to Internet. Cannot cut & paste from external documents. CLOSED No Hard Drive and No Internet Cannot cut & paste from external documents. TAKEHOME Access to Hard Drive and Internet Reminder: Please be sure to review your exam coversheet for additional instructions on what materials can or cannot be accessed during the exam.
Using EXAM4 Software Download Exam4 Software
Using EXAM4 Software Install and Run EXAM4 Practice Exam is required on the first run. Practice exam ensures Exam4 is running smoothly on your laptop and eliminates any technical issues during the exam period.
Using EXAM4 Software Select Options Start a new exam Select existing exam
Using EXAM4 Software Input Exam ID and Name Exam ID is 5 digits and Name should be Last Name and First Name Initial Choose Course from the Drop down list Exam course or Practice Exam Input choice twice
Using EXAM4 Software Confirm Exam ID and Course Selection
Using EXAM4 Software No need to set auto-recover! Exam4 auto saves a copy of your exam file every two minutes to your hard drive. Helps to ensure you do not lose your work and that you have a digital history of your progress. In-class and take-home exams should NEVER be completed in Word.
Using EXAM4 Software Timer Window and Font Size selection In Class Exams are timed by the proctor. Take-home exams, students must monitor their own time and submit exam on time. Font Selection is optional Standard font Large font Set text color and contrast We recommend the Standard (black on white)
Using EXAM4 Software Review Honor Code Agreement and Security Violations Help Click on Got It? when ready
Using EXAM4 Software Choose Exam Mode OPEN OPEN + NETWORK CLOSED TAKEHOME To choose Open with Network Type in OPEN first field and NETWORK in the last field
Using EXAM4 Software Reconfirm Exam Mode
Using EXAM4 Software Confirm Exam Information and Wait for Proctor Instructions
Using EXAM4 Software Begin Exam
Using EXAM4 Software Be sure to budget time to do a spell check before ending an exam.
Using EXAM4 Software End Exam
Using EXAM4 Software Submit Exam Electronically Save As Option If having trouble with submitting Take Home exams use Save As option and email it to Registrars Office
Using EXAM4 Software Exam submittal screens
Using EXAM4 Software Exit exams
Contact Information Office of the Registrar McDonough Hall, Room 315 Phone: (202) 662-9220 EMAIL: lawreg@georgetown.edu Information Systems Technology Service Desk (SD) McDonough Hall, Room 152 Phone: (202) 662-9284 EMAIL: lawhelp@georgetown.edu Exam4 software download https://www.exam4.com/org/1521 Exam4 user support https://www.exam4.com/support/