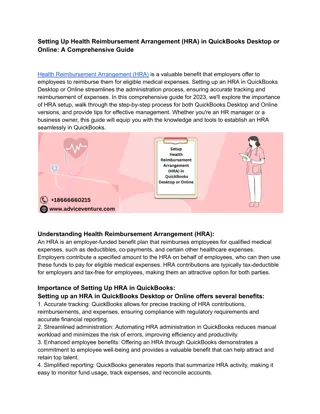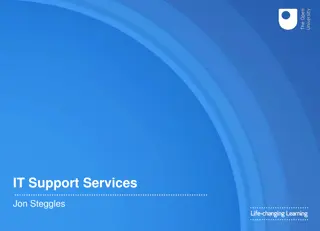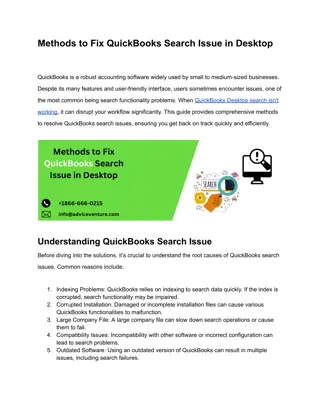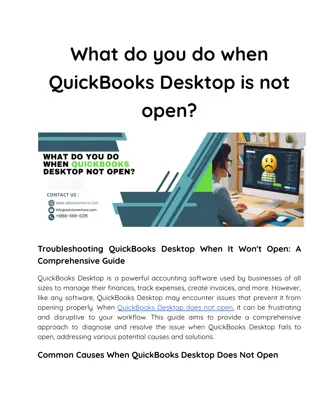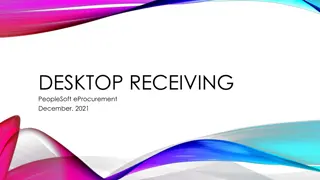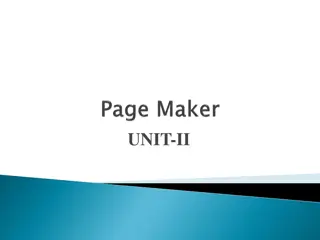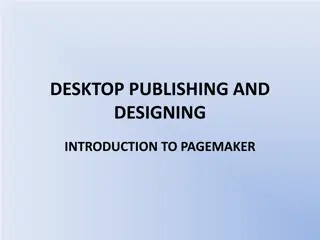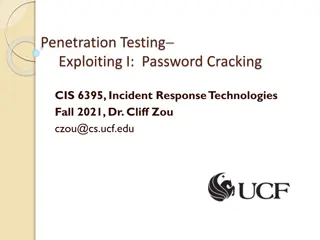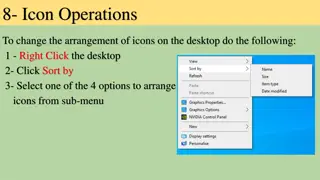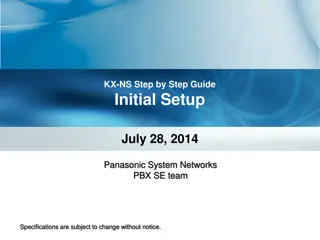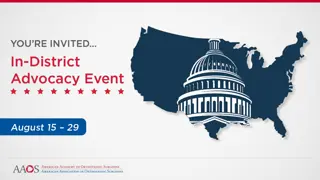Getting Started with Zoom: Desktop Setup Steps
Learn how to get started with Zoom on your desktop by signing up for an account, downloading the app, and setting up a meeting. Follow the step-by-step guide with images for a seamless experience.
Download Presentation

Please find below an Image/Link to download the presentation.
The content on the website is provided AS IS for your information and personal use only. It may not be sold, licensed, or shared on other websites without obtaining consent from the author. Download presentation by click this link. If you encounter any issues during the download, it is possible that the publisher has removed the file from their server.
E N D
Presentation Transcript
A. How to get started with Zoom 1. For desktop Step 1: To get started with Zoom, head to their website, and click on the SIGN UP button that s at the top-right corner of the screen.
Step 2: You have two options when it comes to creating a Zoom account. You can either: Create a new account using your work email address. Sign in using SSO (Single Sign-On) or your Google or Facebook account. If you re using Zoom for a company meeting or other work purposes, it s best to sign up using your work email address. Step 3: Zoom will now send you an email with a confirmation link.
Click on that link to go to Zooms Sign Up Assistant and sign in using your credentials. Step 4: Download the desktop app/Zoom client from the Zoom website for easy access.
Step 4: Download the desktop app/Zoom client from the Zoom website for easy access, Step 1: Log in to your Zoom account
Step 2: Hover your cursor over the HOST A MEETING link at the top- right corner of the screen, and select one of the following options: With Video On With Video Off Screen Share Only Step 3: The website will redirect you to the Zoom app and start a meeting. Here, you can edit meeting settings or copy the Invitation URL that you send to the attendees.
B. Adding participants : Start a new meeting on the Zoom desktop app.
Step 2: In the new meeting screen, click on the Invite button in the toolbar at the bottom. Step 2: In the new meeting screen, click on the Invite button in the toolbar at the bottom.
Step 3: Here, Zoom will give you the options to either Copy URL or Copy Invitation . You can send these to participants via text, email
messaging C. How to join a Zoom meeting Here s a step-by-step guide to join a Zoom meeting quickly: Note: The same steps apply to both your desktop and your phone. A. Join using a Meeting Link If you have a join link for a meeting, just click on it or paste it into your web browser to join the meeting.
B. Join using a meeting ID Step 2: Paste the Meeting ID in the box provided, add your display name for the meeting and click on the Join button. Step 2: Paste the Meeting ID in the box provided, add your display name for the meeting and click on the Join button
D. How to schedule meetings: Step 1: To schedule a meeting, head to the Zoom app and click on the blue Schedule button (looks like a calendar icon) Step 2: Enter meeting details in the Schedule Meeting pop-up window that appears. You can set its date and time, privacy and access settings. You can also select your preferred calendar (between iCal, Google Calendar or others) to schedule the event in your calendar.