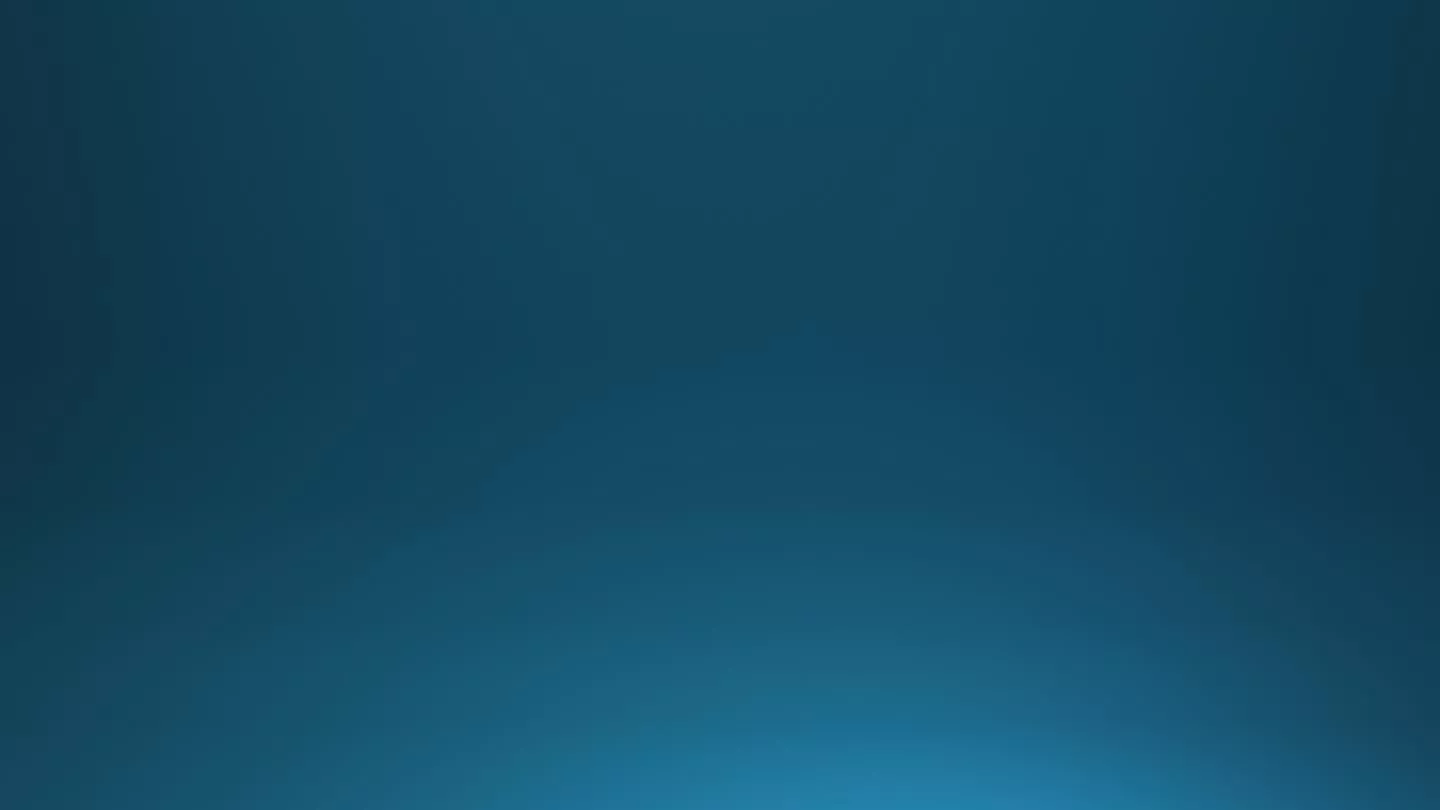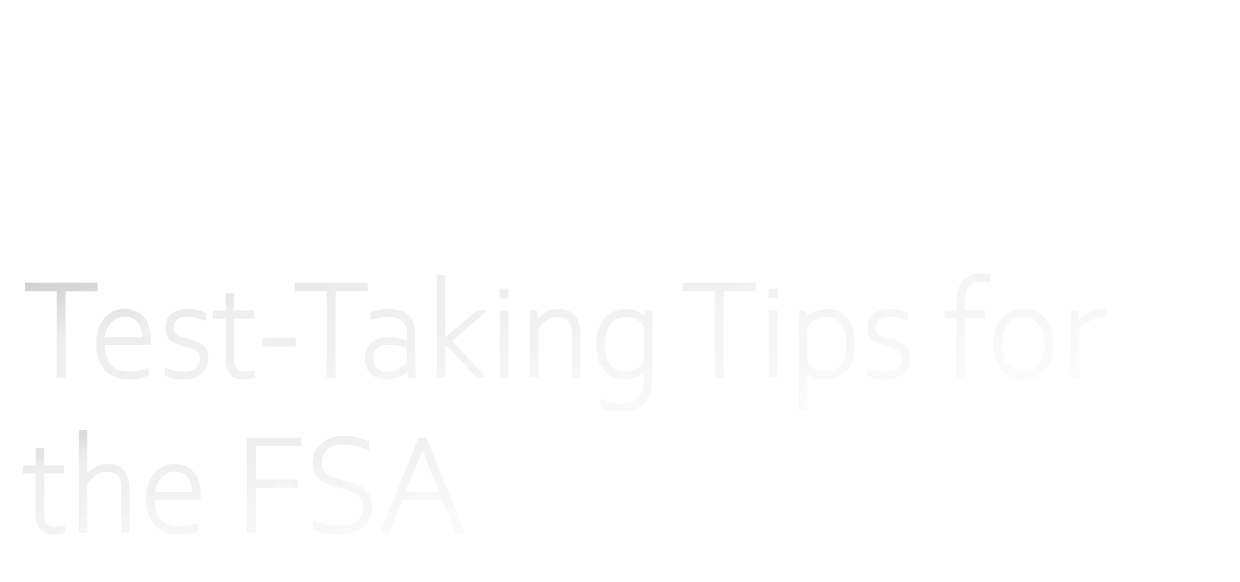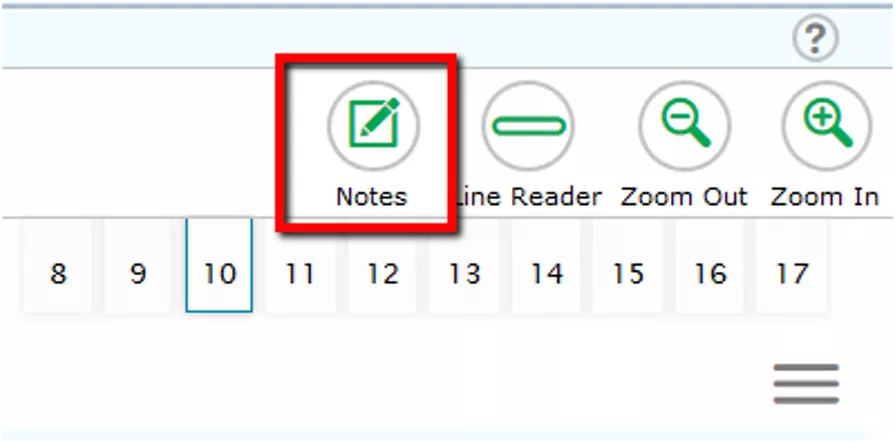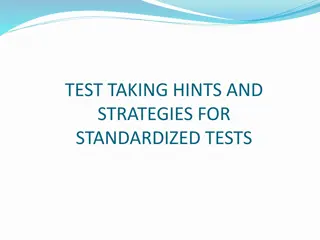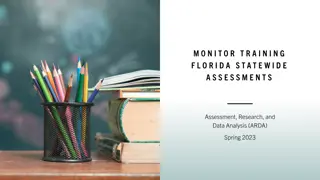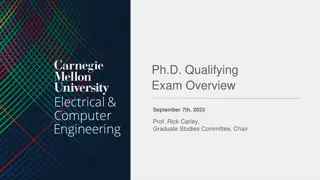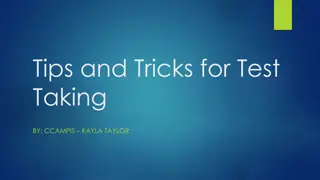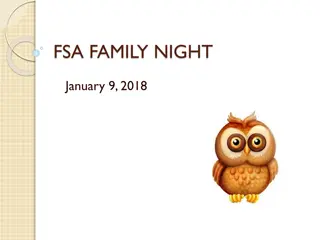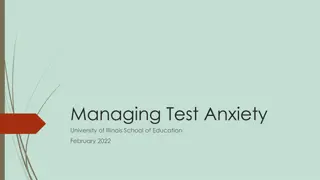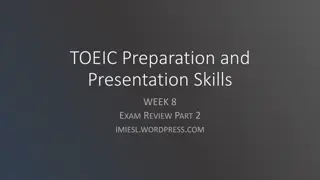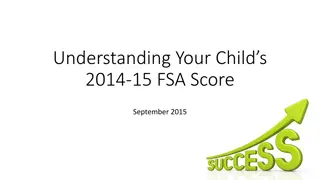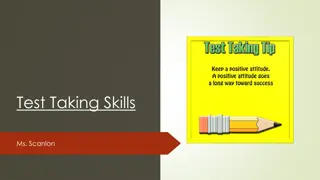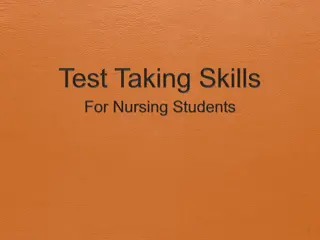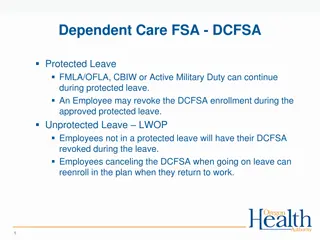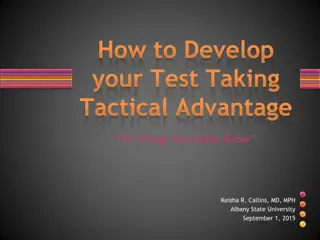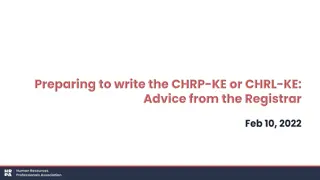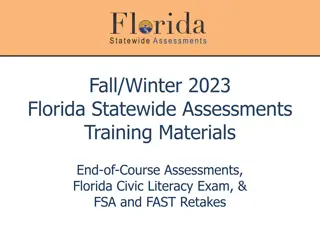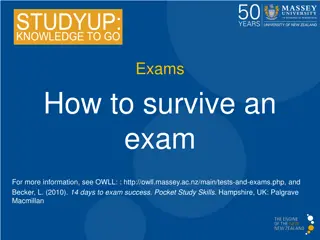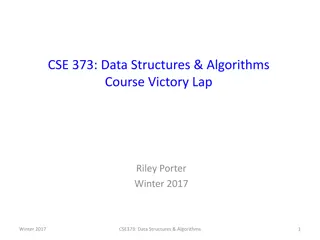Computer-Based Tools for Test-Taking: FSA Exam Tips
Explore the various computer-based tools available for test-taking during the FSA exam at Sawgrass Springs Middle School. Learn about features such as the Notepad, Line Reader, Zoom In and Out, Help Tool, and Expand Passage/Item Tool to enhance your test-taking experience. Utilize these tools effectively to improve your performance on the exam.
Download Presentation

Please find below an Image/Link to download the presentation.
The content on the website is provided AS IS for your information and personal use only. It may not be sold, licensed, or shared on other websites without obtaining consent from the author. Download presentation by click this link. If you encounter any issues during the download, it is possible that the publisher has removed the file from their server.
E N D
Presentation Transcript
Test Test- -Taking Tips for Taking Tips for the FSA the FSA Sawgrass Springs Middle School Sawgrass Springs Middle School
Computer Computer- -Based Tools Based Tools Notes The Notestool opens a pop-up window in which you can type notes for later reference. There is one notepad for the entire test. The notes you type will remain each time you open the tool unless you delete them. Remember, you can also make notes on your Planning Sheet or CBT Worksheet. 2
Computer Computer- -Based Tools Based Tools Notepad You can move the notepad around the screen by clicking the top of the window and dragging it to another part of the screen. The notes you type are not scored as a part of your test, but they are monitored by the testing contractor. 3
Computer Computer- -Based Tools Based Tools Line Reader Line Reader The Line Reader Line Reader tool allows you to emphasize a specific line of text in the question or passage to make it easier to read. 4
Computer Computer- -Based Tools Based Tools Zoom Out and Zoom In Zoom Out and Zoom In Use the Use the Zoom Out Zoom Out and and increase the size of text within the test page. and increase the size of text within the test page. Four levels of magnification are available. Four levels of magnification are available. and Zoom In Zoom In buttons to decrease buttons to decrease 5
Computer Computer- -Based Tools Based Tools Help Tool Help Tool The The Help which includes an Overview of the Test Site, Test Rules, and which includes an Overview of the Test Site, Test Rules, and Accessing Context Menu Tools. Accessing Context Menu Tools. These instructions, which you will also see before logging in These instructions, which you will also see before logging in to the test, remind you how to navigate from one item to to the test, remind you how to navigate from one item to the next and how the next and how to use the tools and features to use the tools and features in the testing platform. in the testing platform. Help tool opens a pop tool opens a pop- -up window with the Help Guide, up window with the Help Guide, 6
Computer Computer- -Based Tools Based Tools Expand Passage/Item Tool Expand Passage/Item Tool The The Expand Passage/Item Expand Passage/Item tool allows you to expand the tool allows you to expand the reading passage or item panel so that it takes up most of the reading passage or item panel so that it takes up most of the screen. screen. 7
Computer Computer- -Based Tools Based Tools Highlighter You can highlight sections of the passages and items. First, click the beginning of the section you would like to highlight. Then, drag to the end of the section you want to highlight. Right-click or tap the selected section and choose Highlight Selection. To remove highlighting, click the highlighted section and select Reset or Remove Highlighting. 8
Computer Computer- -Based Tools Based Tools Context Menu: Tutorial The Tutorial tool opens a pop-up window that will display a video tutorial of how to respond to that particular item type. Note that there is no sound for the tutorial. 9
Computer Computer- -Based Tools Based Tools Context Menu: Mark for Review The Mark for Review tool allows you to mark an item to review later. The Review screen at the end of the test will alert you to any items that you have marked for review so that you can go back and check your work for those items. 10
Computer Computer- -Based Tools Based Tools Strikethrough Strikethrough You can use the You can use the Strikethrough multiselect multiselect items to cross out options you think are items to cross out options you think are incorrect. incorrect. Right Right- -click the option you wish to cross out and choose click the option you wish to cross out and choose Strikethrough; or select Strikethrough in the Context Strikethrough; or select Strikethrough in the Context menu and click on the option. menu and click on the option. Strikethrough tool on multiple tool on multiple- -choice and choice and 11
Skipping Items Skipping Items If you want to skip an item and return to it later, the following pop-up window will appear when you move to a new passage set. If you meant to skip an item, select Yes. If you thought you answered all items, select No and make sure you have responded to all parts of each item. Remember to use the Mark for Review tool for these items. 12
The night before testing The night before testing go to bed on time, or EARLY go to bed on time, or EARLY The morning of testing The morning of testing Eat a good breakfast Eat a good breakfast Be on time Be on time Think positive Think positive
To Read or Not to Read To Read or Not to Read (the questions before the text) (the questions before the text) That is the Question That is the Question Read the questions BEFORE the text to Read the questions BEFORE the text to get an idea of what you re looking for get an idea of what you re looking for before you read before you read OR OR DON T read the questions before the DON T read the questions before the text if you find it confusing or text if you find it confusing or distracting distracting
Question Types Hot text Hot text hover over the word, phrase, or sentence and it hover over the word, phrase, or sentence and it becomes highlighted to select it as an answer becomes highlighted to select it as an answer Drag and drop text Drag and drop text highlight text to choose it and highlight text to choose it and drag to a graphic organizer or other format drag to a graphic organizer or other format Multi Multi- -select *No credit is given for partially answered items *No credit is given for partially answered items Multiple choice Multiple choice select students must choose more than one answer. students must choose more than one answer.
Multiple Choice Questions Multiple Choice Questions Read the entire question FIRST Read the entire question FIRST ( (It may be necessary to read the question more than once It may be necessary to read the question more than once in fact, it s recommended fact, it s recommended.) .) in Be sure you know what the question is asking BEFORE Be sure you know what the question is asking BEFORE you look at the answer choices you look at the answer choices ( (Identify KEY WORDS in the question to help pinpoint the Identify KEY WORDS in the question to help pinpoint the information it is looking for information it is looking for.) .)
Multiple Choice Questions Multiple Choice Questions Try to come up with the answer on your own before Try to come up with the answer on your own before you look at the answer choices. you look at the answer choices. (Remember, there are 3 answer choices that are designed to (Remember, there are 3 answer choices that are designed to DISTRACT you away from the correct answer) DISTRACT you away from the correct answer) Read ALL the answer choices Read ALL the answer choices ALL the way through even if you think you know the answer right away even if you think you know the answer right away (Most answer choices contain partially correct statements, but (Most answer choices contain partially correct statements, but you must choose the answer that is COMPLETELY correct.) must choose the answer that is COMPLETELY correct.) ALL the way through you
Use Your Time Wisely Use Your Time Wisely Be AWARE of your time and pace yourself. Be AWARE of your time and pace yourself. Don t spend too much time on any one question. Don t spend too much time on any one question. (If you don t know it right away, flag it and move on.) (If you don t know it right away, flag it and move on.) If you can, leave yourself enough time to double If you can, leave yourself enough time to double check each answer. check each answer. Use ALL your time Use ALL your time Use any leftover time to Use any leftover time to DOUBLE CHECK your work. DOUBLE CHECK your work.
Dont Forget Don t Forget If you still can t figure out an answer, make a guess If you still can t figure out an answer, make a guess (you have at least a 25% chance of getting it right) (you have at least a 25% chance of getting it right) If one part of the answer choice is wrong, the WHOLE answer is If one part of the answer choice is wrong, the WHOLE answer is wrong wrong Base your answer on what is in the passage and the author s opinion, Base your answer on what is in the passage and the author s opinion, NOT on your own opinion or previous knowledge NOT on your own opinion or previous knowledge Flag tough questions for review, even if you have already answered Flag tough questions for review, even if you have already answered them them DON T LEAVE ANY QUESTIONS BLANK! DON T LEAVE ANY QUESTIONS BLANK!
For more information on test For more information on test- -taking tips, go to www.fsassessments.org/students www.fsassessments.org/students- -and taking tips, go to families/studentpowerpoints.stml and- -families/studentpowerpoints.stml And to take a practice test, go to And to take a practice test, go to www.fsassessments.org/students www.fsassessments.org/students- -and and- -families/practice families/practice- -tests/ tests/