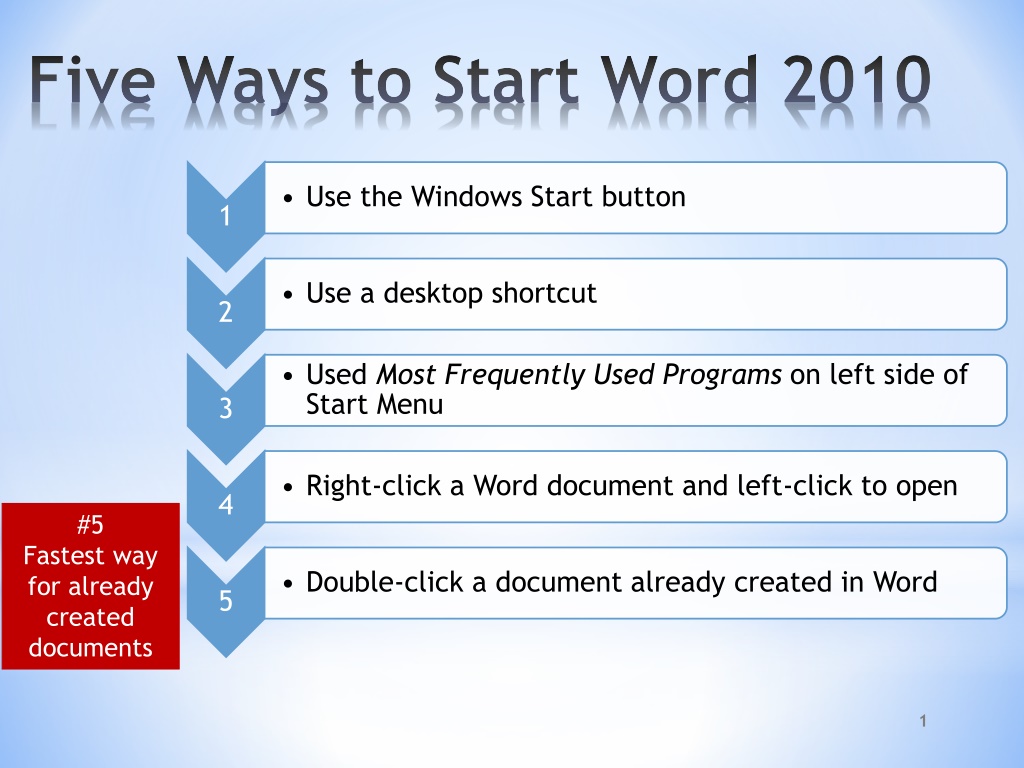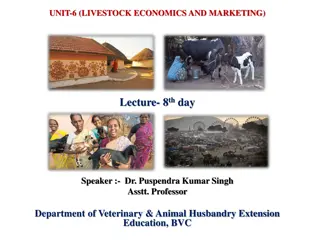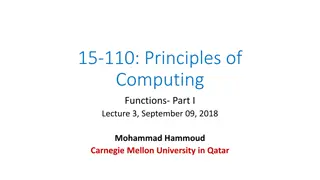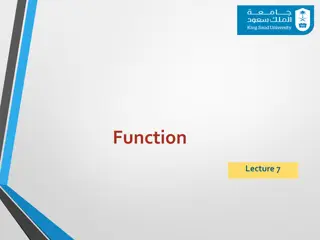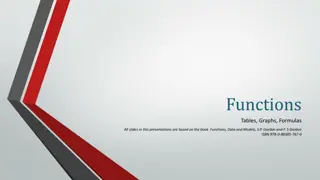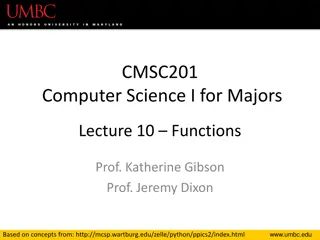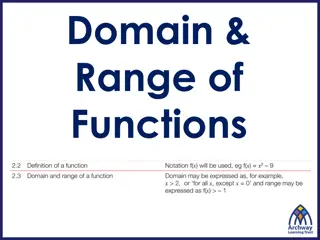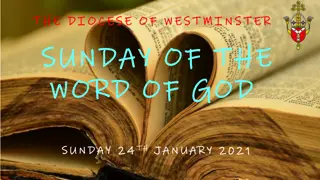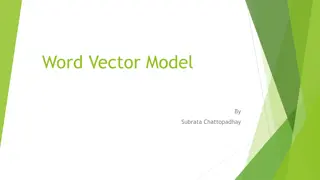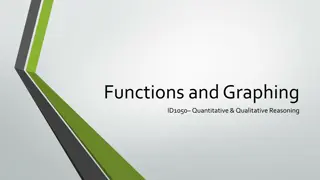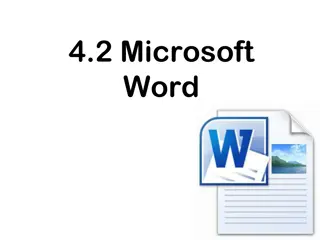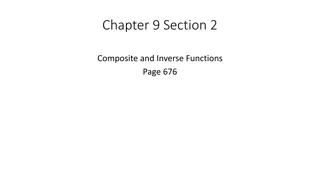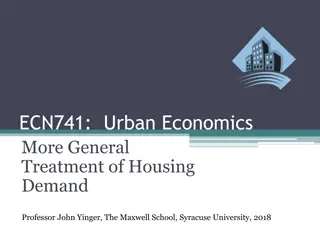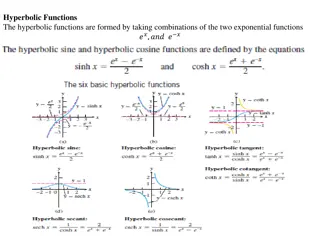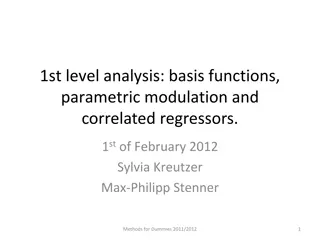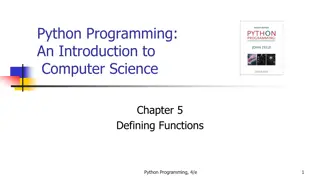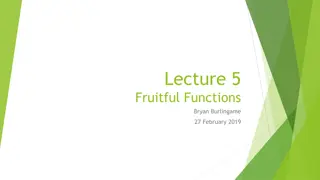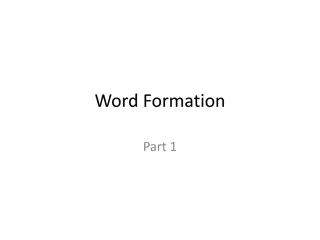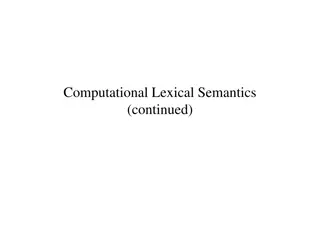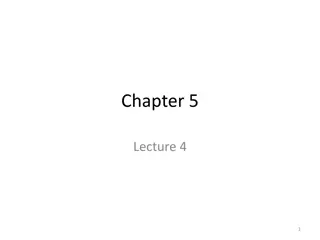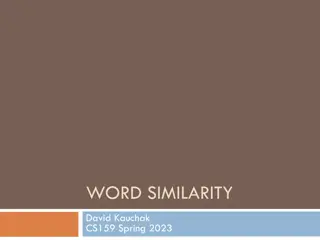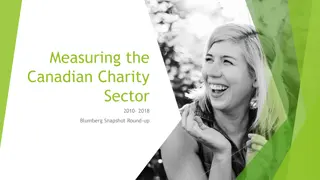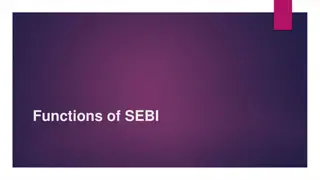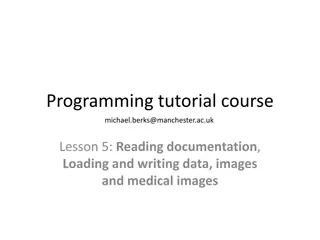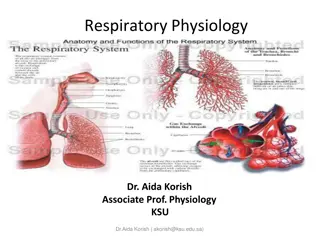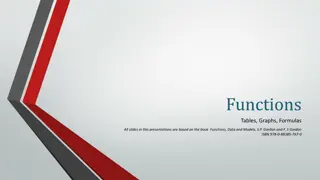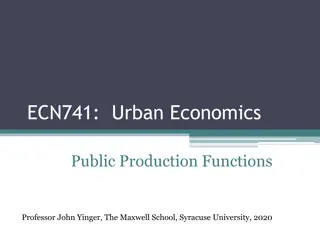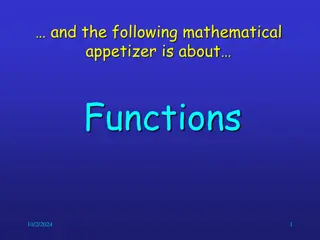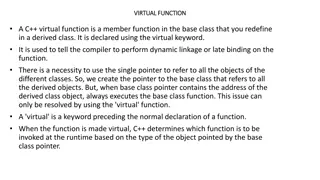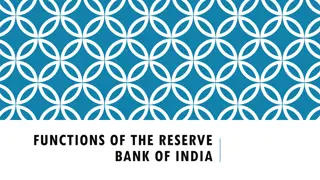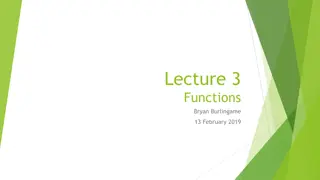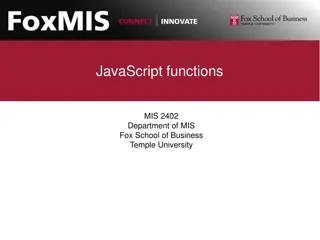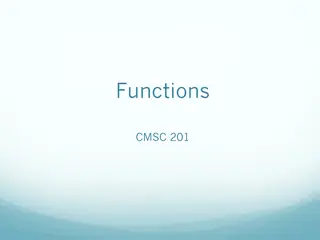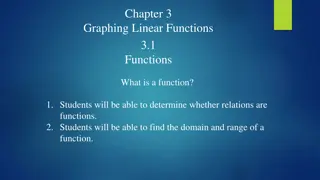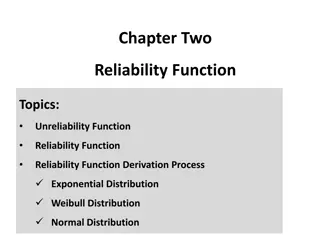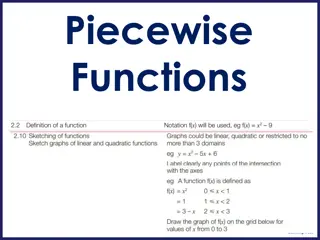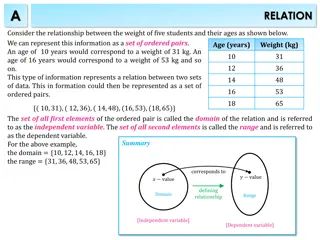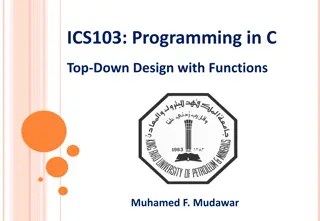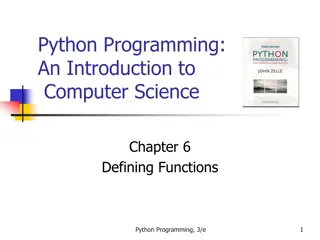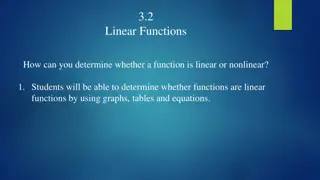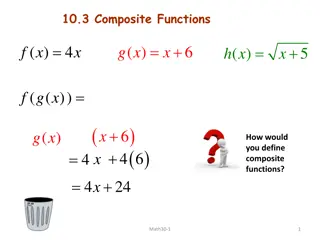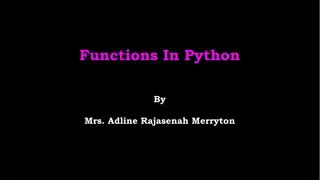Exploring Word 2010 Features and Functions
Learn how to efficiently start and navigate around Word 2010, including different ways to launch the program, understand the window elements such as the title bar, file tab, ribbon, and quick access toolbar, and familiarize yourself with the insertion point and ruler. Take advantage of various tips and tricks to enhance your Word 2010 experience.
Download Presentation

Please find below an Image/Link to download the presentation.
The content on the website is provided AS IS for your information and personal use only. It may not be sold, licensed, or shared on other websites without obtaining consent from the author. Download presentation by click this link. If you encounter any issues during the download, it is possible that the publisher has removed the file from their server.
E N D
Presentation Transcript
Five Ways to Start Word 2010 Use the Windows Start button 1 Use a desktop shortcut 2 Used Most Frequently Used Programs on left side of Start Menu 3 Right-click a Word document and left-click to open 4 #5 Fastest way for already created documents Double-click a document already created in Word 5 1
Exploring the Word 2010 Window Title Bar The title bar text changes to display the name of the active document. When you first open a new document, the title bar will say Document #. After you save it, the new name will show on the title bar. 2
Exploring the Word 2010 Window File Tab Microsoft brought back the File tab with Office 2010. (Office 2007 had a Microsoft Office button for file handling.) Notice all the options available under the File tab. The next time you open Word 2010, click on each of the options to view what is available. 3
Exploring the Word 2010 Ribbon Show/Hide Command Insert Tab Font Group On the Ribbon, you will find: Tabs (File, Home, Insert, Page Layout, References, Mailings, Review, View) Groups (Groups in File tab: Clipboard, Font, Paragraph, Styles, Editing) Commands (Paste, Cut, Bold, Underline, Center, No Spacing Style, Find, etc.) 4
Exploring the Word 2010 Window Quick Access Toolbar Located at the top left. You can customize the Quick Access Toolbar to insert your most commonly used commands by clicking on the down arrow at the right. 5
Exploring the Word 2010 Window Insertion Point Depending upon the action you are taking, the insertion point can take on many different forms. When you are inserting text, it is an I. 6
Exploring the Word 2010 Window Ruler The Ruler may or may not be turned on. If you don t see the Ruler, click on the View menu. Then click beside Ruler. This will turn it on. The ruler above shows a 6.5-inch typing area. 7
Note: Exploring the Word 2010 Window Scroll bars appear when you have more than a screen s worth of information. Scroll Bars Just like with any program (including Internet Explorer), the Scroll Bars allow you move left to right or up and down. Vertical Scroll Bar Moves the window up or down Horizontal Scroll Bar Moves the window left to right 8
Exploring the Word 2010 Window View Buttons & Zoom Slider Five different views are available (shown above, left to right order): Print Layout Full Screen Reading Web Layout Outline Draft The Zoom Slider enlarges the current view to read what is on the screen. It DOES NOT change text size permanently. 9
Using Ribbons & Tabs in Word 2010 The most common tabs show up first. The tabs File, Home, and Insert show up first in Word, Publisher, and PowerPoint If a tab or command is not currently available, it will appear dimmed. The Launcher button located to the right of some group names will show more available commands. 10
Using Ribbons & Tabs in Word 2010 The Launcher button on the Font group launches the Font dialog box. Notice, you now have a Small caps option that is not available anywhere else. 11
Shortcuts in Word 2010 A few popular shortcut keys are: A few of my favorites (not listed on the site): CTRL + 1 (single spacing) CTRL + 2 (double spacing) CTRL + 1.5 (1.5 line spacing) 12
Entering Text in Word 2010 Enter Use the word wrap feature. Do NOT enter at the end of every line. Only Enter to force a line ending (such as with address lines) or at the end of a paragraph. (A forced Enter is commonly called a hard return.) Are you pressing the Enter key with your right pinky? With word wrap, should you decide to make your font smaller or larger, the text will automatically adjust to the best line ending. 13
Entering Text in Word 2010 Backspace Backspace deletes to the left. Delete deletes to the right. Delete 14
Entering Text in Word 2010 Margins By default, Word 2010 uses one-inch (1 ) for the top, bottom, left, and right margins. You can customize the margins by clicking on the Page Layout tab and the down arrow on the Margins command. 15
Entering Text in Word 2010 Click & Type You must be in Print Layout or Web Layout view for this to be available. You are allowed to click anywhere and begin typing. 16
Saving documents in Word 2010 Note: Word 2010 will automatically save without prompting you for a filename if the document has been saved at least once. Click on File menu and Save command 1 Click the Save button on the Quick Access Toolbar 2 CTRL + S launches Save As dialog box 3 Click File and Save As to save a different version or save to a new location 4 Shift + F12 5 17
Save As Dialog Box Click to change location. Note: You can t use some symbols in your filename. These symbols mean something specific to the software. If you do, you ll get an error message, like this one. Key a descriptive name. Change document type. Do you need to make this a .doc file or .pdf for others to view? 18
Closing documents in Word 2010 Click on File menu and Close command 1 Note: Word 2010 will automatically prompt you to save if you have edited the document. Click the X button at the right end of the title bar. 2 If no edits to the document, it will just close. Press ALT + F4 3 19
Folder Management File management is very important for easy document retrieval. Create a new folder with this command. It is suggested that you create a folder for each class that you are taking. That way you can store all related files together. 20