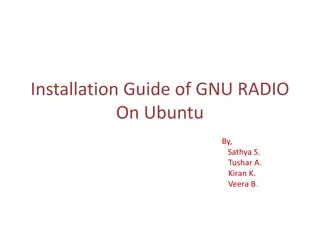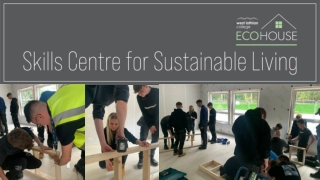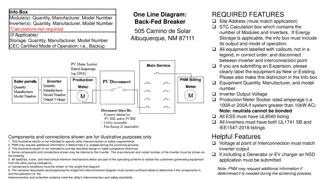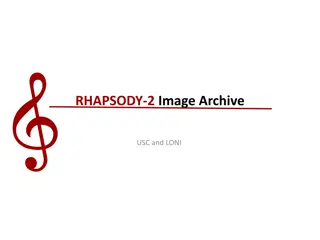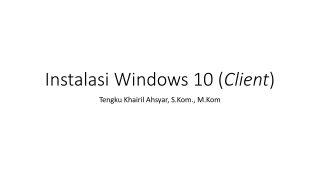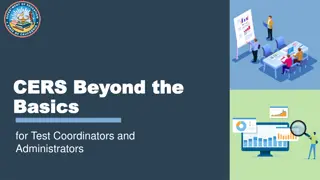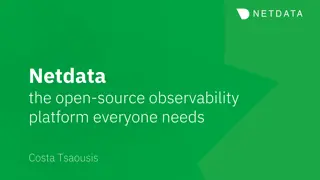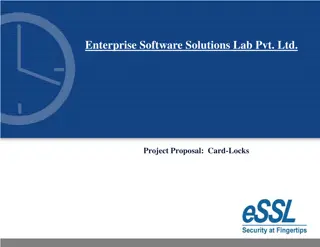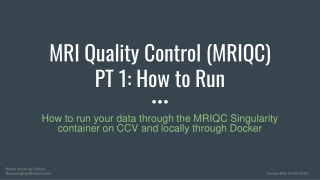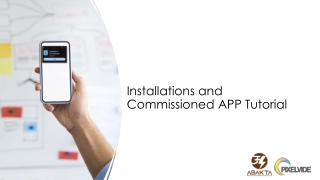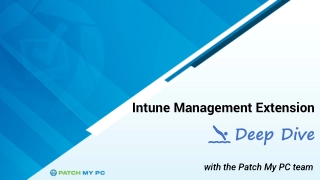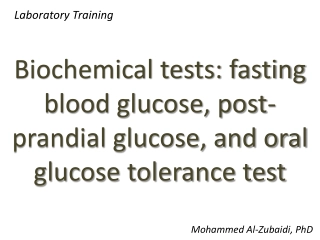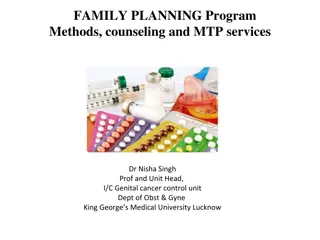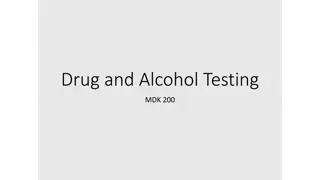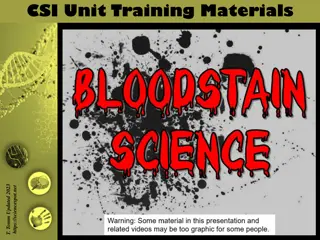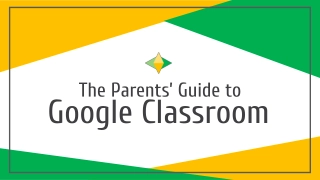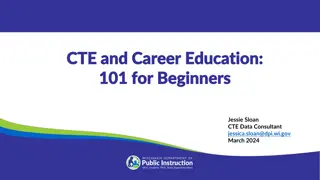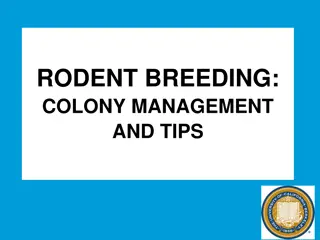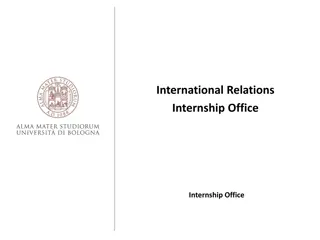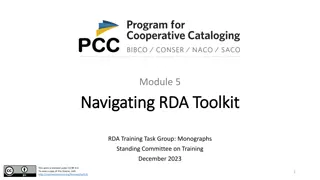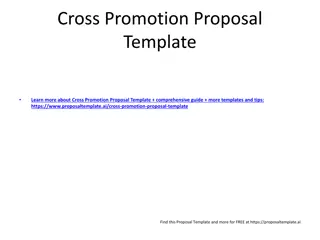Learn How to Fix QuickBooks Installation Error_ A Comprehensive Guide
Learn how to fix QuickBooks installation errors with our comprehensive guide. QuickBooks installation errors can occur due to various reasons, such as damaged installation files, insufficient system requirements, or conflicts with other software. This guide will walk you through troubleshooting steps, including verifying system requirements, running the QuickBooks Install Diagnostic Tool, and manually resolving issues by repairing installation files and updating your system.
Download Presentation
Please find below an Image/Link to download the presentation.
The content on the website is provided AS IS for your information and personal use only. It may not be sold, licensed, or shared on other websites without obtaining consent from the author. Download presentation by click this link. If you encounter any issues during the download, it is possible that the publisher has removed the file from their server.
Presentation Transcript
Learn How to Fix QuickBooks Installation Error: A Comprehensive Guide QuickBooks is a widely used accounting software that helps businesses manage their finances efficiently. However, like any software, QuickBooks can encounter installation errors that can be frustrating and time-consuming to resolve. This comprehensive guide will help you understand the common causes of QuickBooks installation errors and provide step-by-step solutions to fix them. Whether you're a seasoned QuickBooks user or a beginner, this guide will equip you with the knowledge and tools necessary to overcome these installation hurdles. Understanding QuickBooks Installation Errors QuickBooks installation errors can arise from various factors such as system requirements not being met, corrupted installation files, conflicts with other software, or issues with the Windows operating system. Here are some common QuickBooks installation errors you might encounter: 1. Error 1603: This error occurs when the installation is interrupted or incomplete. 2. Error 1935: This is a common installation error caused by .NET Framework issues.
3. Error 1402: This error indicates that the installer has insufficient permissions to access certain files or registry keys. 4. Error 1722: This is a Windows installer error that can occur due to various reasons including registry issues. 5. Error 1904: This error indicates that a file failed to register during the installation process. Why Fixing QuickBooks Installation Errors is Important Resolving QuickBooks installation errors is crucial for several reasons: 1. Functionality: Ensuring that QuickBooks is installed correctly allows you to access all its features and functionalities. 2. Data Integrity: Proper installation prevents data corruption and ensures that your financial records are accurate and secure. 3. Productivity: Fixing installation errors quickly minimizes downtime and helps maintain business continuity. 4. Compliance: Accurate financial management is essential for compliance with tax regulations and other financial reporting requirements. Step-by-Step Guide to Fix QuickBooks Installation Errors Step 1: Check System Requirements Before installing QuickBooks, ensure that your system meets the minimum requirements for the version of QuickBooks you are installing. This includes checking the operating system, RAM, processor speed, and available disk space. 1. Operating System: Ensure your Windows OS is compatible with the QuickBooks version. 2. RAM: Verify that your system has the required amount of RAM. 3. Disk Space: Ensure you have enough free disk space for installation. Step 2: Download the QuickBooks Install Diagnostic Tool Intuit provides a QuickBooks Install Diagnostic Tool to help resolve common installation errors. Here's how to use it:
1. Download: Visit the official Intuit website and download the QuickBooks Install Diagnostic Tool. 2. Install and Run: Follow the on-screen instructions to install and run the tool. 3. Scan: Allow the tool to scan your system for issues and automatically fix them. Step 3: Update Windows Sometimes, QuickBooks installation errors can be resolved by simply updating your Windows operating system. Ensure that all Windows updates are installed: 1. Check for Updates: Go to Settings > Update & Security > Windows Update. 2. Install Updates: Download and install any available updates. 3. Restart: Restart your computer after installing updates. Step 4: Repair Microsoft .NET Framework Many QuickBooks installation errors, such as Error 1935, are related to issues with the .NET Framework. To repair it: 1. Download .NET Framework Repair Tool: Visit the Microsoft website and download the .NET Framework Repair Tool. 2. Run the Tool: Follow the on-screen instructions to repair the .NET Framework. 3. Reinstall .NET Framework: If the repair tool doesn t resolve the issue, you may need to uninstall and reinstall the .NET Framework. Step 5: Configure Antivirus and Firewall Settings Antivirus and firewall settings can sometimes interfere with QuickBooks installation. To address this: 1. Temporarily Disable Antivirus: Temporarily disable your antivirus software and firewall. 2. Install QuickBooks: Try to install QuickBooks again with the antivirus and firewall disabled. 3. Add Exceptions: Add QuickBooks to the exception list of your antivirus and firewall to prevent future issues.
Step 6: Run QuickBooks Install Diagnostic Tool If you haven't already, running the QuickBooks Install Diagnostic Tool can help fix installation errors: 1. Download: If not done earlier, download the tool from the Intuit website. 2. Run the Tool: Follow the instructions to run the tool. 3. Scan and Fix: Allow the tool to scan your system and automatically fix any issues it finds. Step 7: Use Selective Startup Mode Installing QuickBooks in Selective Startup Mode can help bypass background applications that may be causing conflicts: 1. Open System Configuration: Press Windows + R, type msconfig, and press Enter. 2. Selective Startup: Under the General tab, select Selective Startup and uncheck Load startup items. 3. Services: Go to the Services tab, check Hide all Microsoft services, and then click Disable all. 4. Restart: Restart your computer and try installing QuickBooks again. Step 8: Reinstall QuickBooks If the above steps don't resolve the issue, you may need to reinstall QuickBooks: 1. Uninstall QuickBooks: Go to Control Panel > Programs and Features, select QuickBooks, and click Uninstall. 2. Download Installer: Download the latest QuickBooks installer from the Intuit website. 3. Install: Follow the installation prompts to reinstall QuickBooks. Step 9: Rename QuickBooks Installation Folders Renaming installation folders can help if there are issues with previous installations:
1. Access Installation Folders: Navigate to the following locations: C:\ProgramData\Intuit C:\Program Files\Intuit C:\Program Files (x86)\Intuit 2. Rename Folders: Add .old at the end of each folder name (e.g., Intuit.old). 3. Reinstall QuickBooks: Try reinstalling QuickBooks after renaming the folders. Step 10: Check Windows User Permissions Ensure you have the necessary permissions to install QuickBooks: 1. Administrative Rights: Verify that you are logged in as an administrator. 2. Permissions: Check the permissions for the QuickBooks installation folders and ensure they are set to allow full control. Step 11: Perform a Clean Install A clean install can resolve persistent installation errors: 1. Uninstall QuickBooks: Use the standard uninstallation process. 2. Rename Folders: Follow the folder renaming steps outlined above. 3. Clean Install Tool: Download and run the QuickBooks Clean Install Tool from the Intuit website. 4. Reinstall QuickBooks: Use the tool to reinstall QuickBooks. Step 12: Contact QuickBooks Support If all else fails, contacting QuickBooks Support for professional assistance is the best course of action: 1. Gather Information: Collect all error messages, log files, and details about the steps you've taken. 2. Contact Support: Reach out to QuickBooks Support via their official website or customer service hotline. 3. Follow Guidance: Work with the support representative to diagnose and resolve the issue.
Conclusion Fixing QuickBooks installation errors can be a complex process, but with the right approach, you can overcome these challenges and ensure your QuickBooks software is installed correctly. By following the comprehensive steps outlined in this guide, you can troubleshoot and resolve common installation errors, ensuring smooth operation of your financial management software. Remember to check system requirements, use diagnostic tools, update your operating system, and seek professional assistance if needed. With diligence and persistence, you can master QuickBooks installation and optimize your business's financial processes. Visit for more https://www.adviceventure.com/fix-quickbooks-installation-error/