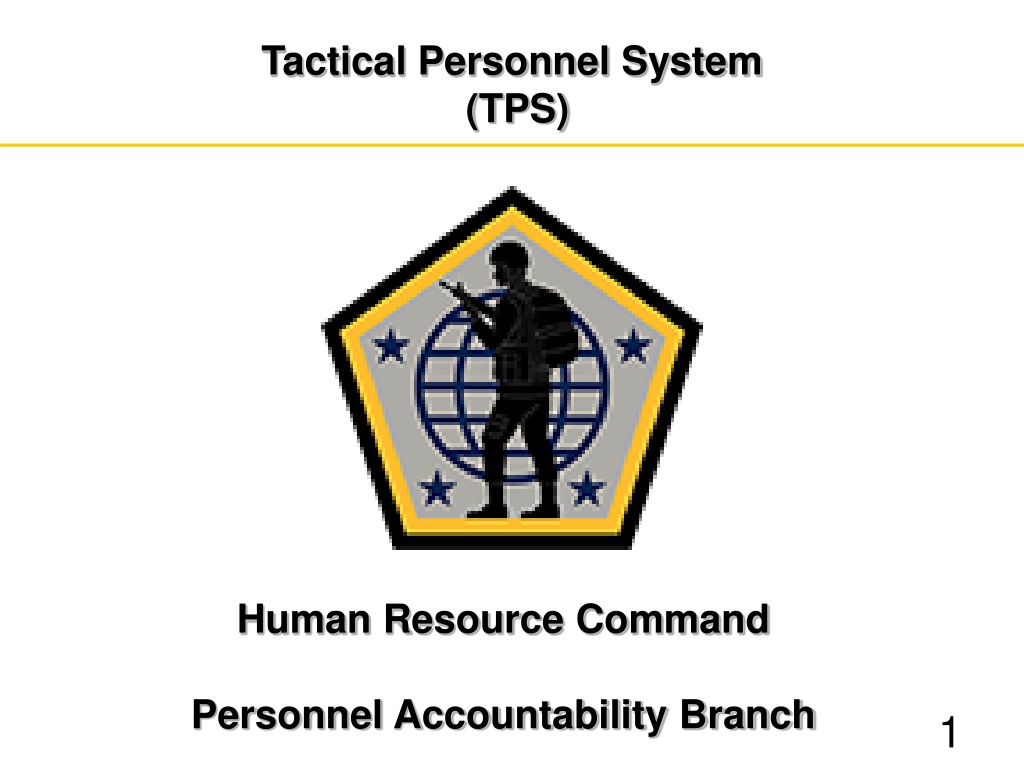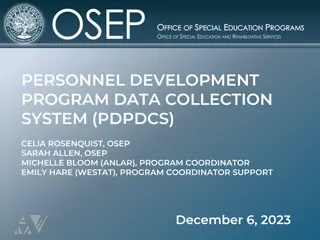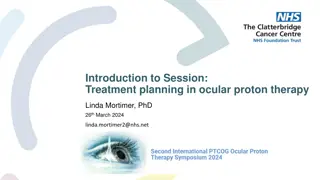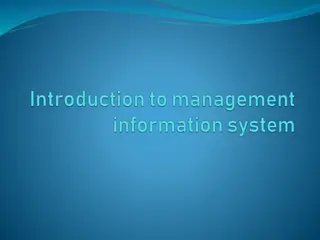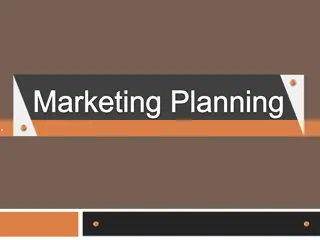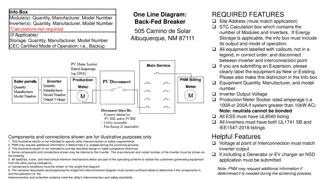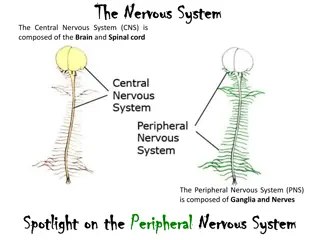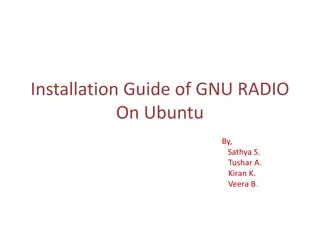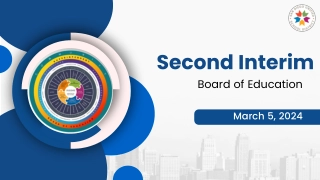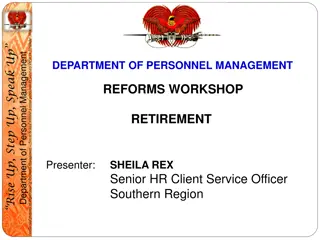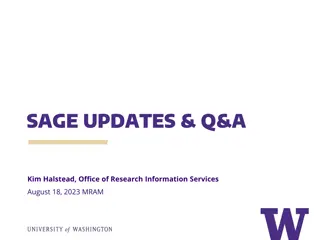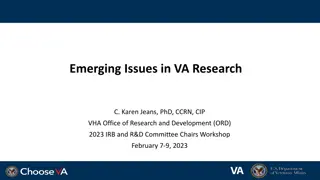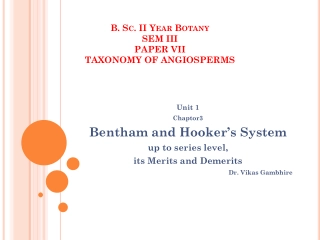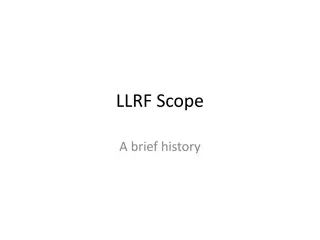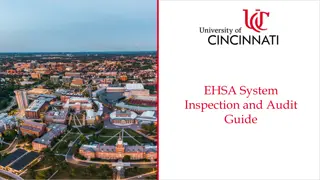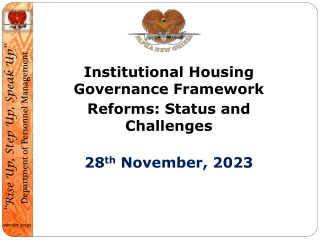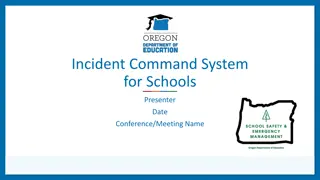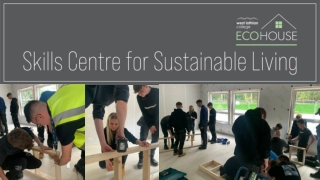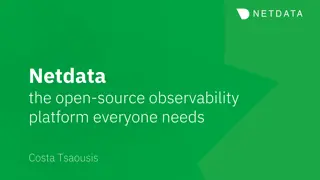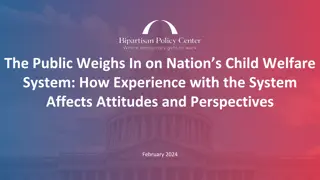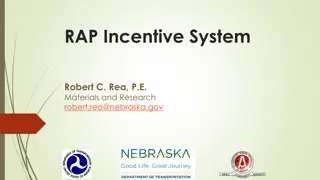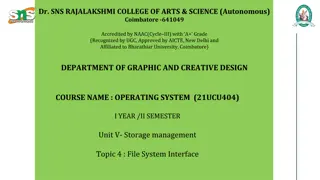Tactical Personnel System (TPS) Installation Guide
Comprehensive guide on how to download and install the Tactical Personnel System (TPS) including accessing the installer package, key steps during installation, and post-installation instructions. Follow the detailed process to ensure successful setup of TPS for efficient personnel data management.
Download Presentation
Please find below an Image/Link to download the presentation.
The content on the website is provided AS IS for your information and personal use only. It may not be sold, licensed, or shared on other websites without obtaining consent from the author. Download presentation by click this link. If you encounter any issues during the download, it is possible that the publisher has removed the file from their server.
Presentation Transcript
Tactical Personnel System (TPS) Human Resource Command Personnel Accountability Branch 1
Tactical Personnel System (TPS) MISSION Tactical Personnel System (TPS) is the manifesting tool of choice for uploading personnel data into the Deployed Theater Accountability System (DTAS) 2
Tactical Personnel System (TPS) References Tactical Personnel System (TPS) User Manual HRC Website, under Self Service/Tools for Human Resources Professionals 3 3
Tactical Personnel System (TPS) User Agreement and Request Form 4
Tactical Personnel System (TPS) Terminal Learning Objectives TPS is a system that utilizes: Scanner functionality Joint Personnel Database Manifesting 5 5
TPS DOWNLOAD AND INSTALLATION 6
TPS Download and Installation Upon Access approval the TPS Helpdesk will initiate a DoD Safe message that contains the TPS Installer package. The user will be notifies by an additional email from the TPS Helpdesk. 7
TPS Download and Installation Once on the Safelink page select the Pick-Up icon to download the software package. 8
TPS Download and Installation The Claim ID; Recipient Code and Claim Passcode are provided in your Safelink message. 9
TPS Download and Installation Once the installation is complete the TPS icon and User s manual will be placed on your desktop. DOUBLE CLICK TO START THE INSTALLATION PROCESS Note: During the installation ensure that you are selected as an authorized TPS when prompted. 10
Tactical Personnel System (TPS) Scanner Functionally Motorola Symbol DS 6707-SR or the 6878-SR ID Tech WCR 3227-633U or 3237-612U -1D or 2D (USB plug-in) scanner -Scan front and back of CAC card -1D (USB/serial port or plug-in) scanner -Scan only the back of CAC card 11 11
TPS Download and Installation 2 dimensional scan, No JPD required without a JPD installed a 2 dimensional scan omits the current unit and gender. One dimensional scan JPD dependent. 2 dimensional scanner can scan the back of the card also. 12
JPD DOWNLOAD AND UPDATE 13
JPD Download and Update Place the dated JPD on your C: Drive in a folder Copy and paste your Master and Service Master Keys to the same folder NOTE: The passphrases and keys are sent by encrypted email from HRC 14
JPD Download and Update Ensure all the files in the folder have the same year, month date Now you are ready to update the JPD into TPS 15
JPD Download and Update Once in the TPS Main Menu, select System Administration 16
JPD Download and Update *Remember, the Keys and the JPD MUST be pulled from the SAME folder or your update will fail Now you will map the path to where you placed the JPD on the C: Drive 18
JPD Download and Update Select the JPD_YYYYMMDD.zip file 19
JPD Download and Update Now repeat the process for the Master Key and the Service Master Key 20
JPD Download and Update Open the passphrases, copy and past them into the appropriate slots and click on update 24
JPD Download and Update When the process is done, it will say that it updated successfully. You may now close out your Update JPD screen and begin using TPS! *IF you receive an error, ensure that you take a screenshot of it WITHOUT unmasking the keys and send it to HRC. 25
Manifesting 27 27
Manifest Main 28 28
Create Manifest CLICK ON THE INSERT ICON THEN NAME THE MANIFEST 29 29
Manifest DOUBLE CLICK ON THE MANIFEST TO OPEN THE FILE 30 30
Manifest Detail Click 31 31
Mass Add of Personnel into a Manifest TRN File (1 of 5) Click 32
Mass Add of Personnel into a Manifest TRN File (2 of 5) 33
Mass Add of Personnel into a Manifest TRN File (3 of 5) 34
TRN File (4 of 5) Export a TRN File Click Export to TRN 35
TRN File (5 of 5) Export a TRN File Select where to save the file and click the save button 36
Mass Add of Personnel into a Manifest SSN File (1 of 3) Click 37 37
Mass Add of Personnel into a Manifest SSN File (2 of 3) 38 38
Mass Add of Personnel into a Manifest SSN File (3 of 3) 39 39
Add/Update/Change (1 of 4) CLICK ON THE UPPER LEFT CELL TO SELECT ALL PERSONNEL, THEN CLICK ON THE EDIT MANIFEST DATA BUTTON FOR A MASS CHANGE OR UPDATE 40 40
Personnel Module/ Manual Add When Manually inserting personnel, just fill in the appropriate blocks on the insert to manifest detail screen 44 44
Points of Contact TPS Help Desk Soldier Programs Branch (SPB) Soldier Programs and Services Division (SPSD) 1600 Spearhead Division Ave, Ft. Knox, KY 40122 The phone numbers for TPS are Commercial: 502-613-8901 DSN: 983-xxxx usarmy.knox.hrc.mbx.tagd-tps-support@mail.mil 45 45