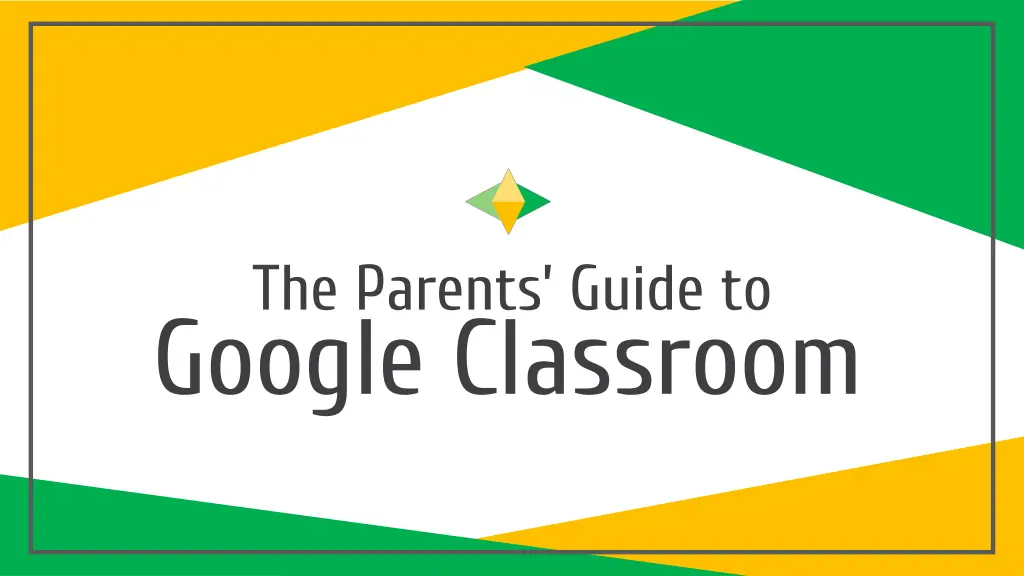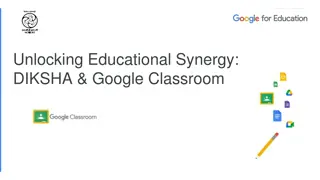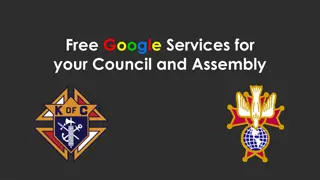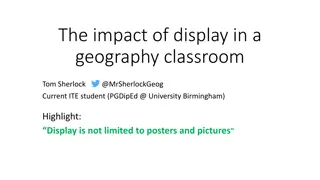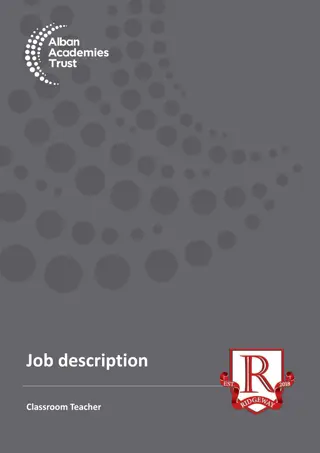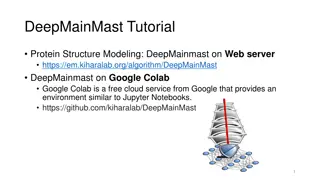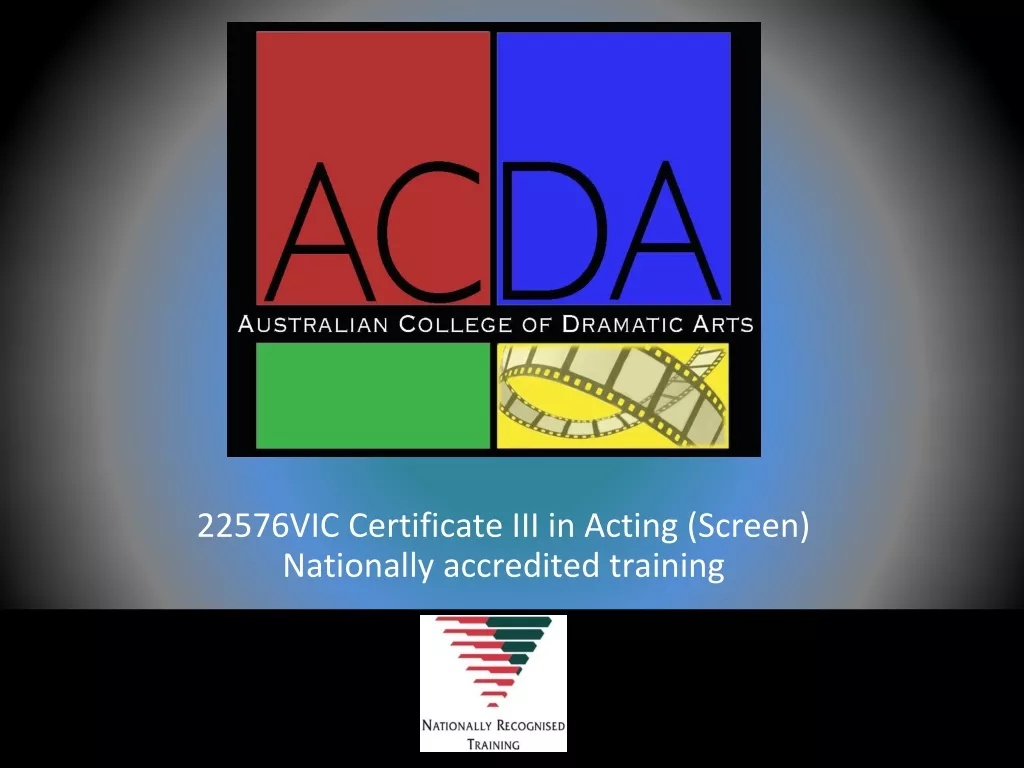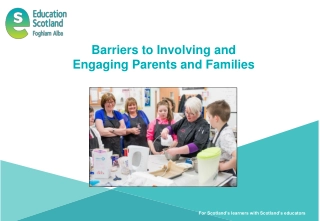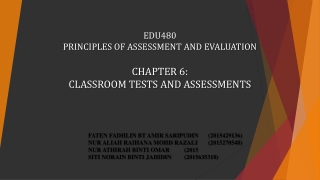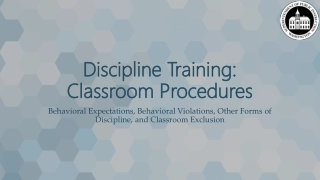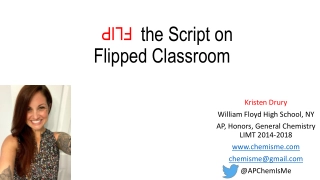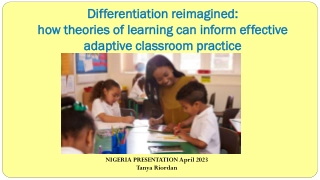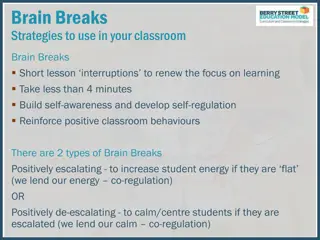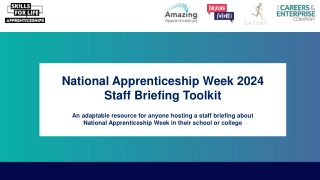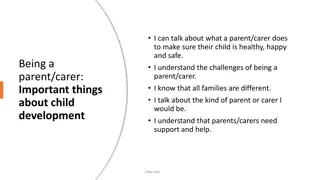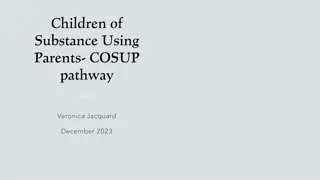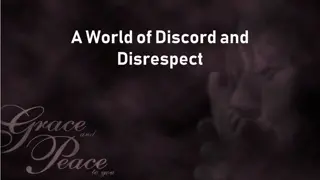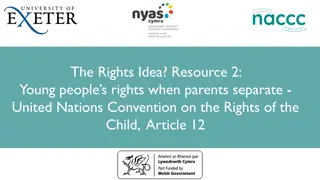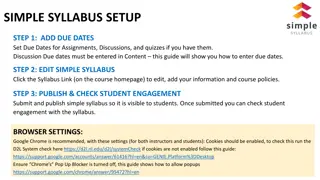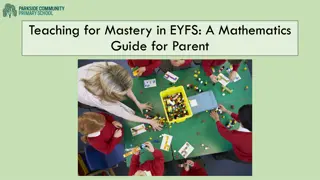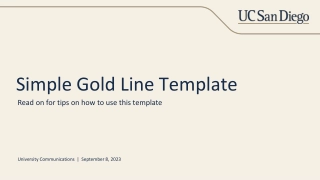The Parent's Guide to Google Classroom
A comprehensive guide for parents on using Google Classroom, the digital link to your child's learning. Learn how to access, navigate, and utilize this platform effectively to support your child's education.
Download Presentation
Please find below an Image/Link to download the presentation.
The content on the website is provided AS IS for your information and personal use only. It may not be sold, licensed, or shared on other websites without obtaining consent from the author. Download presentation by click this link. If you encounter any issues during the download, it is possible that the publisher has removed the file from their server.
Presentation Transcript
The Parents Guide to Google Classroom
What is Google Classroom? Think of Google Classroom (GC) as your child s digital link to learning. Teachers use GC to share assignments, homework, newsletters, and much more with students AND parents!
Getting Started Your child was provided with a secure login and password that is unique to them. Check with his/her teacher to obtain this private information OR ask them to add you as a parent via email!
Getting Started Click on the Google Chrome browser icon.
Getting Started Type www.google.com into your web address bar.
Getting Started Click on SIGN IN in the upper right hand corner of the browser window.
Getting Started Type in your child s Google Email address & click next.
Getting Started Type in your PASSWORD & click next.
Now youll see that you are signed in to your Google Apps for Education account!
Google suite Click on the 9 squares (Waffle/Rubik s Cube) icon in the top right hand corner to see the Google Suite of Products!
GOOGLE ICONS to recognize: CHROME DOCS DRIVE SLIDES SHEETS FORMS CALENDAR GMAIL PHOTOS MAPS KEEP CLASSROOM MEET HANGOUTS SITES CONTACTS CLOUD CLOUD SEARCH YOUTUBE NEWS VAULT MY ACCOUNT GROUPS
Navigating Classroom Click on the waffle button and then the Google Classroom icon.
Navigating Classroom Click on the class you wish to view.
Navigating Classroom = High Interest for Parents Page tools (Left side)
Navigating Classroom Assignment details
Classroom Missing? Join a Class Click on the Plus Sign (+) icon in the top right hand corner to join a class.
Classroom Missing? Click on Join Class
Classroom Missing? Enter the Class Code provided by your teacher and click Join . Now your class has been added!
access anywhere Android Iphone Tablet desktop
GOOGLE APPS allow you to edit Google assignments from any device that is connected to the internet!
questions? Email your teacher