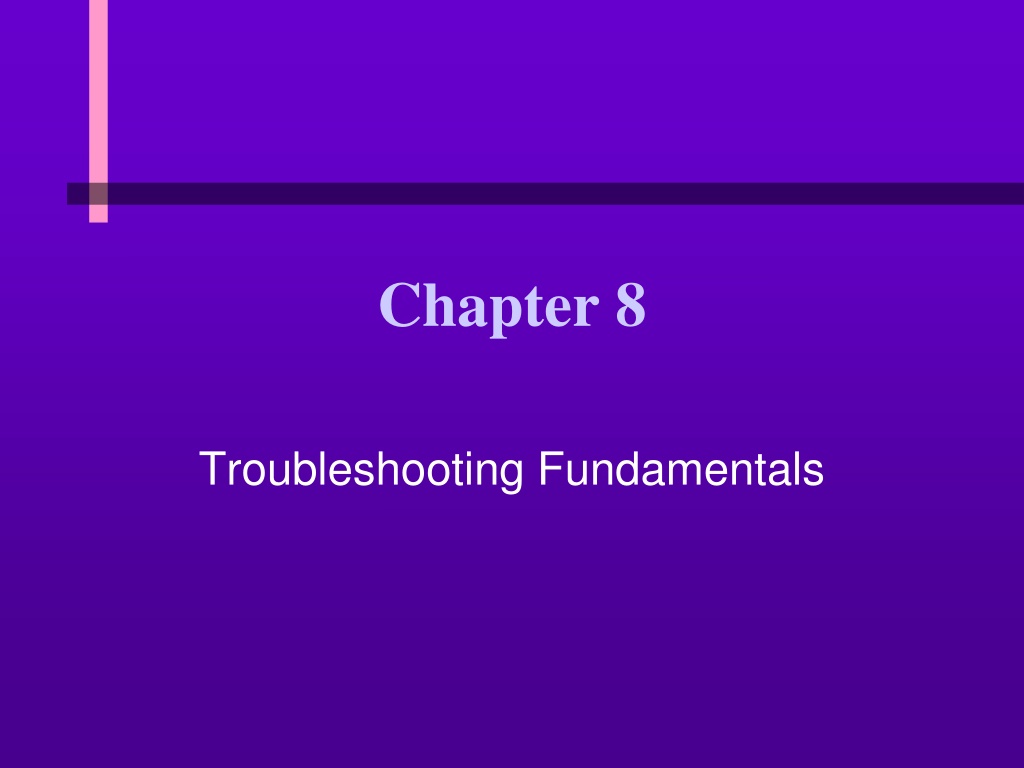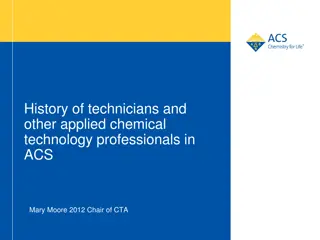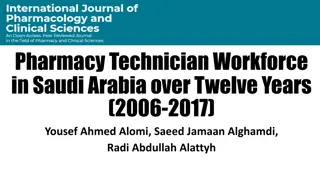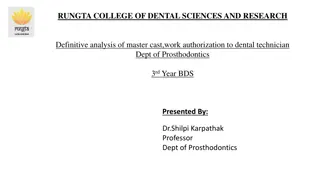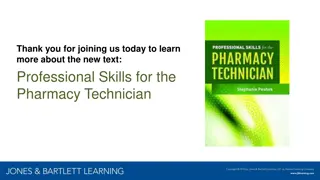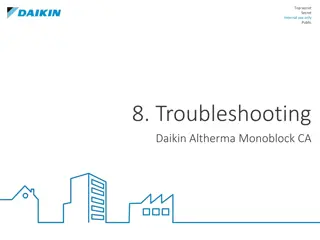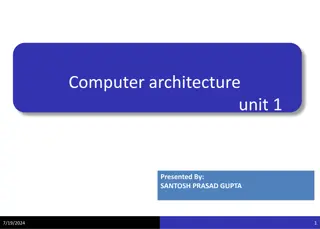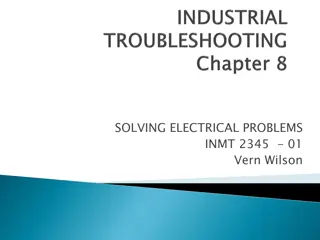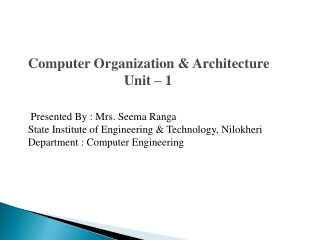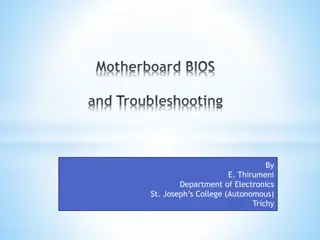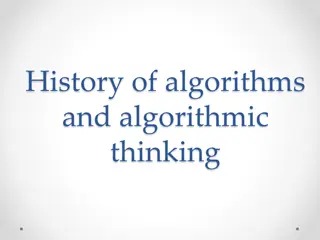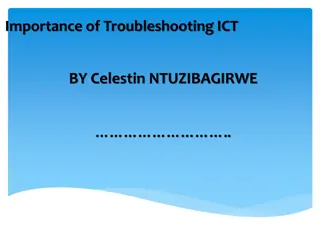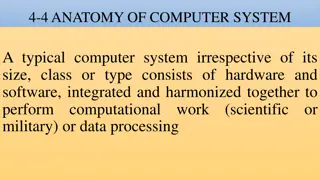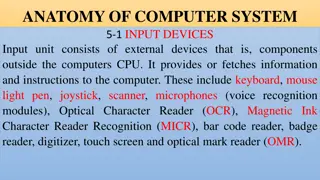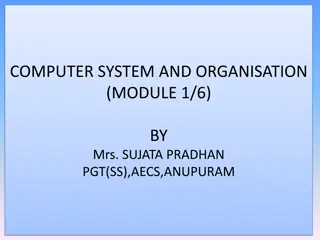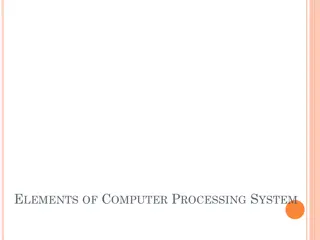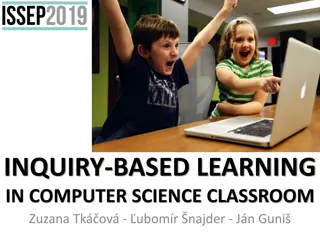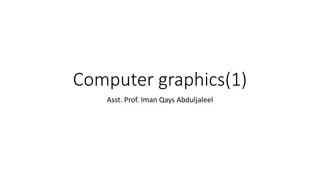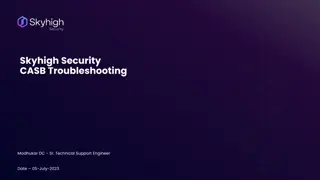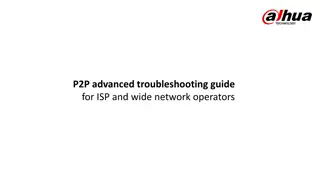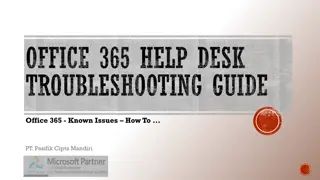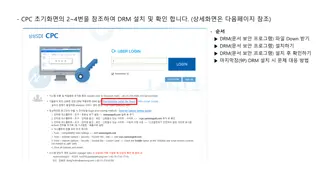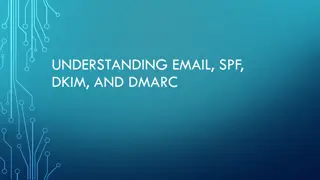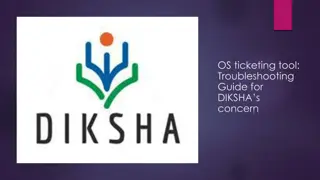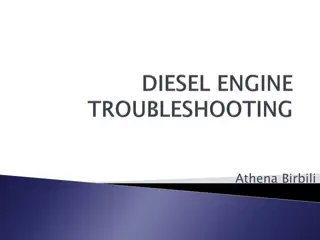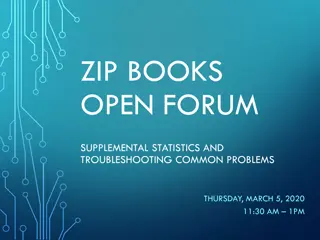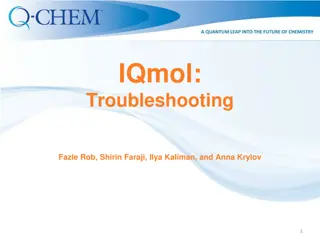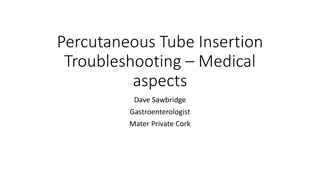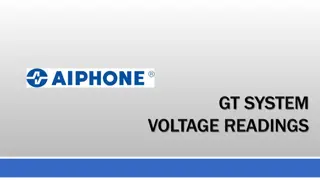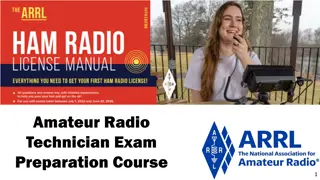Essential Troubleshooting Fundamentals for Computer Technicians
Explore the key concepts of troubleshooting to protect yourself, your hardware, and software while resolving computer problems. Learn about essential tools, diagnostic techniques, and various troubleshooting perspectives to effectively address technical issues. Enhance your skills in isolating and resolving computer problems and gain insights into the roles of different PC technicians.
- Troubleshooting
- Computer Technicians
- Diagnostic Tools
- Troubleshooting Perspectives
- Hardware Maintenance
Download Presentation

Please find below an Image/Link to download the presentation.
The content on the website is provided AS IS for your information and personal use only. It may not be sold, licensed, or shared on other websites without obtaining consent from the author. Download presentation by click this link. If you encounter any issues during the download, it is possible that the publisher has removed the file from their server.
E N D
Presentation Transcript
Chapter 8 Troubleshooting Fundamentals
You Will Learn 8 How to protect yourself, your hardware, and your software while solving computer problems What tools are needed to support personal computers How to isolate computer problems and devise a course of action continued
You Will Learn 8 The importance of good recordkeeping How to take a computer apart and put it back together
Troubleshooting Perspectives 8 PC support technician Works on-site; responsible for ongoing maintenance Closely interacts with users Is responsible for the PCs before trouble occurs PC service technician Goes to customer site in response to a service call continued
Troubleshooting Perspectives 8 Bench technician Works in a lab environment May/may not interact with the PC user Is not permanently responsible for the PC Help-desk technician Provides telephone support
Essential Troubleshooting Tools 8 Bootable rescue disk Ground bracelet and/or ground mat Flat-head screwdriver Phillips-head or cross-head screwdriver Torx screwdriver Tweezers Chip extractor Extractor
Convenient Troubleshooting Tools 8 Multimeter Needle-nose pliers Flashlight AC outlet ground tester Small cups or bags Antistatic bags Pen and paper Diagnostic cards and diagnostic software Utility software Virus detection software on disks
Bootable Rescue Disk 8 Allows you to boot the PC even when hard drive fails Assures a clean boot For DOS: A floppy disk that can upload the OS files necessary for computer startup Must have the two hidden system files IO.SYS and MSDOS.SYS, and also COMMAND.COM For Windows 9x Rescue disk
Diagnostic Cards 8 POST diagnostic cards Designed to discover and report computer errors and conflicts at POST Examples POSTcardV3 (Unicore Software, Inc.) Post Code Master (MSD, Inc.) POSTmortem Diagnostics Card (System Organization, Inc.)
Diagnostic Software 8 Used to identify hardware problems Examples PC-Technician (Windsor Technologies, Inc.) PC-Diagnosys (Windsor Technologies, Inc.)
General Purpose Utility Software for Updates and Fixes 8 Diagnoses problems Repairs and maintains the software on a PC Recovers corrupted or deleted data on the hard drive or floppy disks Provides security Monitors system performance Downloads software updates from the Internet Might use installed operating system or might provide its own
Examples of Utility Software 8 First Aid 2000 (McAfee) McAfee Utilities Deluxe Nuts & Bolts (Network Associates) Norton Utilities (Symantec) CheckIt98 Diagnostic Suite (Touchstone Software) PartitionMagic (PowerQuest) EasyRestore (PowerQuest) Drive Image, Drive Image Pro, and DriveCopy (PowerQuest) Norton Ghost (Symantec)
Virus Detection Software 8 Searches hard drives and disks Informs you of the presence of a virus Asks permission before deleting it Sometimes called antivirus software
Warning Signs that a Virus Is Present 8 Program takes longer than normal to load Disk access times seem excessive for simple tasks Executable files that once worked no longer work and give unexpected error messages Unusual error messages occur regularly Less memory than usual is available Files disappear mysteriously continued
Warning Signs that a Virus Is Present 8 There is noticeable reduction in disk space Executable files have changed size Access lights on hard drives and floppy disk drives turn on when there should be no activity on those devices You can t access a drive The system won t boot Print services are not working properly
Virus Detection Software 8 F-Protect (PROT) High-quality antivirus product with excellent scanning and removal ability McAfee Virus Scan (SCAN) Best-known Norton AntiVirus (NAV) Popular because of its ease of use and graphical interface
Reducing the Threat of a Virus 8 Write-protect original software disks and backup copies Boot from your hard disk or a write- protected disk only Avoid downloading from the Internet or a bulletin board, or always use a virus scan program when you do Use a scan utility on a regular basis
How to Isolate Computer Problems and Devise a Course of Action 8 How to approach a troubleshooting problem How to interact with the user How to handle an emergency
Fundamental Rules for PC Troubleshooting 8 Approach the problem systematically Divide and conquer Don t overlook the obvious Check the simple things first Make no assumptions Become a researcher continued
Fundamental Rules for PC Troubleshooting 8 Write things down Reboot and start over Establish your priorities Keep your cool Don t assume the worst Know your starting point
Devising a Course of Action 8 Interact with the user Gain as much information as you can before investigating the hardware and software Isolate the problem Eliminate the unnecessary Trade good for suspected bad
Troubleshooting Guidelines 8 Isolate the problem into one of two categories Problems that prevent the PC from booting Problems that occur after a successful boot
Troubleshooting the Power System 8 Any burnt parts or odors? Everything connected/turned on? Any loose cable connections? Computer plugged in? All switches turned on? Wall outlet good? If fan is not running, turn off computer, open case, check connections to the power supply. Are they secure? All cards securely seated?
Troubleshooting the Power System 8
Troubleshooting the System Board 8 POST reports errors as beep codes
Troubleshooting the System Board 8 Is the system in Doze or Sleep Mode? If fan is running, reseat or replace the CPU, BIOS, or RAM Disassemble and reseat cables, adapter cards, socketed chips, SIMMS, and DIMMs Check jumpers, DIP switches, CMOS settings Reduce the system to essentials Exchange the system board
When Computer Does Not Recog- nize All Installed RAM or SIMMs 8 Check CMOS settings Run diagnostic software to test memory Are SIMM or DIMM modules properly seated? Look for bent pins or chips installed the wrong way on cache memory Are individual chips hotter than others? Make sure SIMMs have correct or consistent part numbers Replace memory modules one at a time Check sockets and traces
Troubleshooting the Operating System and Hard Drive 8 Try a hard boot Use the Windows 9x Startup Menu Can you boot from an A prompt when booting from a floppy? If yes, the problem is in the hard drive subsystem and/or the software on the drive Can you access the hard drive from the A prompt? If yes, the problem is in the software used on the hard drive to boot Run diagnostic software
Problems after the Computer Boots 8 If you suspect the software Try diagnostic software before reloading the software package If you suspect the hardware Isolate the problem by removing devices and substituting good components Check voltage output from the power supply Check jumpers, DIP switches, CMOS settings Suspect a corrupted device driver; reinstall it Suspect applications software using the device
Problems with the Software 8 Reinstalling software Problems caused by other software Intermittent problems
Problems Caused by Other Software 8
Problems with the Keyboard and Monitor 8 Does the device work in situations other than the current one? Has the device ever worked? Will another device work in this same situation?
Troubleshooting Keyboard Problems 8 A few keys don t work The keyboard does not work at all Key continues to repeat after being released Keys produce wrong characters Major spills on the keyboard
Troubleshooting Monitor Problems 8 Power light (LED) does not go on, no picture Power LED light is on, no picture on power-up Power on, but monitor displays wrong characters Monitor flickers and/or has wavy lines continued
Troubleshooting Monitor Problems 8 No graphics display or screen goes blank when loading certain programs Screen goes blank 30 seconds or one minute after keyboard is left untouched Poor quality color display Picture out of focus or out of adjustment Crackling sound continued
Troubleshooting Monitor Problems 8 Configure or change monitor settings and drivers in Windows 9x Change the video driver configuration Return to standard VGA settings
Changing the Video Driver Configuration 8
Troubleshooting Laser Printer Problems 8 Is the printer turned on and online? Is the correct printer selected as the default? Can an applications software program other than the current program use the printer? Is the printer using the correct driver? Does the driver need updating? Is the driver correctly installed? Can you move the printer to another computer and print from it? Will another printer work on this computer?
Troubleshooting Laser Printer Problems 8
Troubleshooting Laser Printer Problems 8
Laser Printer Problems 8 Printer never leaves warm-up mode Paper Out message is displayed Toner Low message is displayed, or print is irregular or light Paper Jam message is displayed White streaks appear in the print Print appears speckled Printed images are distorted
Dot Matrix Printer Problems 8 Print quality is poor Printer self-test works, but printing from a computer application does not work Print head moves back and forth, but nothing prints
Ink-jet Printer Problems 8 Print quality is poor Printing is intermittent or absent
When a PC Is Your Permanent Responsibility 8 Keep accurate records of configuration data Keep documentation Prepare a bootable disk Organize the hard drive
Organize the Hard Drive Root Directory 8 Store only startup files and necessary initialization files in the root directory Keep applications software and their data in separate directories
Create a Boot or Rescue Disk 8 Bootable system disk for DOS Rescue disk for Windows 9x
Documentation 8 Manuals, tutorials, and Help files that provide information that a user needs in order to use a computer system or software application