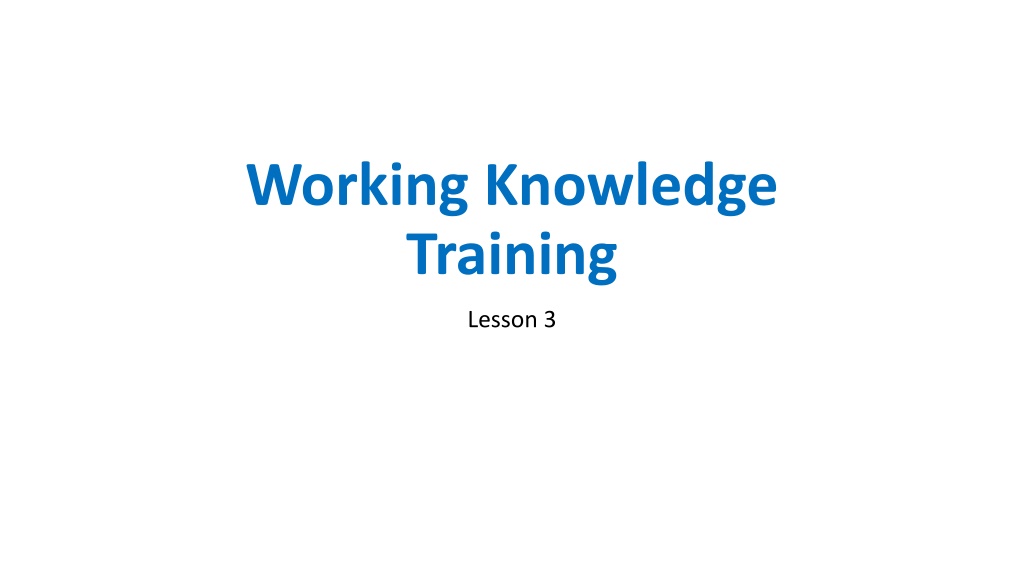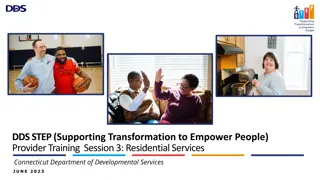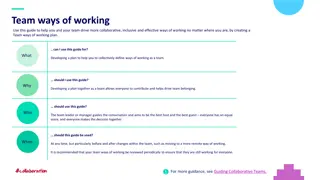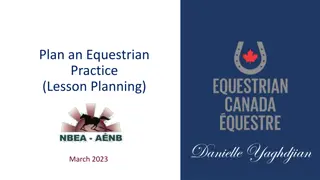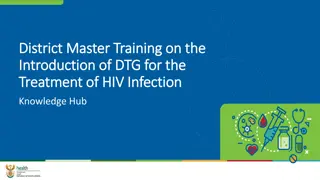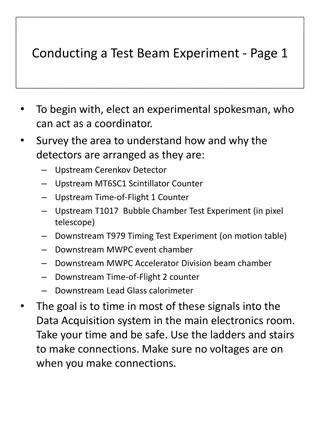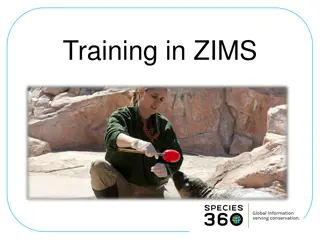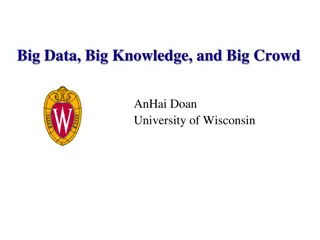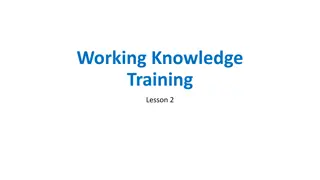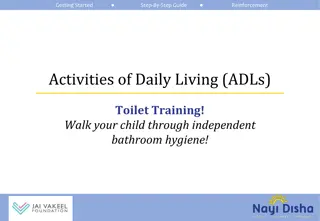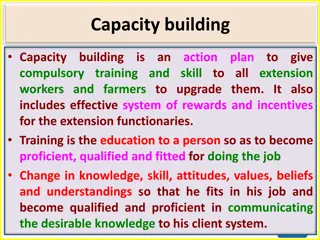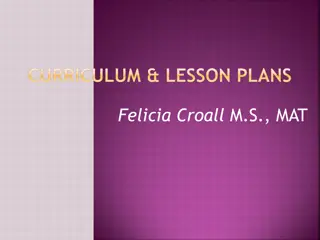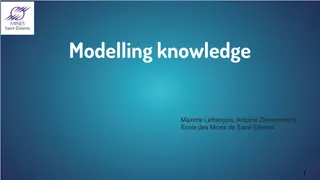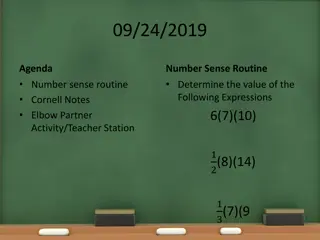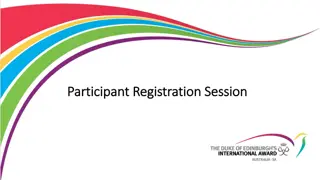Working Knowledge Training Lesson 3 Overview and Step-by-Step Guide
Gain insights into Device Configuration, Alarm Setup, Communication Paths, and Monitoring Points in this comprehensive lesson. Learn how to add new devices, set up alarms, and establish communication paths effectively. Understand the Device Status and Active Information pages to manage your system efficiently.
Download Presentation

Please find below an Image/Link to download the presentation.
The content on the website is provided AS IS for your information and personal use only. It may not be sold, licensed, or shared on other websites without obtaining consent from the author. Download presentation by click this link. If you encounter any issues during the download, it is possible that the publisher has removed the file from their server.
E N D
Presentation Transcript
Working Knowledge Training Lesson 3
Overview Overview How to add a new device How to add an Alarm How to setup a Communication Path How to setup a Message How to add a Reason to an Alarm (PSM or TIM) Understanding the Device Status page Understanding the Active Information page
Device Device 1. Select Configuration select Devices 2. From the Add New list click on the Call Station icon 3. Properties enter a name for the device in the Device Name field.
Alarm Alarm 4. Select the Monitoring Points tab. 5. Select Button 1 alarm from the Root. 6. Alarm enter a name for the alarm and select the Mode (Dual State, Tri-State or Disabled).
Communication Path Communication Path 1. Select the Communications tab. 2. Select the Add Path icon from the Communications tool box. 3. Path Name enter a name for the path. Route click on the arrow to get a list of all routes setup. Lag Time if you want to delay the first message, enter a number of seconds.
Communication Path Communication Path 4. Select the button to populate the default message for each state . 5. For a custom message, type in what you want to send in the field for each state. 6. Once a path has been added, the editing tools for Communications can be used. Paste the path from the clipboard Remove the selected path Move the path down in the order Duplicate the selected path Move the path up in the order Copy the selected path to the clipboard
TIM or PSM Alarms TIM or PSM Alarms 1. Select TIM or PSM icon from the Add New list. 2. Enter a name for the device in the Device Name field. 3. Select the Monitoring Points tab.
TIM or PSM Alarms TIM or PSM Alarms 4. Select the Add Alarm icon. 5. Enter a name for the Alarm. 6. Select the Mode (Type of alarm). Dual State press to set press to clear. Dual Reason on Clear select a reason when clearing the alarm. Tri-State press to set press to acknowledge press to clear. Tri Reason on Acknowledge select reason when acknowledging the alarm. Tri Reason on Clear select reason when clearing the alarm. Mono press once to set & clear instantly.
Reason (Clear or Acknowledge) Reason (Clear or Acknowledge) 1. Select the Alarm with Reason from Root select the Add Alarm icon. 2. Enter a Reason in Alarm Name field. 3. Select Reason on Ack or Clear for Mode.
Reason (Clear or Acknowledge) Reason (Clear or Acknowledge) 1. Select the Alarm with Reason from Root select the Add Alarm icon. 2. Enter a Reason in Alarm Name field. 3. Select Reason on Ack or Clear for Mode.
Device Status Device Status 1. Select Diagnostic select Device Status. 2. Information about all Mesh Devices is displayed on this page. Product shows the type of device (PSM, TIM, BSC, Call Station, etc..) Device Name shows the name of the device if it has been configured. Network name of coordinator. Address mesh address of the device. Last Heard From shows how long ago the device checked in. Status icons related to the status of the device will show here. Details used for troubleshooting by VersaCall Technicians. Options used for sending configurations to devices.
Active Information Active Information 1. Select Active Information. 2. Information about all active Monitoring Point. ID internal use Parent internal user Device name of configured device Type type of monitoring point. Name name of the monitoring point. Start date & time the monitoring point was activated. Duration how long the monitoring point has been active. Data shows information entered into data fields and total count. Admin click on the Clear link to clear the monitoring point from the system & the device.
Summary Summary Adding a new Device Call Station PSM Monitoring Point Adding Alarms to Device Communication Path Selecting a Route Entering a Lag Time Entering text for Messages PSM - Alarms Adding an Alarm to a PSM Types of Alarms for a PSM Setting up Reasons for Alarms Device Status Identifying devices Active Information Identifying active Monitoring Points Clearing active Monitoring Points
Practical Application Practical Application Devices Add a Call Station Select Alarm type & name each button. Setup a Communication Path for each button. Enter messages for each Communication State. Add a PSM Setup a Dual State with Reason on Clear alarm Setup 5 Reasons Setup a Tri-State with Reason on Acknowledge alarm. Setup 5 Reasons Device Status Use Device Status screen to ensure all devices are showing. Find the longest last heard from time. Find the Mesh Address of a device you recognize. Active Information Activate calls on at least 3 devices. Find the name of all 3 calls. Find the name of all 3 devices. Clear the call for 1 device in Active Information Clear the other 2 calls on the device. Check the screen to ensure all calls are gone.
Additional Information Additional Information VersaCall VT3000 Wikipedia page a manual that mirrors the software http://support.versacall.com/index.php?title=VT3000_Core Overview Pages Devices http://support.versacall.com/index.php?title=VT3000_Devices Communications http://support.versacall.com/index.php?title=VT3000_Communications Active Information http://support.versacall.com/index.php?title=VT3000_-_Active_Information Device Status http://support.versacall.com/index.php?title=VT3000_Device_Status How To Guides step by step instructions on specific tasks Add a Call Station http://support.versacall.com/index.php?title=VT3000_-_Add_Call_Station Add Communications to an Alarm http://support.versacall.com/index.php?title=VT3000_-_Add_Communications_(Alarm) Using the Device Status page http://support.versacall.com/index.php?title=VT3000_-_Device_Status