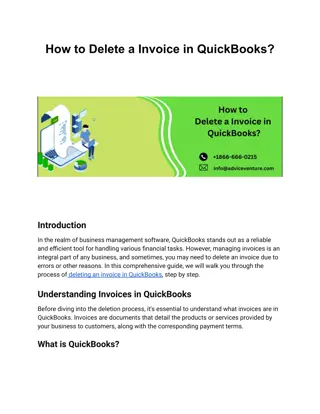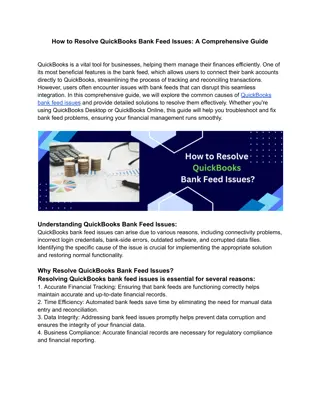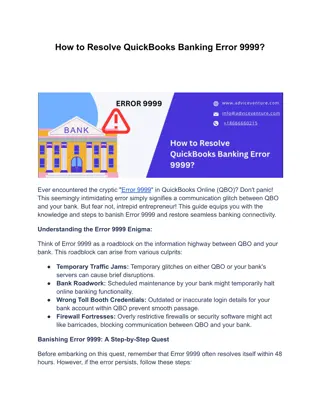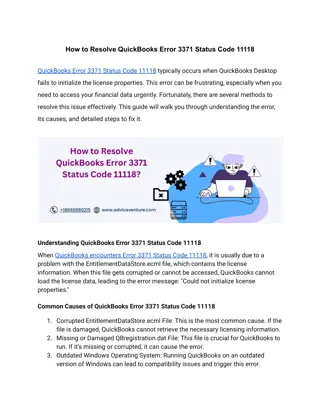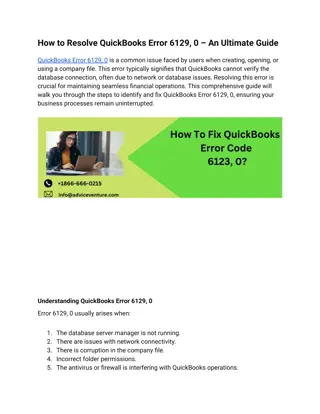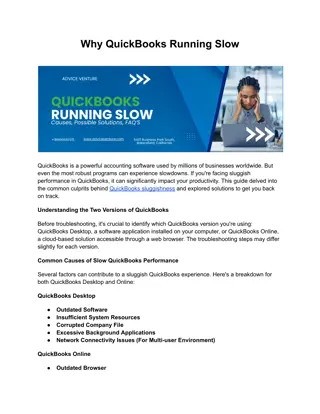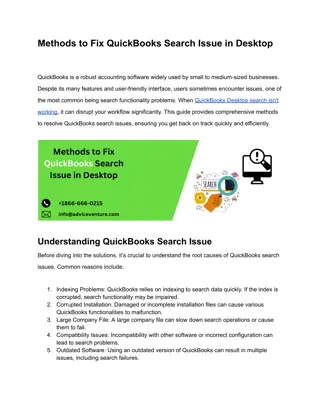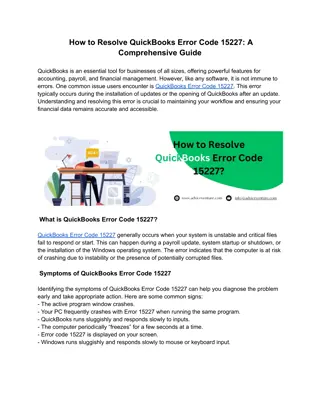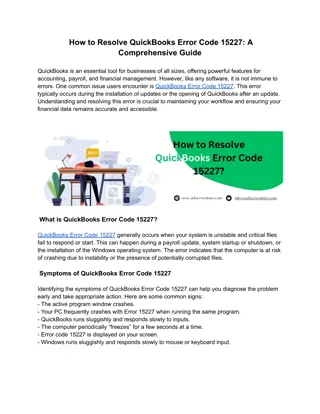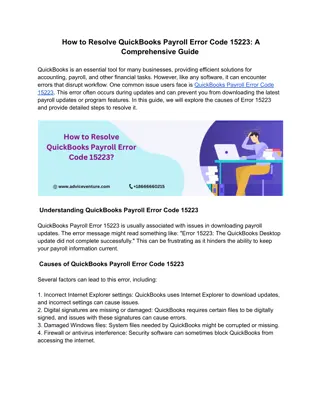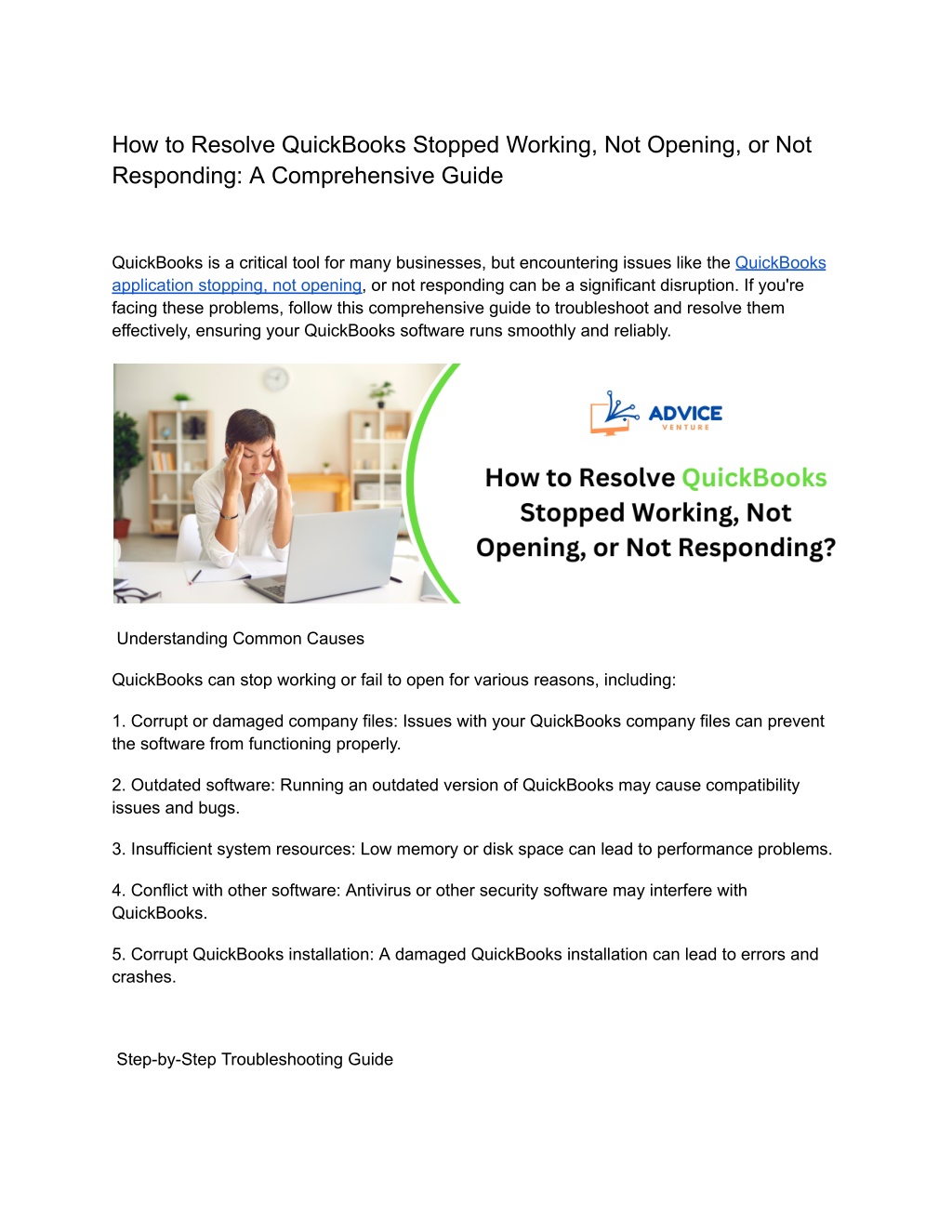
How to Resolve QuickBooks Stopped Working, Not Opening, or Not Responding_ A Comprehensive Guide
If you are experiencing issues with QuickBooks not working, opening, or responding? Our comprehensive guide provides effective solutions to resolve these common problems. Learn step-by-step methods to troubleshoot and fix QuickBooks when it stops working, fails to open, or becomes unresponsive. From updating software and repairing installations to checking system requirements and clearing temporary files, we cover all the necessary steps. Ensure smooth operation of your QuickBooks software and minimize downtime with our expert guidance.
Download Presentation

Please find below an Image/Link to download the presentation.
The content on the website is provided AS IS for your information and personal use only. It may not be sold, licensed, or shared on other websites without obtaining consent from the author. Download presentation by click this link. If you encounter any issues during the download, it is possible that the publisher has removed the file from their server.
E N D
Presentation Transcript
How to Resolve QuickBooks Stopped Working, Not Opening, or Not Responding: A Comprehensive Guide QuickBooks is a critical tool for many businesses, but encountering issues like the QuickBooks application stopping, not opening, or not responding can be a significant disruption. If you're facing these problems, follow this comprehensive guide to troubleshoot and resolve them effectively, ensuring your QuickBooks software runs smoothly and reliably. Understanding Common Causes QuickBooks can stop working or fail to open for various reasons, including: 1. Corrupt or damaged company files: Issues with your QuickBooks company files can prevent the software from functioning properly. 2. Outdated software: Running an outdated version of QuickBooks may cause compatibility issues and bugs. 3. Insufficient system resources: Low memory or disk space can lead to performance problems. 4. Conflict with other software: Antivirus or other security software may interfere with QuickBooks. 5. Corrupt QuickBooks installation: A damaged QuickBooks installation can lead to errors and crashes. Step-by-Step Troubleshooting Guide
Step 1: Update QuickBooks - Open QuickBooks. If it opens, go to the Help menu and select Update QuickBooks. - Download and install updates. Follow the prompts to update to the latest version, which may fix bugs and compatibility issues. Step 2: Use QuickBooks Tool Hub - Download QuickBooks Tool Hub. Visit the official QuickBooks website and download the Tool Hub, which is designed to fix common QuickBooks problems. - Install and run the Tool Hub. Follow the installation instructions, then open the Tool Hub and select the tool relevant to your issue: - For installation issues: Use the QuickBooks Install Diagnostic Tool. - For company file issues: Use the QuickBooks File Doctor. Step 3: Repair QuickBooks Installation - Open the Control Panel. Go to Programs and Features. - Find QuickBooks in the list. Select it and click on Uninstall/Change. - Choose the Repair option. Follow the on-screen instructions to repair your QuickBooks installation. Step 4: Check Company File Integrity - Open QuickBooks (if possible). Go to File > Utilities > Verify Data. - Run the Verify Data tool. If it finds issues, run the Rebuild Data tool by going to File > Utilities > Rebuild Data. - Follow the prompts. This process will attempt to fix any data integrity issues in your company file. Step 5: Adjust Windows Permissions
- Right-click the QuickBooks icon. Select Properties, then go to the Compatibility tab. - Check Run as Administrator. Ensure that QuickBooks is always run as an administrator to prevent permission issues. Step 6: Disable Antivirus/Security Software Temporarily - Turn off the antivirus temporarily. Disable your antivirus or other security software to see if it is causing the problem. - Open QuickBooks. If it opens without issues, configure your antivirus to exclude QuickBooks files and folders. Step 7: Free Up System Resources - Close unnecessary programs. Use Task Manager to end tasks that are consuming a lot of CPU or memory. - Check disk space. Ensure that your system drive has sufficient free space. Step 8: Reinstall QuickBooks - Uninstall QuickBooks. Go to Control Panel > Programs and Features, find QuickBooks, and uninstall it. - Download the latest version. From the official QuickBooks website, download the latest version of QuickBooks. - Install QuickBooks. Follow the installation instructions to set up QuickBooks again. Conclusion Resolving QuickBooks issues where the software stops working, doesn't open, or isn't responding involves several steps, from updating the software to repairing installations and checking system resources. By following this comprehensive guide, you can systematically address the root causes of these problems and restore your QuickBooks to full functionality, ensuring minimal disruption to your business operations. If these steps do not resolve the issue, consider reaching out to QuickBooks support for further assistance.
Visit for more info- https://www.adviceventure.com/resolve-quickbooks-stop-working/