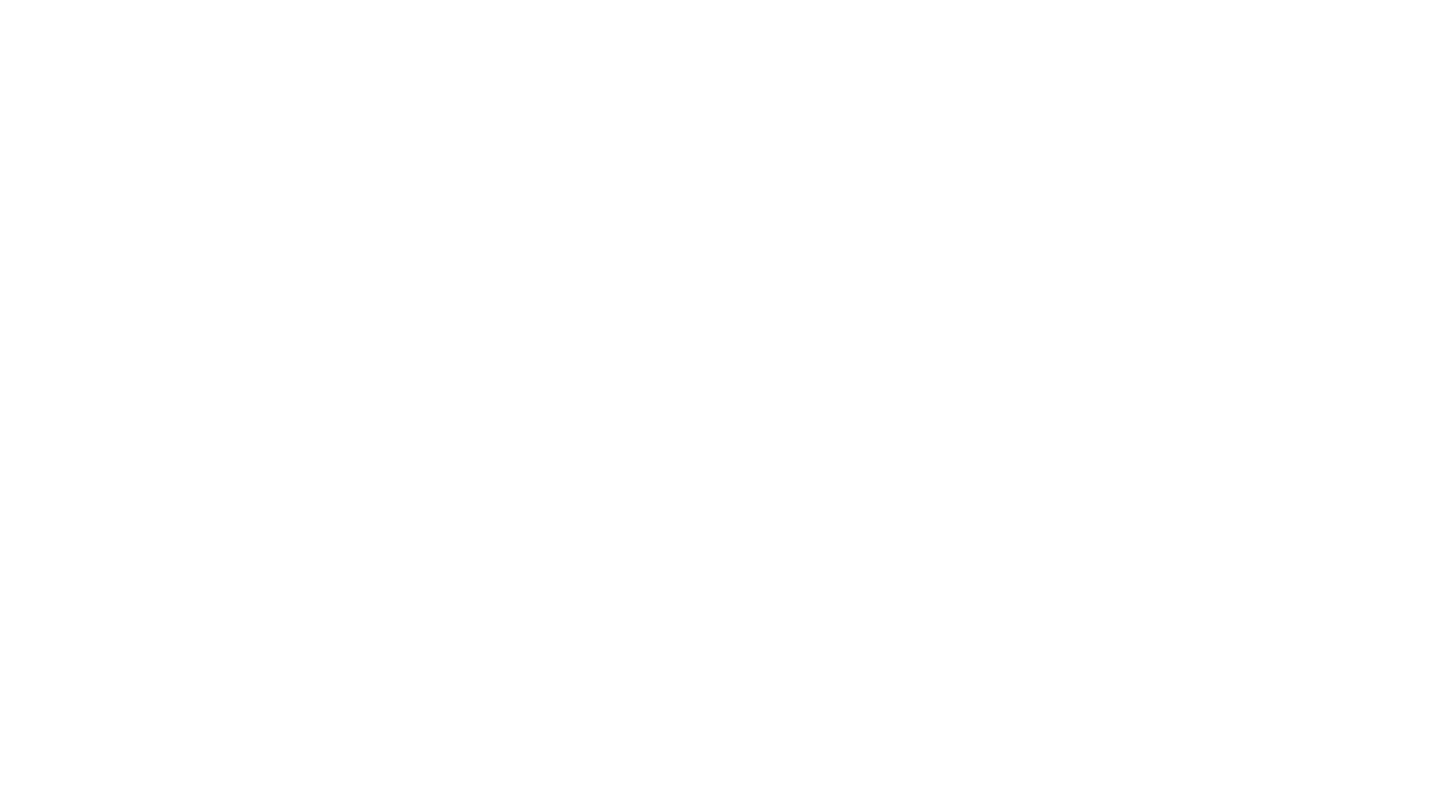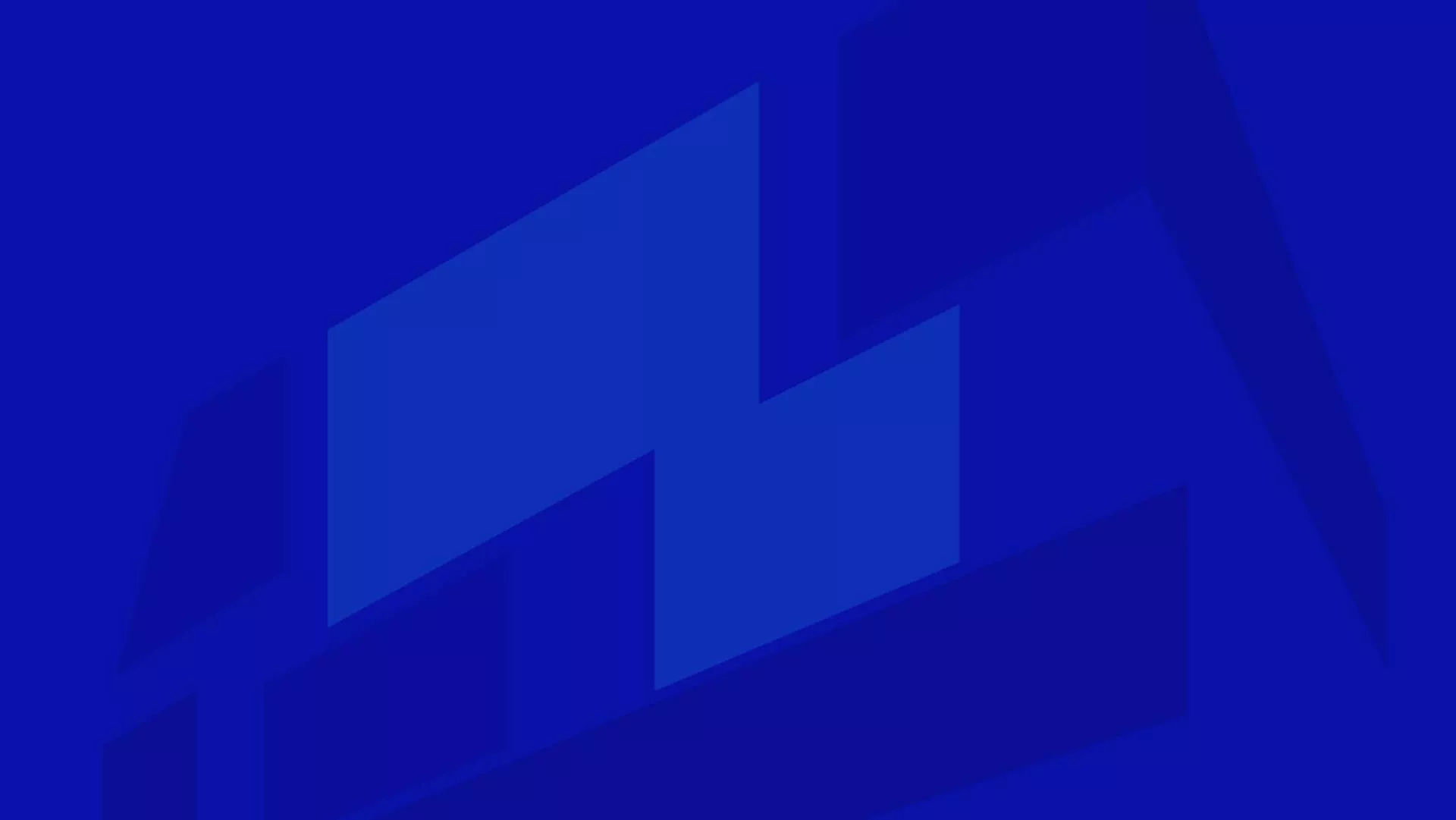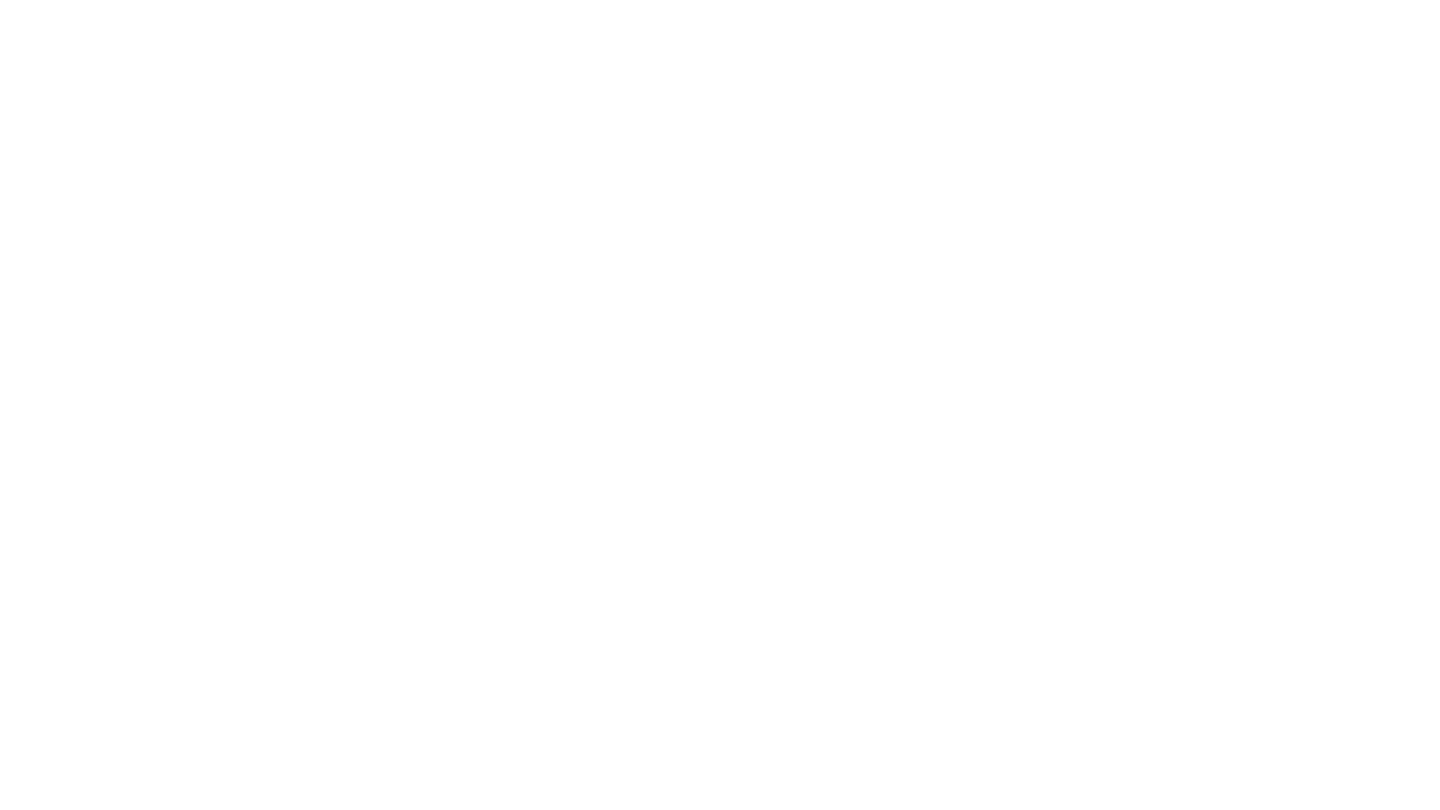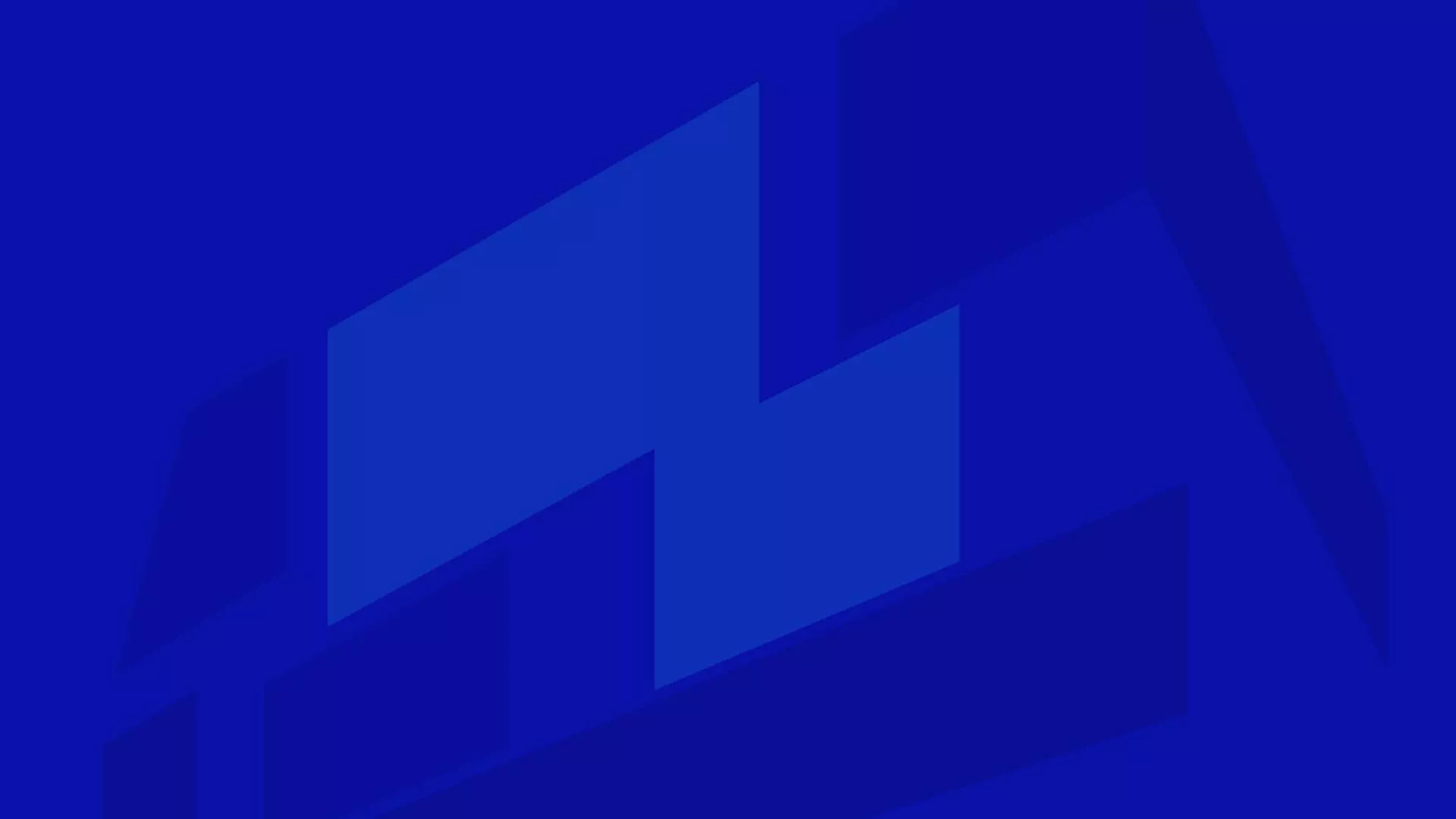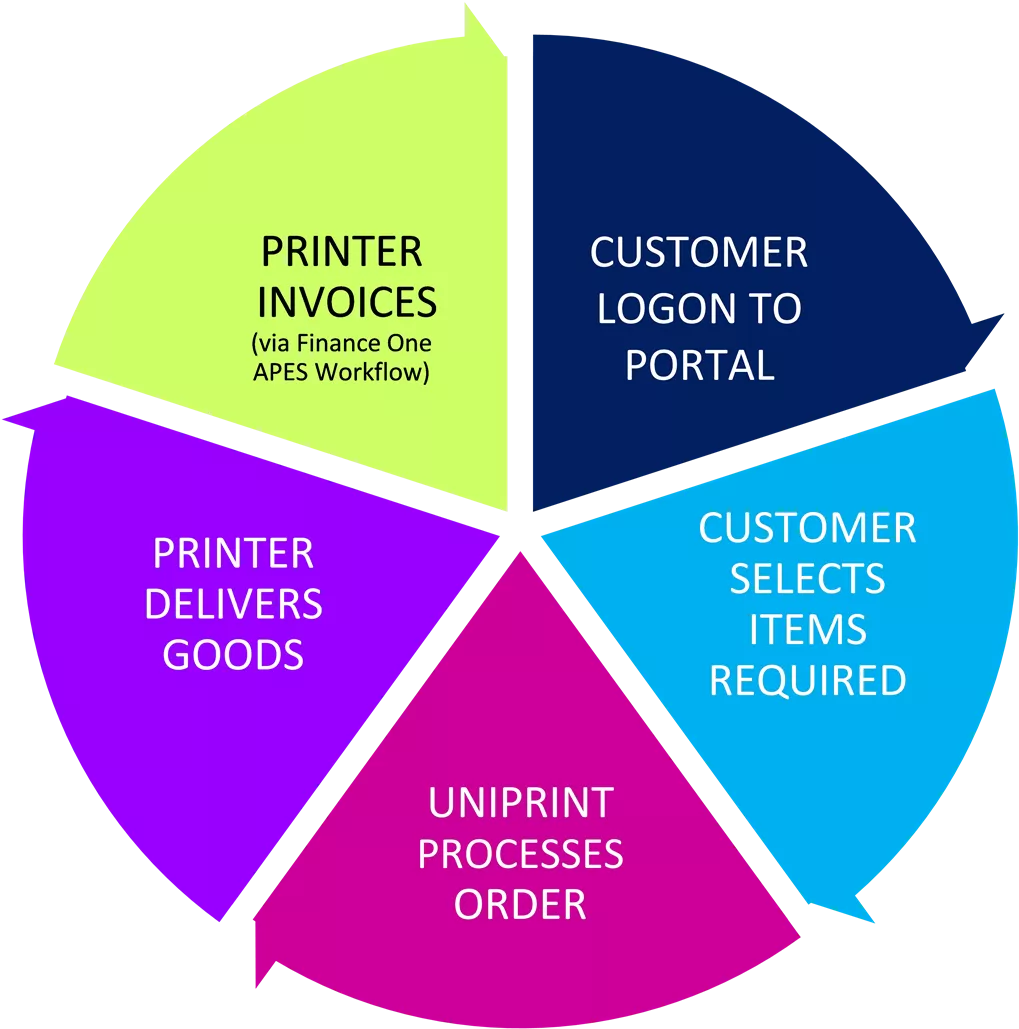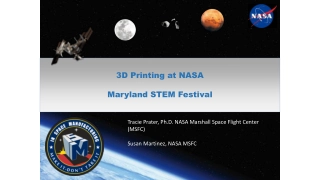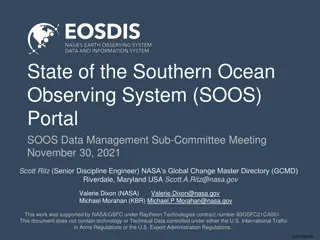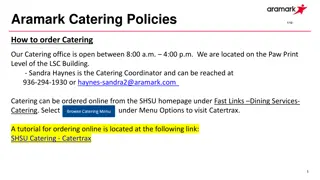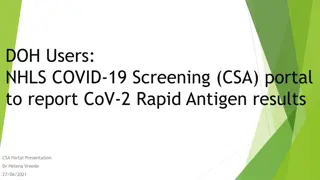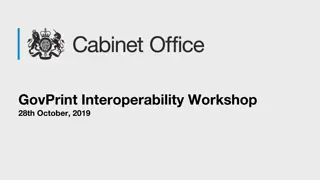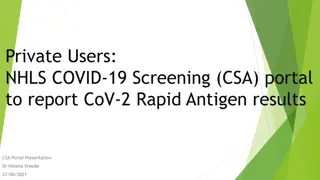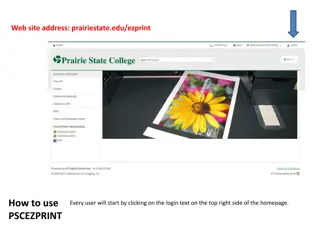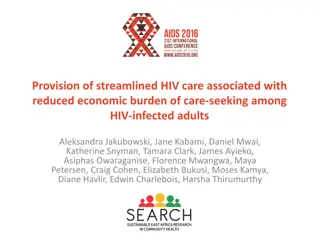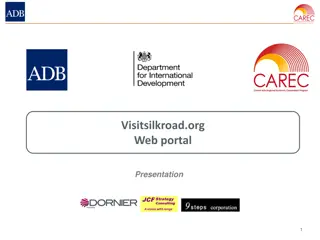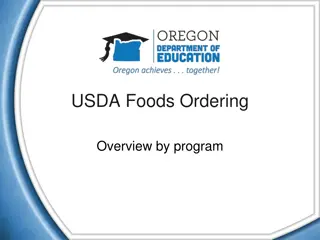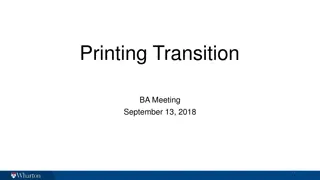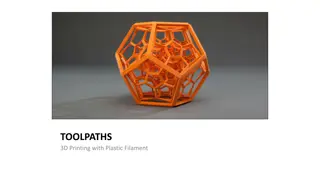UniPrint Portal: Streamlined Ordering Process for Printing Needs
Modernize your printing procurement with UniPrint's online portal. Easily get price quotes, submit orders, and track deliveries. Simplified steps from logging in to selecting products to creating artwork ensure a seamless experience. Take advantage of set quantities or customize your order quantity, all while meeting delivery deadlines. Save time and enhance efficiency in managing your printing requirements.
Download Presentation

Please find below an Image/Link to download the presentation.
The content on the website is provided AS IS for your information and personal use only. It may not be sold, licensed, or shared on other websites without obtaining consent from the author. Download presentation by click this link. If you encounter any issues during the download, it is possible that the publisher has removed the file from their server.
E N D
Presentation Transcript
UniPrint Portal Get Price | Obtain Quote / Submit Order
Workflow PRINTER INVOICES (via Finance One APES Workflow) CUSTOMER LOGON TO PORTAL CUSTOMER SELECTS ITEMS REQUIRED PRINTER DELIVERS GOODS UNIPRINT PROCESSES ORDER
Recommended browsers Copy the following link & save to your favorites https://unisa.printiq.com/login.aspx *Secure site: Ensure full link is used https://
Login using your UniSA Login Username Password Click Sign In
Step 1.1 ClickGet Price
Step 1.2 Click the required Product Example: Ordering a Business Card Click Corporate Stationery
Step 1.3 Click Business Cards
Step 1.4 Select card required
Step 1.6 Enter the Title and Cost Centre in the Job Title Step 1.7 NOTE: Business Cards are delivered Friday if orders are submitted by Wednesday, if your order is urgent, used the Required date fields Step 1.8 Select the quantity required NOTE: Some items are available in set quantities (E.g Business Cards: 250, 500 / 750 / 1,000) If you require a price for more than one quantity, click + and use the drop-box as shown Some product do not have set quantities. These products list qty as x 999 as example below Select other and enter the quantity required
Step 1.9 Create Artwork Enter your First & Surname Enter Postnominals (if applicable) Enter Position Title Enter Organisation Enter Telephone Enter Mobile (add spaces required) Enter Email Enter URL (if applicable) Enter Location (if applicable) Click Save Click Freight
Enter your Delivery Address Click on the + and enter your details (First time using Portal) Enter the Delivery Contact Click on the + and enter your details (First time using Portal) Click Quote Details
Enter your Contact Click on the + and enter your details (First time using Portal) Enter Special Instructions (if required) If your details are not in the portal, click on the + and enter your details Click Quote letter (to download for approval) Click Checkout
If you have added more than one item, you can cancel a product by clicking on X ClickComplete Order
Contact UniPrint Lisa Welsh | UniPrint Coordinator T: 8302 1350 E: lisa.welsh@unisa.edu.au