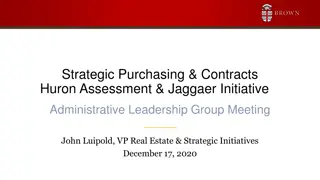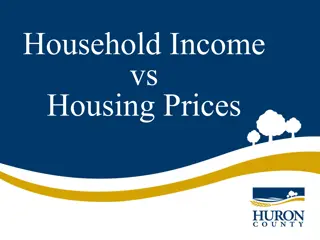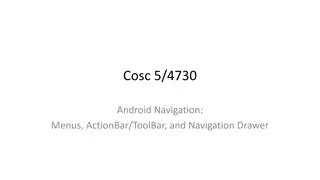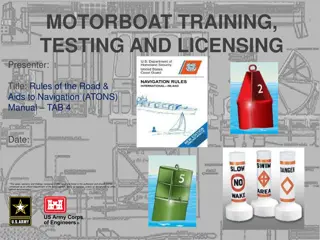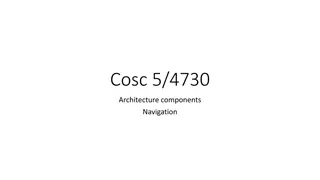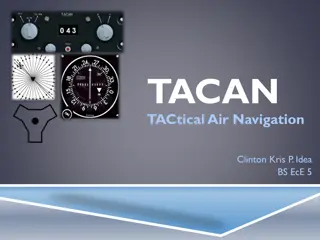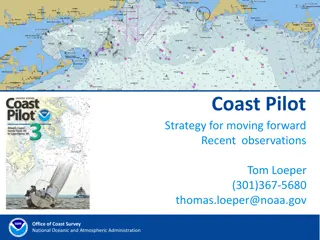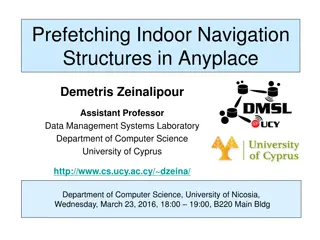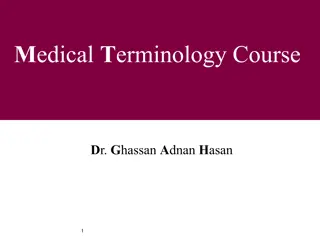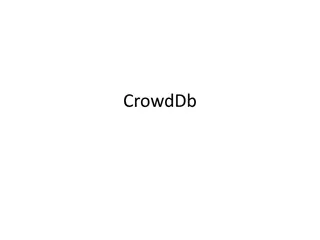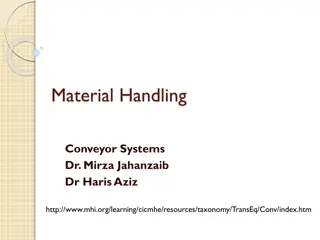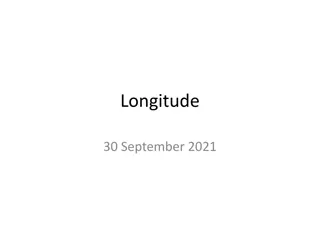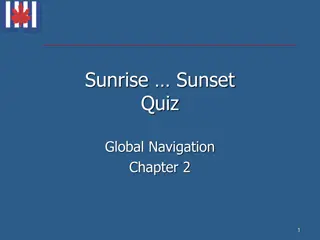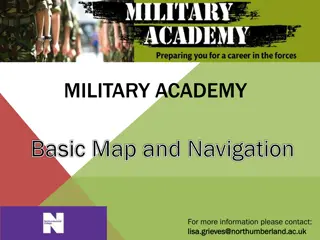Understanding ResearchUVA Powered by Huron (PBH): Navigation and Terminology
Explore the key terminology and navigation aspects of ResearchUVA Powered by Huron (PBH) to effectively manage your research projects. Learn how to access, navigate, and use the SmartForm efficiently for a seamless research experience.
Download Presentation

Please find below an Image/Link to download the presentation.
The content on the website is provided AS IS for your information and personal use only. It may not be sold, licensed, or shared on other websites without obtaining consent from the author. Download presentation by click this link. If you encounter any issues during the download, it is possible that the publisher has removed the file from their server.
E N D
Presentation Transcript
Navigating ResearchUVA Powered by Huron (PBH) MaryBeth Spaulding Office of Sponsored Programs
Todays Agenda Introduction and Resource Overview Introduction to Terminology and Navigation in ResearchUVA Powered by Huron (PBH) Navigation Demonstration 2
Terminology and Navigation Navigating in ResearchUVA PBH From your Dashboard: My Inbox: Items that require you to take action. My Reviews: Items assigned to you to review. These are a subset of the items in My Inbox. Create menu and buttons: Create actions you can perform. Recently Viewed: The last several items you viewed. Look here for an item you worked on recently. 3
Terminology and Navigation Navigating in ResearchUVA PBH To find a specific Proposal, Award or Agreement, you can navigate to all of your records and then sort by one or more criterion A breadcrumb trail is in the top left corner 4
Terminology and Navigation Workspace 5
Terminology and Navigation Accessing the SmartForm from the Workspace 6
Terminology and Navigation SmartForm The SmartForm contains a list of all the pages or forms in the left navigator. SmartForm fields are editable when you have clicked Edit or will show the previously entered data when you have clicked View 7
Terminology and Navigation Using the SmartForm 1. The remaining SmartForm pages will fill in after you complete and save the General Information page 2. Clicking on the help text icon (question mark) will bring up a help text pop-up window containing UVA instructions for that question 8
Terminology and Navigation Using the SmartForm SmartForm pages will have 3 buttons at the bottom: Exit, Save and Continue (Continue is replaced with Finish on the final form) Exit returns to the Workspace Save saves the page Continue saves the page & moves to next page Finish saves & returns to the Workspace 9
Terminology and Navigation Using the Search Feature to Filter Data This screenshot provides an overview of the available search filters. You can always find these options by clicking the help text icon (question mark) This screenshot features a wildcard search for the word heart to find proposals to the American Heart Association To complete this search, select Primary Sponsor in the search drop-down, type %heart and then click the search icon to complete the search 10
Terminology and Navigation SmartForm Validation Clicking the "Validate" button will show all the errors or warnings that should be addressed before submitting a project This screen shot is a SF424 but validate is available on all SmartForms and works the same way. In the case of a SF424 validation, the form validates against Grants.gov requirements 11
Notifications System Notifications System notifications are short email messages sent by the system to alert a users an action in the system notifications often ask the user to take an action to move a project forward in workflow Notifications contain a link that will take users to the project that requires their action or attention. Users can also navigate directly to a project using the Dashboard or Grants/Agreements module pages 12
Terminology and Navigation Demonstration 14
Thank you https://research.virginia.edu/osp 15