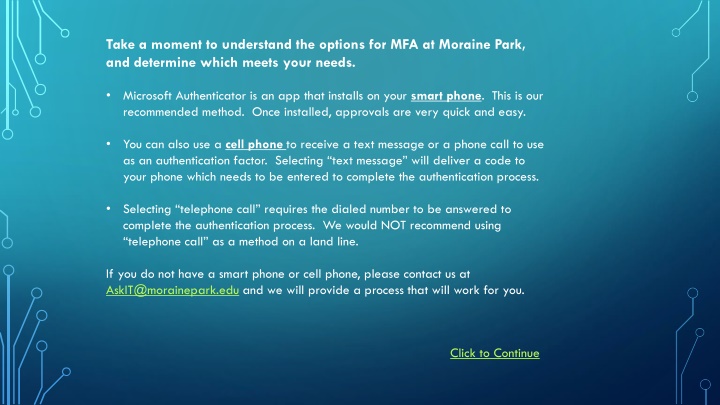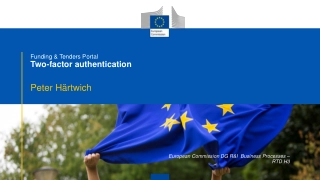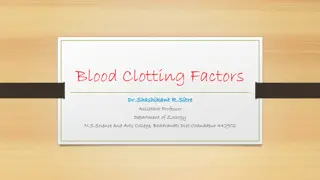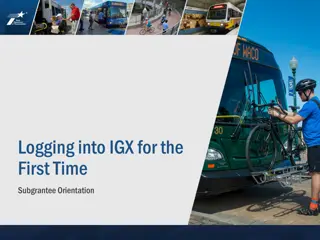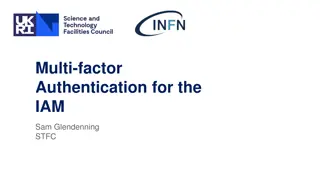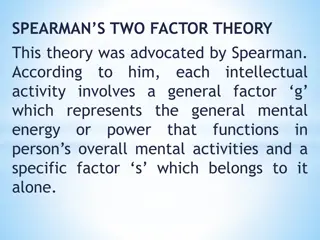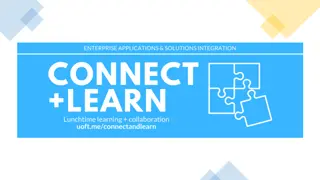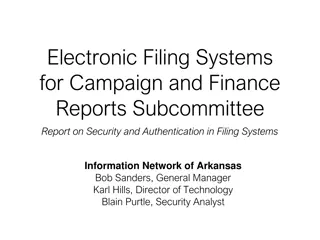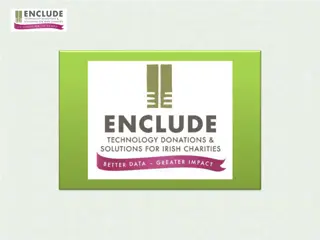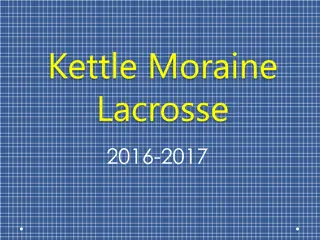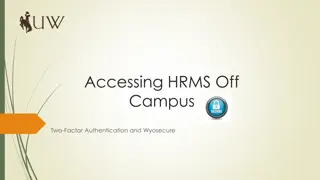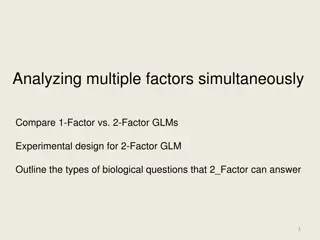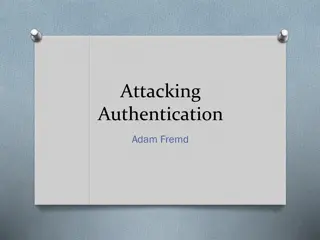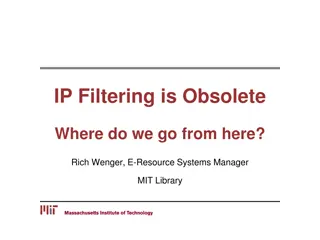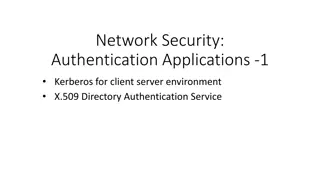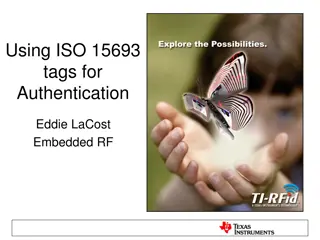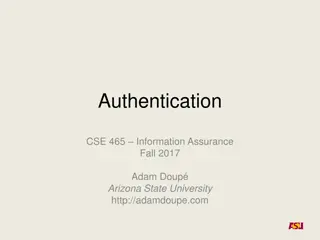Setting Up Multi-Factor Authentication at Moraine Park
Explore the options for setting up Multi-Factor Authentication (MFA) at Moraine Park, with Microsoft Authenticator as the recommended method. You can choose between using the Microsoft Authenticator app on a smartphone, receiving a text message, or a phone call for authentication. Detailed steps for setting up MFA through the Microsoft Authenticator app on both your phone and computer are provided. Ensure a secure authentication process tailored to your needs. Click to continue.
Download Presentation

Please find below an Image/Link to download the presentation.
The content on the website is provided AS IS for your information and personal use only. It may not be sold, licensed, or shared on other websites without obtaining consent from the author.If you encounter any issues during the download, it is possible that the publisher has removed the file from their server.
You are allowed to download the files provided on this website for personal or commercial use, subject to the condition that they are used lawfully. All files are the property of their respective owners.
The content on the website is provided AS IS for your information and personal use only. It may not be sold, licensed, or shared on other websites without obtaining consent from the author.
E N D
Presentation Transcript
Take a moment to understand the options for MFA at Moraine Park, and determine which meets your needs. Microsoft Authenticator is an app that installs on your smart phone. This is our recommended method. Once installed, approvals are very quick and easy. You can also use a cell phone to receive a text message or a phone call to use as an authentication factor. Selecting text message will deliver a code to your phone which needs to be entered to complete the authentication process. Selecting telephone call requires the dialed number to be answered to complete the authentication process. We would NOT recommend using telephone call as a method on a land line. If you do not have a smart phone or cell phone, please contact us at AskIT@morainepark.edu and we will provide a process that will work for you. Click to Continue
MFA SETUP Go to https://portal.office.com to log into your staff or student email address, select Next Enter your password, select Sign In Click to Continue
MFA SETUP You will then receive the message below There are two methods to configure MFA on your account (Microsoft Authenticator App or Phone) Click which method you would like to set up first: Microsoft Authenticator Receive a text message or phone call Click here when finished
MICROSOFT AUTHENTICATOR APP On Your Phone Use either Play Store (Android) or App Store (Apple) Search Microsoft Authenticator , click to download and Install Then open the App on your phone . On Your Computer .then on your computer select Next Click thru all prompts on your Computer until you see the QR code Back to MFA Setup Click to Continue
MICROSOFT AUTHENTICATOR APP On Your Phone Click the + sign, in the upper right-hand corner of the Authenticator app Select add a work or school account On your phone, select Scan a QR Code You will need to enable Authenticator to allow to use your camera at least once Then scan the code on your computer screen (image below of computer screen) You will then get a message on your phone that your account was added Click to Continue
MICROSOFT AUTHENTICATOR APP On Your Computer On your computer screen select Next On Your Phone Then select Approve sign-in on your phone A test message is sent and then you will need to enter your lock screen pin (This is the pin used to unlock your phone) On Your Computer Message on computer screen shows Notification approved , select Next on computer screen Click to Continue
MICROSOFT AUTHENTICATOR APP On Your Computer On your computer screen you will receive a Success message, click Done WARNING Please note that you will need this phone available whenever you log into approve the log in RECOMMENDATION Your phone should be added as a backup authentication method. Click here for those steps
ADD PHONE VIA AUTHENTICATOR APP From Microsoft Authenticator App Click on your Account Click on Update security info **This will open a browser and may ask you to authenticate into the O365 environment** Once signed in your will be presented with the Security Info page. This is your MFA security profile. There will be a list of methods which will include your newly added Microsoft Authenticator method. Select Add Method or Add Sign-in Method Click to Continue
ADD PHONE VIA AUTHENTICATOR APP A pop-up window will appear Choose Phone from the drop-down menu and select Add Enter your 10-digit phone number and select Next Click to Continue
ADD PHONE VIA AUTHENTICATOR APP You will be sent a 6 digit code via text to confirm the phone number Enter the code as prompted and select Next It may take several minutes for you to get this code Select Done Click to Continue
ADD PHONE VIA AUTHENTICATOR APP Once complete, you will be taken back to the Security Info page Verify that your phone number has been added to the list Also verify that Microsoft Authenticator notification is selected as your Default sign-in method If it is not, select the blue change link and select it from the drop- down menu Click to Continue
PHONE METHOD Select I want to set up a different method Select Phone and Confirm , Next Back to MFA Setup Click to Continue
PHONE METHOD Enter your cell phone number, select either text or Call me , Next Click to Continue
PHONE METHOD Enter the 6 digit code, Next Click to Continue
PHONE METHOD You will receive a message SMS verified. Your phone was registered successfully. Select Next Success! select Done WARNING ~ Please note that this phone will need to be available whenever you log in to approve the log in Click to Continue Back to MFA Setup
CONGRATULATIONS, you have set up MFA for your Moraine Park Technical College account If you have any further questions please contact us at AskIT@morainepark.edu Click for MFA Options