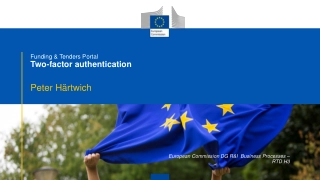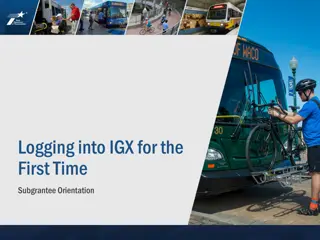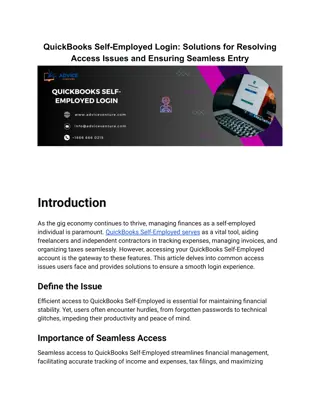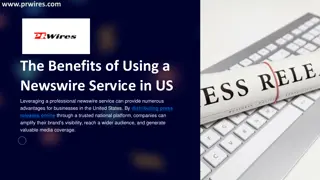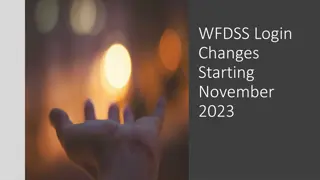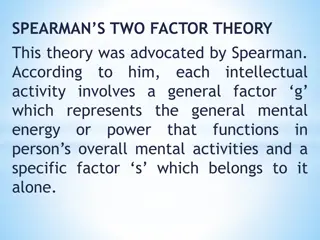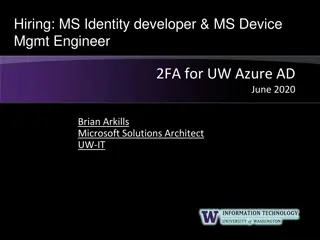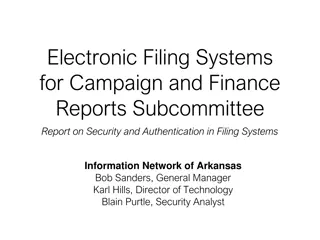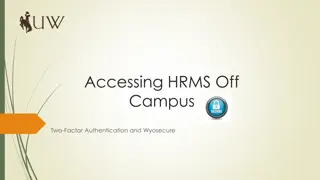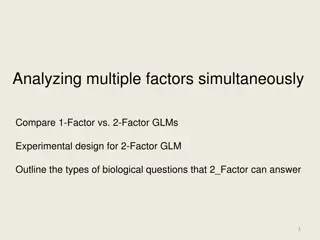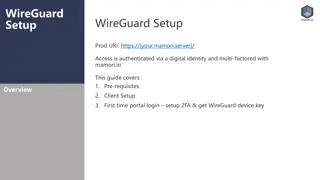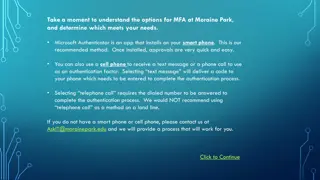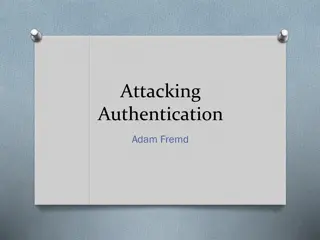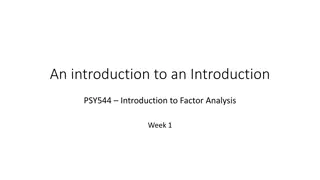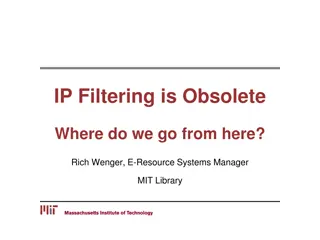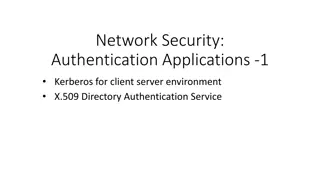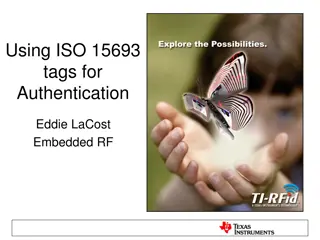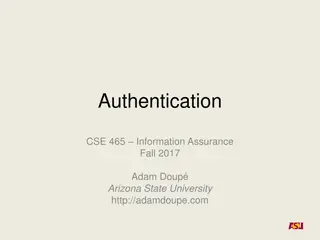Guide to Setting Up EU Login and Two-Factor Authentication
Learn how to create your EU Login account and add two-factor authentication for accessing Europass and other EU services. Follow step-by-step instructions to register, verify your email, and set up a secure password. Ensure a seamless process by understanding the difference between Europass and EU Login. Secure your account with two-factor authentication for enhanced security.
Download Presentation

Please find below an Image/Link to download the presentation.
The content on the website is provided AS IS for your information and personal use only. It may not be sold, licensed, or shared on other websites without obtaining consent from the author. Download presentation by click this link. If you encounter any issues during the download, it is possible that the publisher has removed the file from their server.
E N D
Presentation Transcript
Europass Login and two- factor authentication
Creating your EU Login account Before starting, a brief explanation of what is the difference between Europass and EU Login: (1) Europass is your one place to manage your career and learning. Find out more about Europass via this link. (2) EU login* is the European Commission s secure way of entering Europass and other EU Services. You can find out more about it here. *If you already have a Europass account and/or EU Login account, you can go directly to Step 2
What to do? Step 1 Create your EU Login account (If you already have a Europass account and/or EU Login account, you can go directly to Step 2) Step 2 Add a two-factor authentication (2FA) method
Step 1 Creating your EU Login account Creating your EU Login account to access Europass You can access the EU Login account creation page from the Europass homepage ( Login to Europass ), or by clicking on Register while creating a Profile, CV or Cover Letter. When you reach the EU Login page, click on Create an account . You can also create an EU Login account directly, by connecting to: https://webgate.ec.europa.eu/cas/.
Creating your EU Login account Fill in the provided form with required information Your first name and last name The email address and confirm the same email address The language in which you would like to receive the email If requested, enter the code of letters and numbers you can see in the picture (if you cannot read the code, you can click on the button with two arrows to generate a new one). The confirmation of your registration will be sent to the email address you provided here Check the privacy statement. Click on Create an account .
Creating your EU Login account You will receive an email in order to verify that you have access to that e-mail account (check your spam or junk folder if you don t see one within 10-15 minutes) If you did not receive the email after 10 minutes please contact the EU Login External Support Please note that it might take between 2 and 10 minutes to get the email. Follow the instructions in the email and click on the link you received.
Creating your EU Login account You are invited to select a password and to confirm it. Type the password you want to use in the "New password" field by following the instructions on the page. Type your password again in the "Confirm new password" and click on "Submit".
Creating your EU Login account You can then click on "Proceed" or "Login" If at the beginning of Step 1 you have registered from Europass (instead of using the direct EU Login link), you may read a message ""No mobile device found. To register a mobile device, go to My Account". This is normal, do not panic. You can close this page and proceed to Step 2.
Step 2 Adding a two-factor authentication Download the Login Mobile App on your phone The EU Login Mobile App can be installed via Google Play Store (Android), the App Store (iOS), or the Windows Store (Windows Phone). To make the app work correctly you will need a computer/laptop your mobile device
Adding a two-factor authentication On both the devices 2 1 After installing the EU Login Mobile App, open it and tap on the "Initialise" option. Follow the instructions on the screen*. In the browser of your PC go to the following URL: https://webgate.ec.europa.eu/cas/mobile. If needed, authenticate again with your username and password *If you already initialized the EU Login Mobile App on another device, you are requested to authenticate using the already registered device. Please note that an EU Login mobile app can only register a single account, and an account can only registered with a single mobile app.
Adding a two-factor authentication On your laptop/desktop 2 Click on Add mobile device In the "Your device name" field, provide a name that will allow you to remember to which device it refers to (for example, My Android phone). Enter a PIN code with 4 digits and enter it in the PIN code field (Choose a PIN code you can easily remember, but not easy to guess) Enter the same 4 digits in the confirmation field Once you are done, click Submit . 1
Adding a two-factor authentication On your EU Login Mobile App 2 1 Click on Next on your mobile device The QR code scanner starts on your mobile device and a QR code is displayed on the screen of your PC. Point the camera of your mobile phone to your PC screen until the QR code is recognised Enter the PIN code you have just chosen on your mobile device and tap "Authenticate". Your EU Login Mobile App is succesfuly initialized!
Login to Europass EU Login Mobile App Once having created an EU Login account and set up a two-factor authentication method, you will be able to login to Europass. Choose one of the first two verification methods to login through your EU Login Mobile App.
Login to Europass 1 EU Login Mobile App PIN Code Select "EU Login Mobile App PIN Code" as the verification method, enter your password in the "Password" field and click on "Sign in".* EU Login sends a notification to your mobile device. Tap on it to launch the app (1). (2) The EU Login Mobile App prompts you to enter your PIN code. Enter your PIN code or use biometric recognition and tap on "Authenticate". 2 *If you have more than one device with an initialised EU Login Mobile App, you will be prompted to select the one you would like to use
Fingerprint recognition 1 2 EU Login Mobile App If you want, you can enable Fingerprint recognition (or other biometric authentication) if your mobile device is equipped with it: (1) An automatic pop-up will be displayed to enable it. Click on Yes if you wish to enable it (2) Enter your PIN code and click on the arrow. (3) Confirm by authenticating with your fingerprint. You will be automatically redirected to the Welcome page. 3
QR code 1 EU Login Mobile App QR Code 2 Select "EU Login Mobile App QR Code" as the verification method. Enter your password in the "Password" field and click on "Sign in : A QR code is diplayed on the screen: (1) Tap on "Scan QR Code in the App and point the camera at the screen until the code is recognised (2) The EU Login Mobile App displays a one-time password. (3) Type it in the "code generated by your app" field and click "Sign in" to proceed. 3
Additional information You can find additional information on how to create your EU Login account and set-up two-factor authentication on the EU Login User guide. Please refer to the guide above if instead of the mobile verification, you wish to set up a Securiy Key (SK) and/or Trusted Platforms (TP) authentication method. You can also have a look at this tutorial video. If you followed all the steps and did not manage to set up the two-factor authentication, please contact the EU Login External Support (EC working hours: 8 a.m.- 7 p.m. CET)