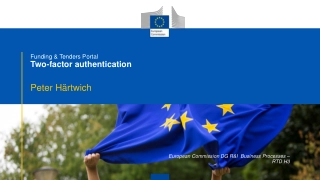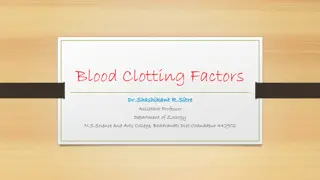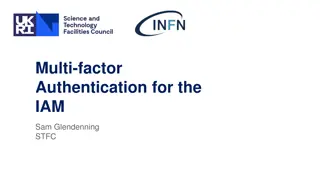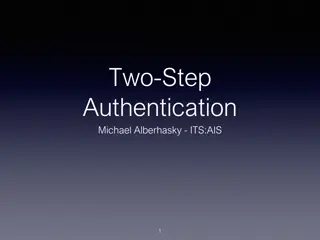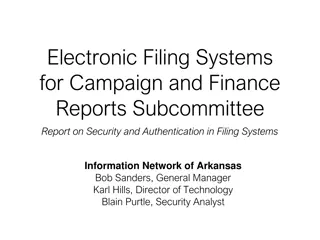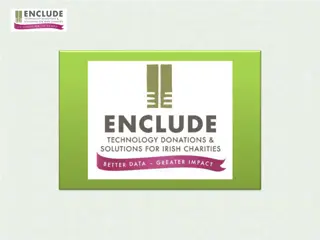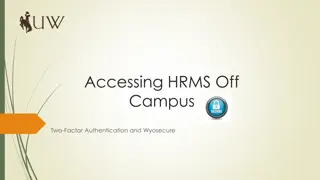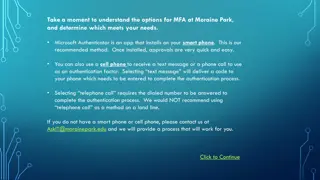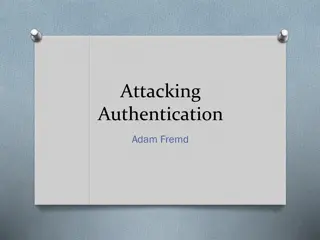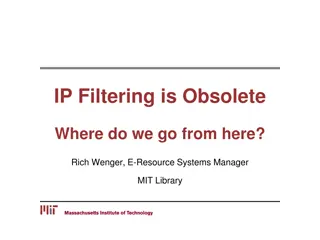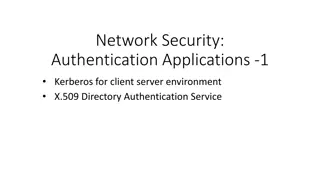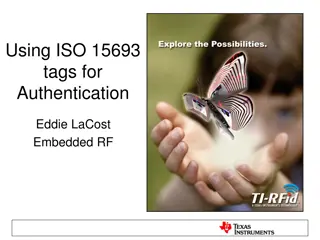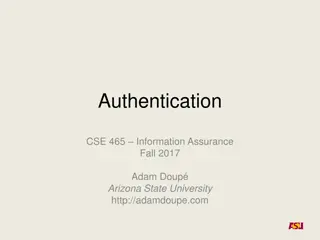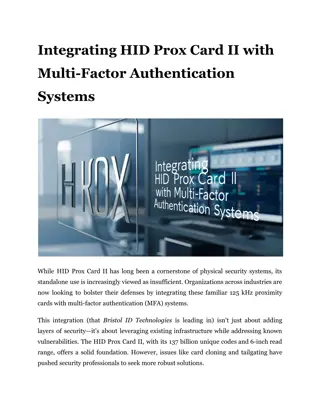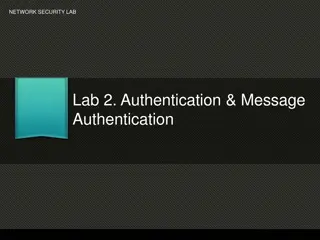UTORMFA: Enhancing Security with Multi-Factor Authentication at University of Toronto
In November and December 2020, the University of Toronto is introducing UTORMFA, a multi-factor authentication service for staff, faculty, and librarians. This additional layer of security, using Duo Mobile MFA, requires two credentials for account access. Learn how to self-enroll, supported platforms, and the setup process to enhance account protection.
Download Presentation

Please find below an Image/Link to download the presentation.
The content on the website is provided AS IS for your information and personal use only. It may not be sold, licensed, or shared on other websites without obtaining consent from the author. Download presentation by click this link. If you encounter any issues during the download, it is possible that the publisher has removed the file from their server.
E N D
Presentation Transcript
CONNECT+LEARN UTORMFA Today s session will cover: What is UTORMFA? Who can use UTORMFA? Signing up for UTORMFA (Demo) Questions
What is UTORMFA? Over November and December 2020, Information Security will be rolling out the University of Toronto s new multi-factor authentication (MFA) service, UTORMFA, to all U of T staff, faculty and librarians. Services such as MFA are part of a holistic information security program and help support the University s mission to protect user accounts and data. This layer of security provides extra assurance for users and creates an additional barrier for anyone trying to gain unauthorized access. Staff, faculty and librarians across the tri-campus community are all encouraged to self-enroll in UTORMFA.
What is multi-factor authentication (MFA)? If you have ever banked or shopped online, you may already be familiar with MFA or two- factor authentication (2FA). MFA is a security enhancement that requires two different credentials before granting users access to an account. MFA is all about having a second layer of protection, in addition to your account password. UTORMFA uses the Duo Mobile MFA service, an app you install on your mobile device or tablet. It's an easy-to-use, secure mobile authentication app for quick, push notification-based approval based on your identity.
Who can self-enroll in UTORMFA? All staff, faculty and librarians at the university are invited to self-enroll in UTORMFA. Self-enroll means that you can sign up for it yourself right now, and it will only take a few minutes (we recommend giving yourself ten). All you need is your mobile device, and the Duo app.* *Search for Duo Mobile in the app store.
Who can self-enroll in UTORMFA? Android Supported Platforms: The current version of Duo Mobile supports Android 7.0 and greater IPhone Supported Platforms: The current version of Duo Mobile supports iOS 11.0 and greater. If you do not have a Duo-compatible device, please contact your local tri-campus help desk for an alternative option: https://isea.utoronto.ca/tri-campus- support/.
To get started on your UTORMFA set up visit https://enroll.utormfa.utoronto.ca Please ensure you set aside an uninterrupted 10 minutes to complete this process. Stopping half way through will cause your account to be locked out.
What happens after I enroll in UTORMFA? After enrolling, you will be prompted to use UTORMFA when logging in through Weblogin from an untrusted network.
Common questions What should I do if I leave my phone at home after installing UTORMFA? My phone isn't compatible with the Duo app. Can I get a hardware token? I got a new phone and/or had to restore my current phone. How can I access UTORMFA? Will UTORMFA replace my eToken when I log in to services like HRIS and FIS? Can I start the UTORMFA sign-up process and come back to it later?
Resources MFA Website (including Project updates and FAQ) Uoft.me/mfa MFA Team email: utormfa@utoronto.ca Tri Campus Support Contact: UTSG Information Common Helpdesk: helpdesk@utoronto.ca, 978-HELP. UTM helpdesk: helpdesk.utm@utoronto.ca, 905-828-5344. UTSC helpdesk: helpdesk@utsc.utoronto.ca, 416-287-HELP.
Questions Go to uoft.me/connectandlearn for more information and to subscribe to the newsletter.
On the enrollment site, click on 'Start Setup', which will bring you to this screen Contact your IT Support Team if you want to choose this option.
Click on your preferred device. For the Security Key option, contact the Tri-Campus Central helpdesk for more information. From here, you may be asked your phone number if you chose the mobile option: Your phone number is required to install but will not be used for anything after
For both tablets and mobile phones, you will be asked with what device you possess:
You will then receive instructions catered to your device, telling you to install the 'Duo Mobile App'. Install the Duo App on your mobile device.
Once you install the Duo Mobile app, and open the app, you have two options: 'New to Duo? Get Started' 'Used Duo before? Get My Account Back Just tap on the 'Get Started' option. Note: You may be asked to allow camera access for scanning a QR code later in the process. This is an easier option for most users. If you are not comfortable with granting camera privileges to the Duo App, there exists an alternative, but please follow the remaining instructions carefully.
On your browser, click on the 'I have Duo Mobile installed', and you have two options to initially authenticate yourself Scan a QR code using the Duo Mobile App. You need to allow camera privileges on your mobile device Use your e-mail
If you chose the QR scanning option, use your phone to scan the QR code on your browser, and then you should see a screen that indicates success!
Once you receive the e-mail, open the email on the mobile device that Duo is installed on, and tap on the link. After validating your mobile device, you should see a success screen: