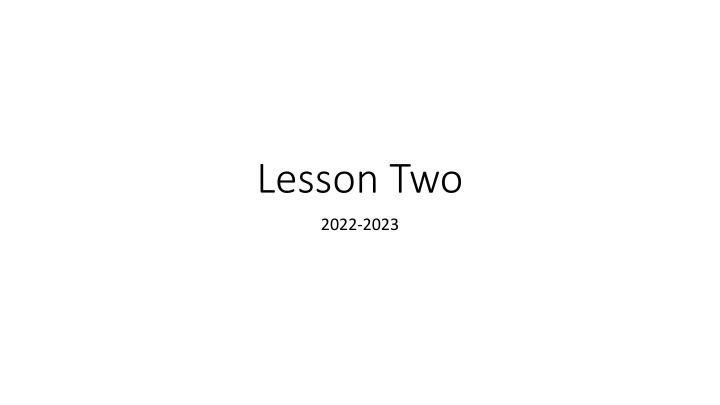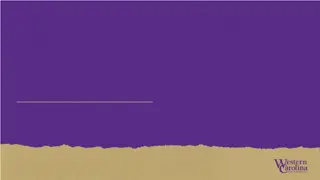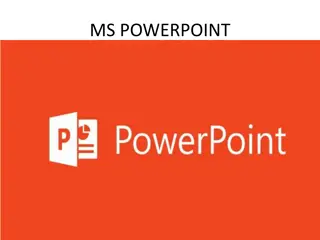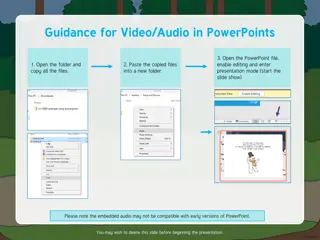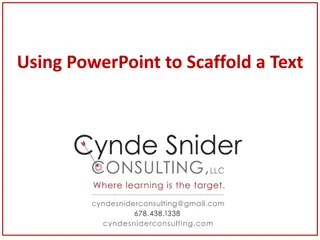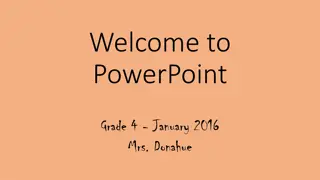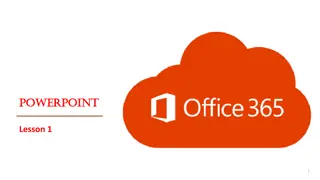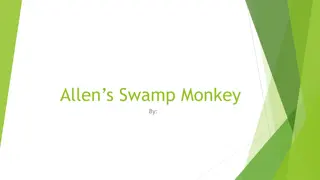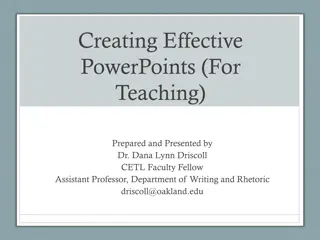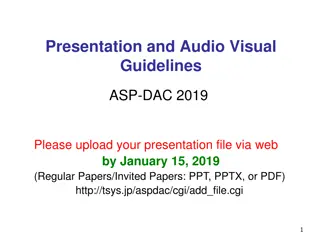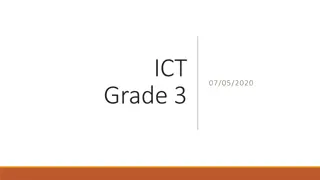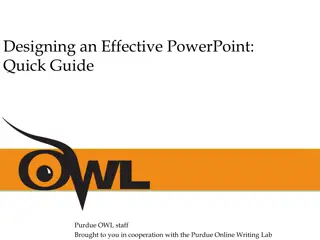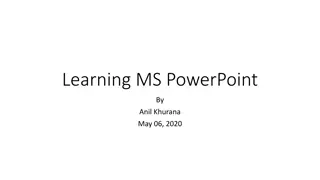PowerPoint Presentation Step-by-Step Guide
Learn how to create and enhance your PowerPoint presentations with this step-by-step guide. From getting ready to using the Ribbon, Backstage View, opening existing presentations, and changing PowerPoint views, you'll acquire the essential skills to master PowerPoint presentations effectively.
Download Presentation

Please find below an Image/Link to download the presentation.
The content on the website is provided AS IS for your information and personal use only. It may not be sold, licensed, or shared on other websites without obtaining consent from the author.If you encounter any issues during the download, it is possible that the publisher has removed the file from their server.
You are allowed to download the files provided on this website for personal or commercial use, subject to the condition that they are used lawfully. All files are the property of their respective owners.
The content on the website is provided AS IS for your information and personal use only. It may not be sold, licensed, or shared on other websites without obtaining consent from the author.
E N D
Presentation Transcript
Lesson Two 2022-2023
Step by Step GET READY. 1. If the Start screen does not already appear, press the Windows key on the keyboard to display it. 2. If needed, scroll to the right to locate the PowerPoint tile. 3. Click PowerPoint. PowerPoint starts and its Start screen appears. 4. Press Esc or click Blank Presentation. A new, blank presentation appears in the PowerPoint window
Use the Ribbon Use the Ribbon 1. Look at the Ribbon, which appears in Figure. Note that each tab contains several groups of related commands. By default, the Home tab is active 2. Click the Design tab to make it active. The groups of commands change. 3. Click the Home tab. 4. On the slide, click anywhere in the text Click to add the title. The text disappears and a blinking insertion point appears. 5. In the lower-right corner of the Font group, click the dialog box launcher. Clicking this button opens the Font dialog box. Click Cancel to close the dialog box. 6. In the Font group, click the Font list drop-down arrow. A drop-down list appears. This list shows all the fonts that are currently available for use. The default font for headings is Calibri Light. 7. Click the drop-down arrow again to close the list. 8. Double-click the Home tab. This action collapses the Ribbon, hiding the groups of commands but leaving the tabs names visible on the screen. 9. Double-click the Home tab again to redisplay the Ribbon
Use Backstage View 1. Click the File tab on the Ribbon. Backstage view opens. 2. Click Share. Four options appear: Share with People, Email, Present Online, and Publish Slides. 3. Click Email. Buttons appear on the right pane for sending various email versions 4. Click Export on the left pane. A list of export-related activities appears. 5. Click Create a Video. Options and commands for completing that activity appear at the right. 6. Click Open in the left pane. A list of activities related to opening files appears. Recent is selected in the center pane, and a list of recently opened files appears in the right pane 7. Click New. A list of templates appears. 8. Click the Back arrow button in the upper-left corner to leave Backstage view 9. Click Close. PowerPoint clears the presentation from the screen
Open an Existing Presentation Open an Existing Presentation 1. Click the File tab to open Backstage view. 2. Click Open. The Open tab of Backstage view appears. 3. Click one of the following, depending on where the data files for this lesson are stored * Click OneDrive - Personal. * Click Other Web Locations. * Click This PC to access the drives on the local PC 4. Click the Browse button. The general location you selected in step 3 appears. 5. Browse to locate the data files for this lesson and select Blue Yonder Overview. 6. Click Open. The presentation appears on your screen
Change PowerPoint Views Change PowerPoint Views 1.Click the View tab. Notice that the Normal button is highlighted on both the Ribbon and the Views toolbar in the bottom-right corner of the PowerPoint window. 2. Click the Outline View button to change to the Outline view. 3. Click the Slide Sorter View button to change to Slide Sorter view. 4. Click slide 2 and then click the Notes Page View button. PowerPoint switches to Notes Page view 5. Click the Slide Show tab and then click From Beginning. The first slide of the presentation fills the screen 6. Press Esc to exit Slide Show view and return to Notes Page view. 7. Click the View tab and then click the Reading View button. The first slide appears in a reading window. 8. Press Esc to close the reading window. 9. On the View toolbar, click the Normal button. PowerPoint switches back to Normal view.
Arrange Multiple Presentation Windows 1. Click the File tab. 2. Click Open. The Open tab of Backstage view appears. 3. Navigate to the location containing the data files for this lesson. 4. Locate and open Job Fair 1. The presentation appears on your screen. 5. Click the View tab. 6. Click Arrange All in the Window group. The presentations appear side-by- side 7. Use the Close button on the Job Fair 1 window to close the Job Fair 1 presentation, as you learned in Closing a Presentation earlier 8. In the Blue Yonder Overview window, click the Maximize button in the upper-right corner. The PowerPoint window fills the screen.
Add Text to a Text Placeholder Add Text to a Text Placeholder Click the Home tab. On slide 1, click at the beginning of the slide s title (Blue Yonder Airlines). The borders of the title s placeholder appear 2. Click the slide s subtitle, which is the second line of text. The subtitle s placeholder appears, as does the insertion point. 3. Go to slide 4 by clicking the slide in the Slides pane, or by pressing Page Down until it appears. 4. Click after the word Snorkeling in the second column. The insertion point appears. 5. Press Enter to start a new line and then type Scuba. 6. Press Enter and then type Sightseeing.
Add Text in Outline View Add Text in Outline View 1. Go to slide 8. This slide is supposed to contain contact information, but the mailing address and telephone number are missing. 2. Click the View tab and then click Outline View. Because slide 8 is the current slide, its text is highlighted on the tab. 3. In the Outline pane, click after the word Airlines on slide 8 to place the insertion point there. 4. Press Enter to start a new line. 5. On the new line, type 12 Ferris Street and then press Enter. As you type the new text in the Outline pane, notice that it appears on the slide. 6. Type Diehard, TN 34567 and then press Enter. 7. Type (707) 555-AWAY.
Save an Edited Presentation Save an Edited Presentation 1. Click the File tab to open Backstage view. 2. Click Save As. The Save As tab of Backstage view appears. 3. Select the location where you want to save your files (ask your instructor for guidance) and then type Blue Yonder Introduction in the File name box. 4. SAVE the file.
Homework1 As personnel manager for Woodgrove Bank, you have accepted an invitation to give a presentation at a local job fair. Your goal is to recruit applicants for positions as bank tellers. You have created the presentation but need to finish it. 1. Click the File tab, open the presentation named Job Fair 1 from the data files for this lesson, and then SAVE it as Central City Job Fair. 2. On slide 1, click in the subtitle box to place the insertion point there and then type Central City Job Fair. Go to slide 2. 3. In the title of slide 2, select the words Woodgrove Bank by dragging the mouse pointer over them and then replace the selected text by typing Us. 4. In the bulleted list, click after the word assets to place the insertion point there. 5. Press Enter to move the insertion point down to a new, blank line. 6. Type Voted Best Local Bank by City Magazine. The new text will wrap to fit in the box. 7. Display slide 3 and switch to Outline view.
Homework 1 Cont. 8. In the outline, select the words Help Wanted (do not select the colon) and then press Delete to delete the text. 9. Type Now Hiring. 10. Click at the end of the first item in the bulleted list and then press Enter to create a new line in the list. 11. Type Responsible for cash drawer and station bookkeeping. 12. Switch to Normal view and then press Page Down to go to slide 4. 13. Select the last item in the bulleted list by dragging the mouse pointer across it. 14. On the Ribbon, click the Home tab, if necessary, and then click the Cut button. In the Slides pane, click slide 5. 15. Click at the end of the last item in the bulleted list to place the insertion point there and then press Enter. 16. On the Ribbon, click the Paste button. The item you cut from slide 4 is pasted into slide 5. 17. SAVE the presentation and then CLOSE the file.