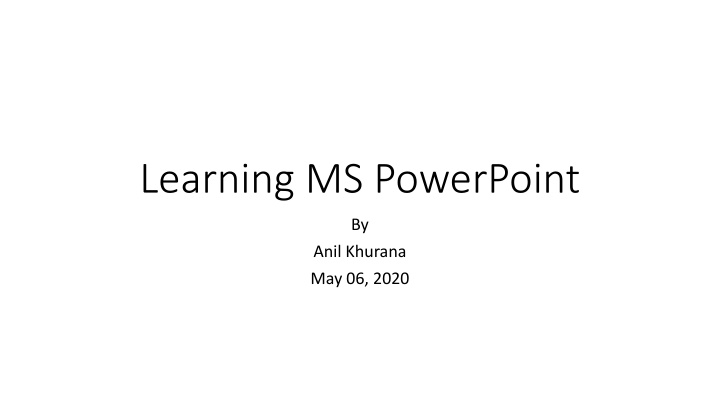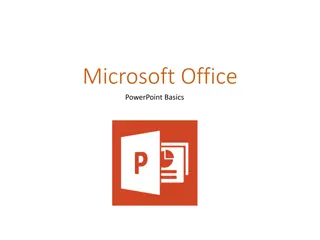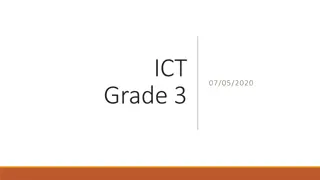Mastering Microsoft PowerPoint Basics
Microsoft PowerPoint is a powerful tool for creating professional presentations by combining text, graphics, and predesigned backgrounds. This guide covers launching PowerPoint, exploring features like the Quick Access Toolbar and Ribbon, understanding slide presentation formats, and creating slide presentations with different starting options. Learn how to use PowerPoint effectively for on-screen shows, web pages, transparencies, and handouts.
Download Presentation

Please find below an Image/Link to download the presentation.
The content on the website is provided AS IS for your information and personal use only. It may not be sold, licensed, or shared on other websites without obtaining consent from the author.If you encounter any issues during the download, it is possible that the publisher has removed the file from their server.
You are allowed to download the files provided on this website for personal or commercial use, subject to the condition that they are used lawfully. All files are the property of their respective owners.
The content on the website is provided AS IS for your information and personal use only. It may not be sold, licensed, or shared on other websites without obtaining consent from the author.
E N D
Presentation Transcript
Learning MS PowerPoint By Anil Khurana May 06, 2020
Introduction Introduction Microsoft PowerPoint is a robust application that allows you to combine text, graphics, and predesigned backgrounds to create professional presentations. A. Launch Microsoft PowerPoint 1. Click on the Start button. 2. Click on All Programs, select Microsoft Office from the menu options, and then click on Microsoft PowerPoint Note: After PowerPoint has been launched for the first time, the PowerPoint icon will be located on the Quick Launch pane. This enables you to just click on the Start button and then click on the PowerPoint icon to launch PowerPoint. Also, a shortcut for PowerPoint can be created on your desktop. 2
B. Windows Features B. Windows Features 3
C. Feature Terms and Descriptions C. Feature Terms and Descriptions Term Description 1 Quick Access Toolbar Displays quick access to commonly used commands. 2 Title Bar 3 File Tab Displays the name of the open file. The File tab has replaced the Office 2007 button. It helps you to manage the Microsoft application and provides access to options such as Open, New, Save As, Print, etc. Displays a snapshot of each slide. Section where text is entered. 4 Thumbnail Slide 5 Title Placeholder 6 Subtitle Placeholder 7 Status Bar 8 Ribbon Section where text and/or graphics are entered. Displays information about the slide presentation, such as page numbers. Displays groups of related commands within tabs. Each tab provides buttons for commands. Collapses the ribbon so only the tab names show. Each slide has an area where text and graphics are entered for a presentation. There are various slide layouts to work from. Displays several View modes for slides. 9 Collapse 10 Work Area 11 View Option 4
D. D. Presentation Slides Presentation Slides Slides in a presentation are similar to pages in a word processing document. All slides and graphics are saved in one file (example: keys.pptx). Use the PowerPoint file to present the information in the following ways: On-screen slide show: The keys.pptx file displays the slide show on a monitor or computer- projected large screen. Web pages: The keys.pptx file can be saved as Web page and then published on the Web. Overhead transparencies: The keys.pptx file can be printed as transparencies (Important: Make sure the appropriate transparencies are used for your printer model. The wrong type of transparencies can melt inside your printer.). Handouts: The keys.pptx file can print two to nine mini slides per page. 5
II. Create Slide Presentation II. Create Slide Presentation When creating a new presentation, you have choices about how to proceed. PowerPoint gives you a range of ways with which to start creating a presentation. You can start your presentation with: Blank: Slides that are unformatted and have no color scheme. Design: Slide Themes that have design concepts, fonts, and color schemes. Template on Microsoft.com: Microsoft Office Templates and Theme Gallery which are arranged according to type (Click on the File tab, select the New option, and then click on PowerPoint presentations and slides from the Available Templates and Themes.). 6
A. Design Theme A. Design Theme A Theme gives your slides a consistent appearance throughout your presentation. Themes contain color schemes with custom formatting, styled fonts, and layouts. When you apply a design template to your presentation, the slide master and color scheme of the template replaces the original blank slide. 1. Select the Design tab, then on the Theme group, click on the drop-down arrow next to the last Theme. 2. The All Themes window will appear with available presentation Themes. 3. Hover the mouse pointer over a Theme to preview it. 4. Click on a Theme of your choice. 7
Design Theme . contd. Design Theme . contd. 8
B. Add Text B. Add Text The template for the design Theme you select will determine the font type and text alignment. PowerPoint places all information (text and graphics) contained on a slide in separate Placeholders. Placeholders are designated by dotted lines; they appear on a slide as guides, but they will not appear on the finished presentation. In order to edit text, click once inside of the Text Placeholder and the insertion point will appear; then begin to type your text. 9
B. Add Text B. Add Text 1. Click in the Title Placeholder and type the text title below. Learning PowerPoint 2. Click in the Subtitle Placeholder. 3. Type the text below (You will need to press the Enter key after each line of text.). By: Anil Khurana May 06, 2020 4. Save the presentation. Click on the File tab and then click on Save As. The Save As window will open. In the File name box, type Keys to Success for the presentation name.. 10
C. Add New Slide C. Add New Slide A slide layout defines the placement of text, pictures, tables, and graphs. If you change the layout of a slide, the text and graphics remain intact. You can resize text and graphic boxes to conform to the new layout. 1. On the Home ribbon, located in the Slides group, click on the New Slide drop-down arrow. The Office Theme panel will appear with multiple slide layouts. Select your desired slide layout. 11
C. Add New Slide .. contd. C. Add New Slide .. contd. 2. For this exercise, click on the second Layout (Title and Content) in the first row. In the Title Placeholder, type the text Agenda as seen above. In the Text Placeholder, type the bulleted text as seen above (You will need to press Enter after each line of text.). 3. 4. 12
C. Add New Slide C. Add New Slide A slide layout defines the placement of text, pictures, tables, and graphs. If you change the layout of a slide, the text and graphics remain intact. You can resize text and graphic boxes to conform to the new layout. 1. On the Home ribbon, located in the Slides group, click on the New Slide drop-down arrow. The Office Theme panel will appear with multiple slide layouts. Select your desired slide layout. 2. For this exercise, click on the second Layout (Title and Content) in the first row. 3. In the Title Placeholder, type the text Agenda as seen above. 4. In the Text Placeholder, type the bulleted text as seen above (You will need to press Enter after each line of text.). 13
C. Add New Slide .. contd. C. Add New Slide .. contd. 5. Add another new slide. 14
C. Add New Slide .. contd. C. Add New Slide .. contd. 6. On the Home ribbon, click on the New Slide drop-down arrow and then select the Two Content slide layout (This slide contains a title, text, and clip art placeholders.). 7. Click inside the Title and Text Placeholders and type the text shown above. 8. On the Quick Access Toolbar, click on the Save button to save your presentation changes. 15
III. Editing Techniques III. Editing Techniques 17
III. Editing Techniques contd. III. Editing Techniques contd. 18
B. B. Edit Bulleted List Edit Bulleted List Typing text in PowerPoint is similar to typing in other applications. However, since PowerPoint deals with bulleted lists, a few keystrokes will be identified to help in typing multiple lines. 1. Confirm you are on slide three. 19
B. Edit Bulleted List . contd. B. Edit Bulleted List . contd. Typing text in PowerPoint is similar to typing in other applications. However, since PowerPoint deals with bulleted lists, a few keystrokes will be identified to help in typing multiple lines. 2. In Normal View, edit the bulleted list to include the circled text above. Place the Insertion bar after each line of the bulleted text and then press the Enter key. 20
B. Edit Bulleted List contd. B. Edit Bulleted List contd. Typing text in PowerPoint is similar to typing in other applications. However, since PowerPoint deals with bulleted lists, a few keystrokes will be identified to help in typing multiple lines. 3. To add a sub-bullet, click on the Increase Indent button, located on the Home ribbon. The Tab key can also be used to indent text. 4. Type the text and if additional sub-bullets lines are needed press the Enter key, after your line of text. Note: Pressing Enter after any text returns the cursor to the same indent (paragraph) level for the next line. The Tab key is also used before typing to indent text to the next indent level (sub-bullet point) and pressing Shift+Tab before typing to return to the previous indent level. 21
C. Add Pictures C. Add Pictures Online Pictures are any type of computerized images such as artwork and photos. You can make your presentation more eye-catching and entertaining by adding Pictures. 1. Confirm you are on slide three. 2. Click on the Online Picture button in the Illustration box, located in the Text Placeholder. 22
C. Add Pictures C. Add Pictures Online Pictures are any type of computerized images such as artwork and photos. You can make your presentation more eye-catching and entertaining by adding Pictures. 4. In the Search box, type the word Classroom, and then press the Enter key. A variety of online images associated with your search will appear. 5. Scroll through the Pictures window to find your desired image. 6. To insert the image, place the mouse pointer on the image and then click on the left mouse button twice. Note: When the Illustration box does not appear on a slide, images can still be inserted by selecting the Insert ribbon and then click on the Online Pictures button. 24
IV. Slide Masters IV. Slide Masters PowerPoint has a set of Master Slides available for every Design Theme. The three Masters include a Slide Master, Handout Master, and Notes Master. Masters correspond directly to the slides. Masters contain the elements that appear on every slide and control the format for all slides in a presentation, which provides a consistent appearance for each slide. 25
A. Edit Slide Master A. Edit Slide Master The Slide Master View is located on the View ribbon. This exercise will demonstrate how to modify a Slide Master which will affect your entire presentation. 1. Change to Slide Master View by selecting the View ribbon. Click on the Slide Master button, located in the Master View group as shown. 2. Select the Home tab and then click on the Font show dialog box. 3. The Font window will appear. 4. Confirm that the Font tab is active. Note: Changes you make to the Slide Master will affect all slides in your presentation. 26
A. Edit Slide Master A. Edit Slide Master 5. Confirm that the Font tab is active. 6. In the Latin text font box, change to a different Font type. 7. In the Font color box, change to a different color. 8. 8. Click on the OK button. 9. Select the View ribbon tab and then click on the Normal button in the Presentation Views group. 10. Scroll through the slides to see how the font and color changes made in the Slide Master have affected the entire presentation. Note: Changes you make to the Slide Master will affect all slides in your presentation. 27
V. Format Slide V. Format Slide You can change the format appearance of text and slides in the Slide View as well. Formatting can be applied to all slides at the same time as in the Master View or only on an individual slide. A. Replace Font Use the Replace command to change the font throughout a presentation. 1. Go to slide two. 2. Click on the Text Placeholder (bulleted list) border. 3. On the Home ribbon, click on the drop-down arrow next to the Replace button, located in the Editing group, and then select the Replace Font option. 4. The Replace Font window will appear. 28
V. Format Slide . Contd. V. Format Slide . Contd. 4. The Replace Font window will appear. 5. In the Replace box, click on the drop-down arrow and select the Font you want to replace. 6. In the With box, click on the drop-down arrow and select the desired Font. 7. Click on the Replace button to change all slides. 8. Click on the Close button. 9. View your change. 29
B. Format Text B. Format Text Text appears on each slide in a format consistent with the template. You can add or change any text attribute such as bold or italics on any given slide by making the change on the slide. The Font button commands are located on the Home ribbon in the Font group. 1. Go to slide one. 2. Select the Title Placeholder, and click on the Italic button in the Font group. 3. Use the Font Size button to change the point size to a higher number. 4. Go to the next slide. Notice that the title text on this slide has not been affected. 5. Go to slide two, click on the Font Color button, located in the Font group, to select a different color. 30
C. Format Placeholder C. Format Placeholder You can resize or add color and lines to a placeholder, as well as changing the text to a different style and color. 1. On slide two, select the Text Placeholder. 2. On the Drawing Tools ribbon, click on the Format tab. View the different formatting options within the groups. 31
D. Change Bullets D. Change Bullets PowerPoint allows you to change the style, color, and size of bullets. You can apply the new bullet style to a single bullet, a bulleted list, or for an entire presentation. To change a single bullet, click the cursor anywhere in the line corresponding to the desired bullet. To change multiple bullets/lines, use the mouse to select the bulleted items you want to change, or select the Text Placeholder to change all bullets within the placeholder. 1. Go to slide three. 2. Click anywhere in the first line of Computer-base training (CBT). 32
2. 3. 4. Click anywhere in the first line of Computer-base training (CBT). Select the Home tab, click on the drop-drop arrow next to the Bullets button. The Bullets panel will appear and then you have the option to select one of the bullet styles that appear. More bullet options are available by clicking on the Bullets and Numbering option, located at the bottom right-hand side of the window (On the Bullets and Numbering window, you have Bulleted and Numbered tab choices.). The Picture and Customize buttons will appear on the bottom of the Bullets and Numbering window. Clicking on the Picture button provides an array of picture bullets to select. Clicking on the Customize button will allow you to choose a variety of Symbol windows with each window having multiple symbols to select as bullet options. In this exercise you will select a square-shaped bullet style and then click OK. 5. 6. 7. 8. Note: To select a different color for bullets, use the Color drop-down list on the bottom of the Bullets and Numbering window. The size of the bullet can be increased or decreased as well. Click the up or down arrows next to the Size box to select a new bullet size. 33
9. Notice the bullet changed only on line one. 10.Change the bullet style for the remaining lines of text by selecting the desired indented lines of text. 11.Select the Home tab, click on the drop-drop arrow next to the Bullet button. 12. The Bullet panel will appear. 13.Click on a different bullet style or the same style on line one. 35
E. Change Theme E. Change Theme You have the option to change the slide Theme on one slide or an entire presentation. Hovering the mouse pointer over the Theme will allow you the options of Apply to All Slides or Apply to Selected Slide. 1. Change the slide Theme to your presentation. Select the Design ribbon and then click on the drop-down arrow on the right-hand side of the last Theme thumb print row. More Themes will be previewed; select your desired Theme. 36
F. Modify Theme F. Modify Theme You have the option to change the Theme color, font, and background on your slides. Use the Design ribbon to modify your presentation Theme. 1. To change your slide Theme color scheme, click on the drop-down arrow next to the Color button, located in the Themes group, and then select your desired color scheme. To change your slide Font, click on the drop-down arrow next to the Fonts button, located in the Themes group, and then select your desired Font options. To change your slide Background Color, click on the drop-down arrow next to the Background Style button, located in the Background group, and then select your desired background categories. (To remove a slide background graphic, select the Hide Background Graphics box.) 2. 3. 37
G. Add Footer G. Add Footer To insert information in the slide Footer, select the Header and Footer button located on the Insert ribbon. Information such as the date and time, the slide number, and desired text can be inserted on the Footer of the slides. 1. Select the Insert ribbon tab and then click on the Header and Footer button. 2. The Header and Footer window will appear. 3. Confirm that the Slide tab is active. 4. Select the Date and time box. 5. Select the Fixed button and then type today s date in the Fixed entry box. 6. Select the Footer box and then type University of Pittsburgh in the Footer entry box. 7. Click on the Apply to All button. This will enable all slides to have the new information. Note: Once you select Date and time, you must select either the Update automatically or Fixed box. 38
VI. Transition and Animation VI. Transition and Animation PowerPoint allows you to apply special effects by using slide transition and text/graphical animation to make your presentation more visually appealing. A. Slide Transition Transitions are visual special effects that you see when you move from one slide to the next. Working in Normal or Slide Sorter Views allow you to set transitions for a slide. The Transition ribbon allows you to apply slide transitions. 1. 2. Go to slide one. Click on the Transition tab and then click on the drop-down arrow located in the Transition to This Slide group to view the transition categories as seen below. 39
3. In the Exciting selection, click on the Blinds button. The selected slide will demonstrate this effect as you make your choice. Click on the Preview button located on the Transition ribbon to demo the effect again. 4. To apply your selection to all slides, click on the Apply to All button, located in the Timing group. 5. Notice the transition indicator icon on the left-hand side of the thumb print slide in Normal View. Note: You can also apply sound and timing speed to the selected transition from the Timing group located on the Transition ribbon. Click on the drop-down arrow in the Sound box to choose a sound. Click on the up or down arrow in the Duration box to set the timing on the transition. 41
B. Text Animation B. Text Animation Bulleted text animation refers to the progressive display of bulleted items. Bulleted items, by default, appear at the same time on a slide. When text animation is applied, bulleted list items can appear on the slide one at a time or can have motion as they display on the screen. Select the Animation ribbon to apply animation to slide text. 1. Confirm that you are in Normal View (View, Normal). 2. Go to slide two. 3. Click inside the Text Placeholder and select the text area. 4. Click on the Animation tab and then click on the drop-down arrow located in the Animation group to view the animation categories as seen above. 42
5. In the Entrance section, click on the Fade button. 6. Notice the animation indicator icon on the left-hand side of the thumb print slide in Normal View. 7. Go to slide five, and select the Title Placeholder. 8. Click on the Animation tab and then click on the drop-down arrow located in the Animation group to view the animation categories. 9. In the Entrance section, click on an animation of your choice. Note: You can apply timing to or delay the speed of the selected animation from the Timing group located on the Animation ribbon. Click on the up or down arrow in the Duration or Delay box to set the timing or delay on the transition. 44
VII. Slide Illustrations and Shapes VII. Slide Illustrations and Shapes A. Illustration Features Microsoft Office has multiple Illustration and Image features to enhance your document with numerous graphics, sound, and motion. PowerPoint allows you to insert Illustration and Image 1. 1. Click on an Illustration and Image button to locate, format, and insert features into your slide (These features can also be located on the Insert ribbon.). The SmartArt is the newest feature in Microsoft Office. When you click on the SmartArt button, the Choose a SmartArt Graphic window will appear. You can enhance your slide presentation by incorporating text with a variety of images. 2. 45
3. Go to slide three and then add a new Title and Content slide. 46
B. Create Shapes B. Create Shapes SmartArt has numerous graphical options to select from, but you can also create your own graphical slide by using Shapes. Select the Insert ribbon to view available shapes. 1. Confirm slide four is selected and then add a new Blank Layout slide. 47
VIII. VIII. Slide Show Slide Show Once you are finished adding text, graphics, and formatting to a presentation, then you can run the Slide Show. PowerPoint allows you to preview, rehearse, or show your presentation electronically to an audience. Display the presentation on-screen by selecting the Slide Show ribbon. A. Launch Slide Show 1. Select the Slide Show ribbon and then click on the From Beginning button. The Slide Show will begin with the first slide. Note: The Slide Show button on the Option Views bar will start the slide show beginning with the current slide. 48
B. Navigation Slide Show B. Navigation Slide Show When running your slide show, advance to the next slide by clicking with your mouse, pressing the right arrow on the keyboard, or pressing the Enter key. To return to the previous slide, press the left arrow on the keyboard. To end the presentation, press the Esc key on the keyboard. You can use the following keyboard and mouse controls while running a slide show. Press the F1 key during a presentation to display the dialog box below. 49
1. Navigate through the Slide Show by using some of the keyboard and mouse controls. 2. Right-click with your mouse during the Slide Show and the menu below will appear; you can also use this to navigate through your slide show Note: If you select Pointer Options, a pen icon will appear. You may then draw on a slide during the presentation. The drawing that the pen creates will be erased as soon as the next slide is displayed or you press the letter E on the keyboard to erase the drawing. To return to the mouse pointer again, right-click, choose Pointer Options, and then click on the Arrow option 50