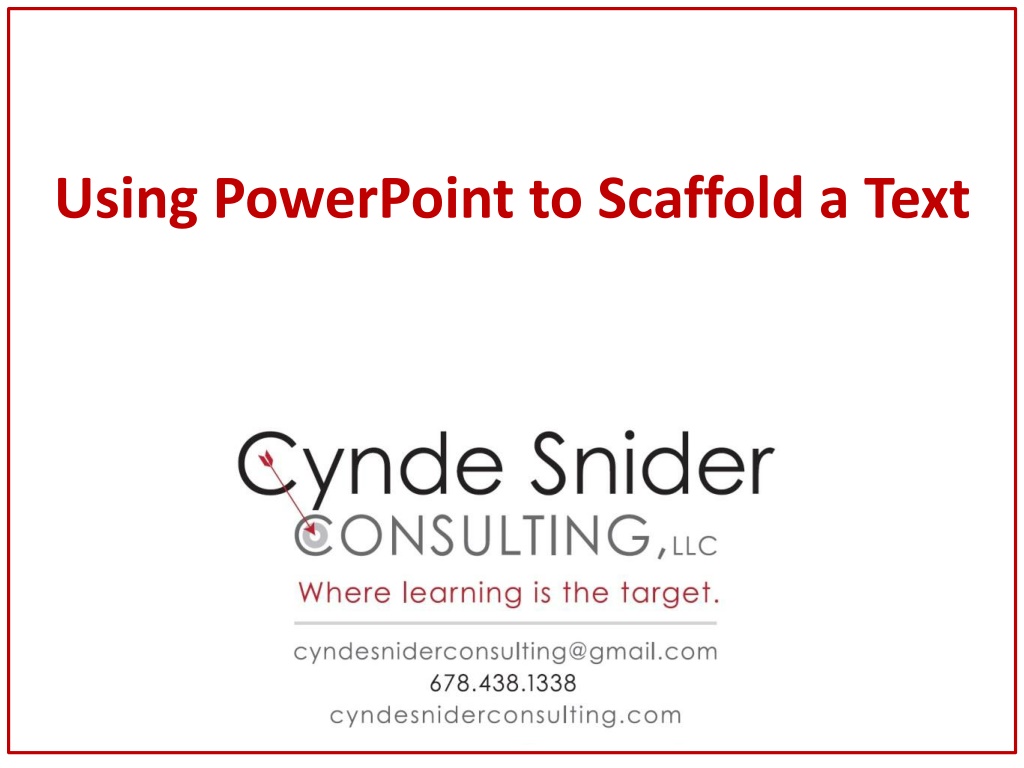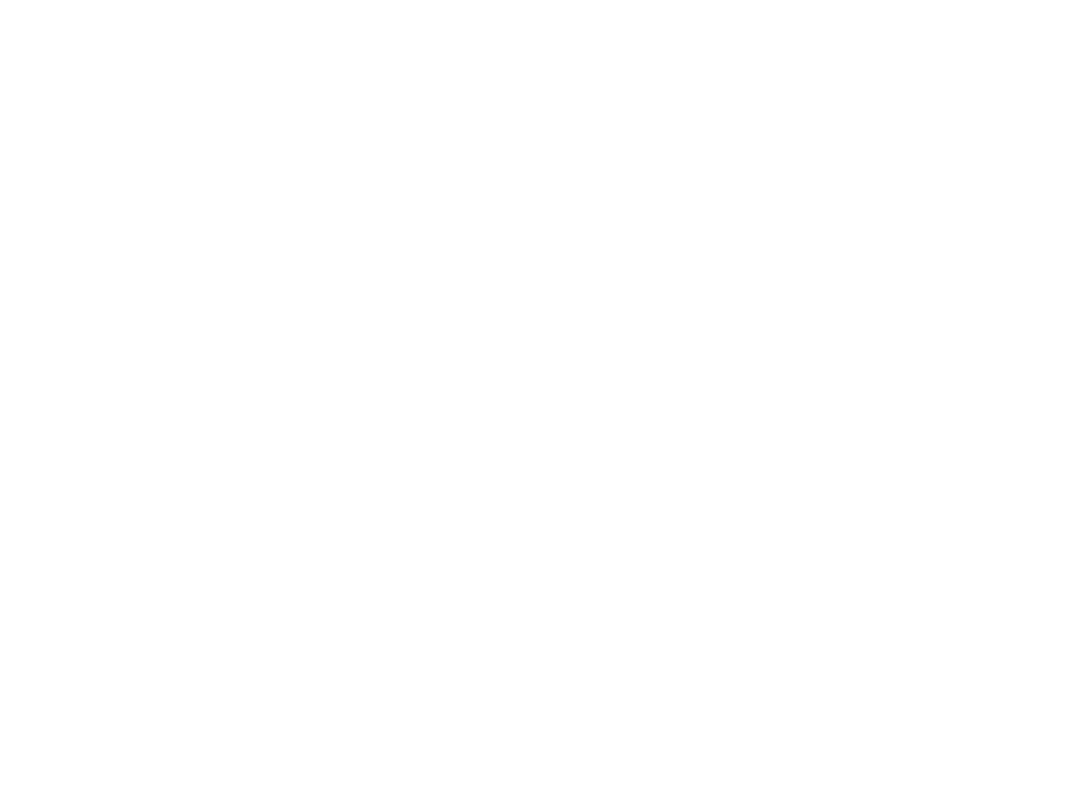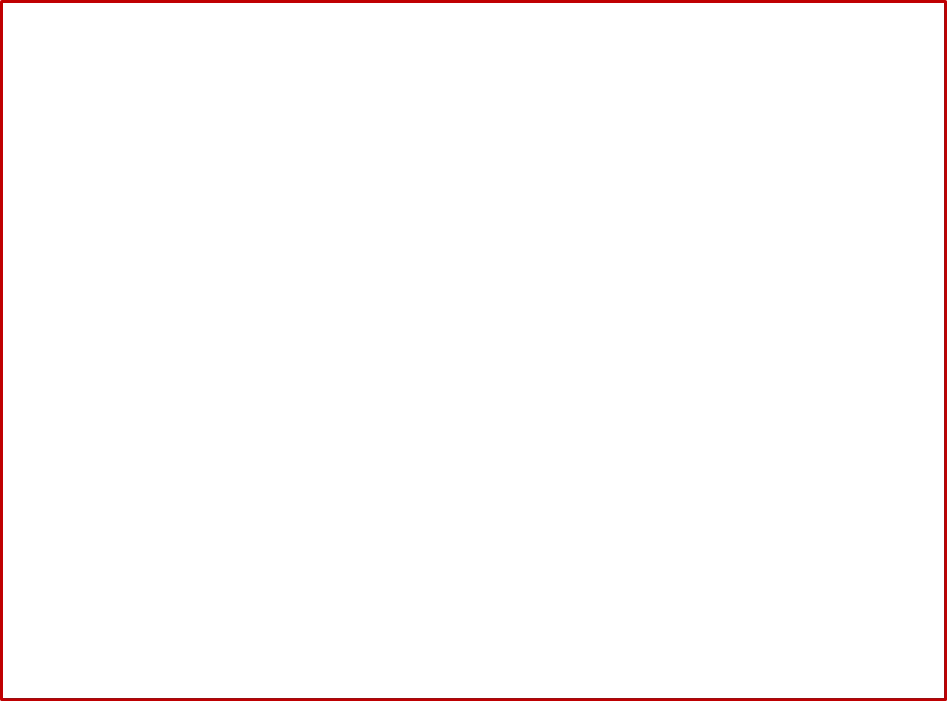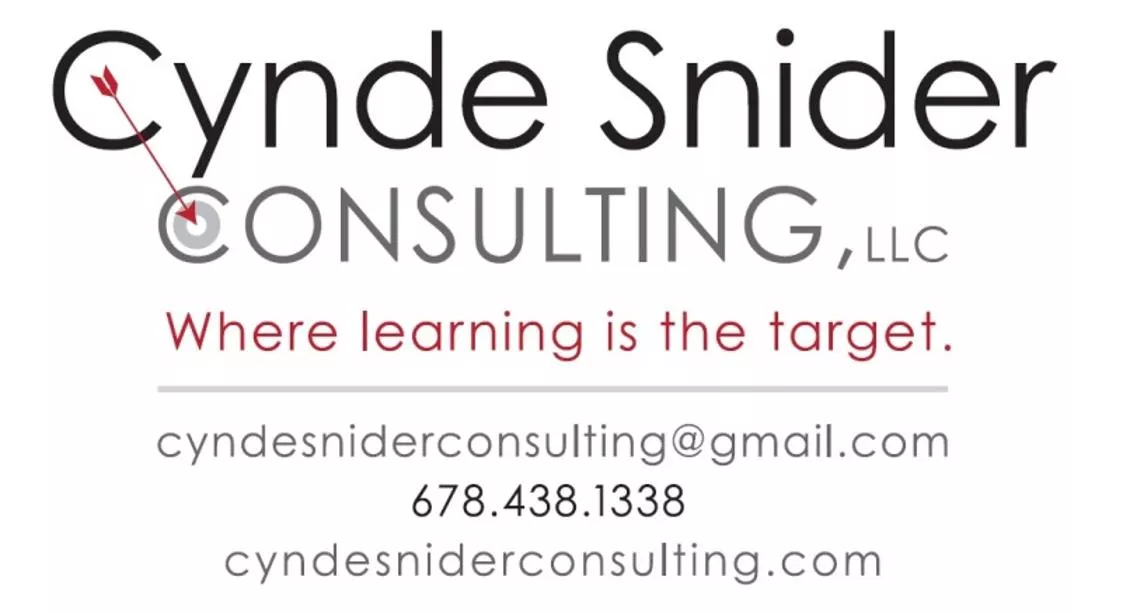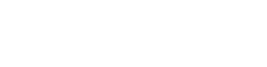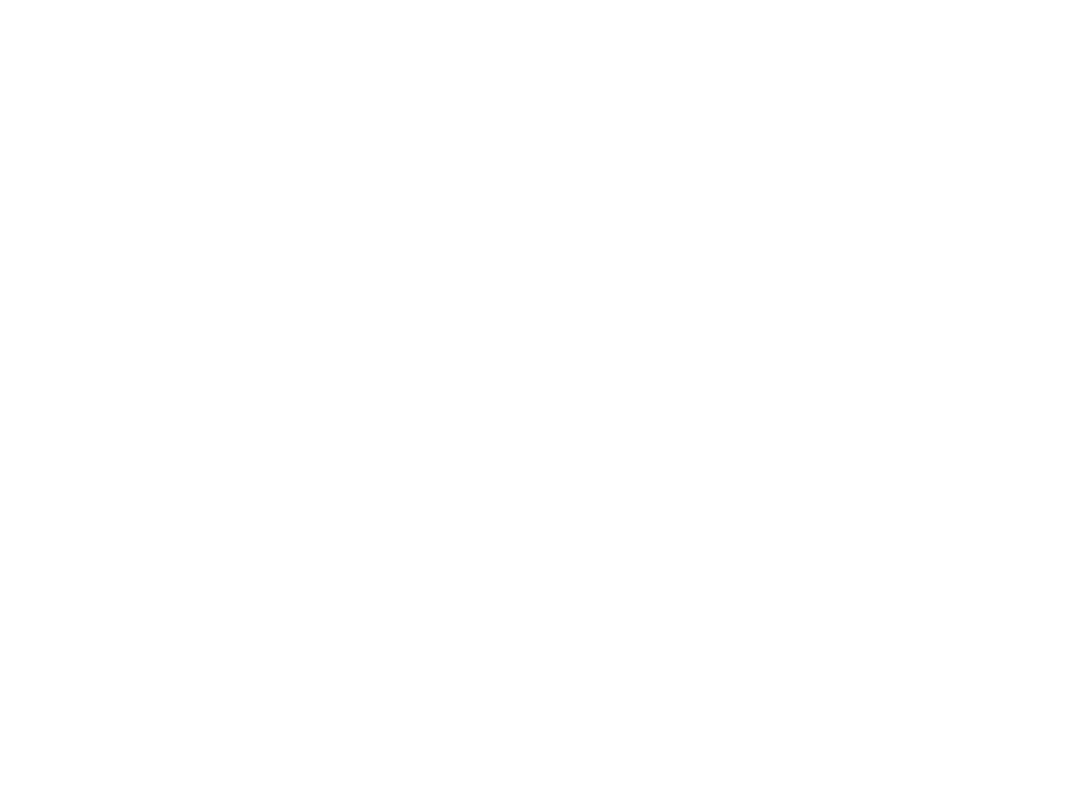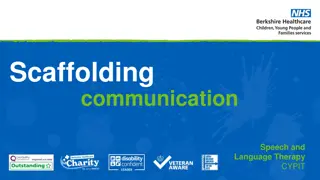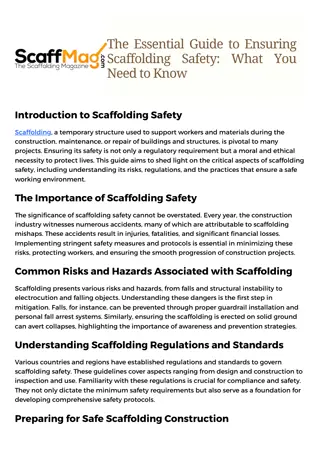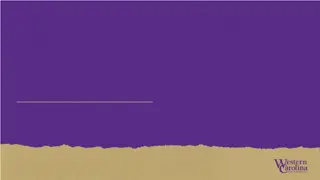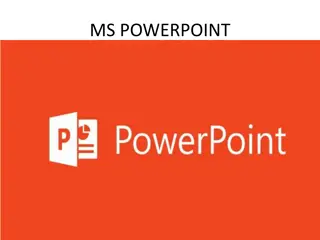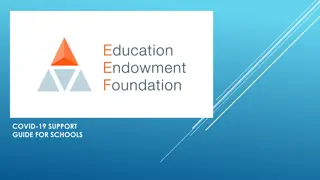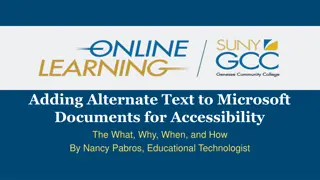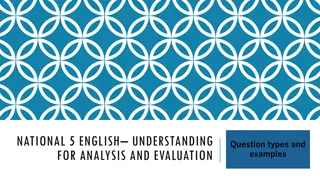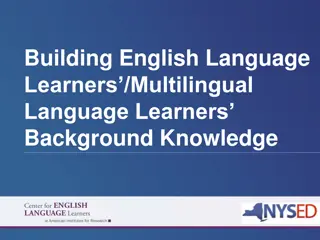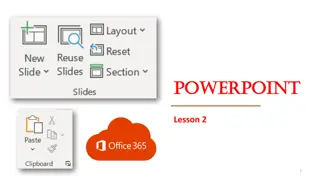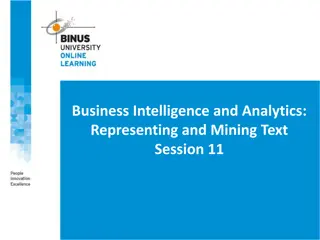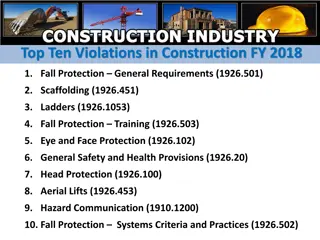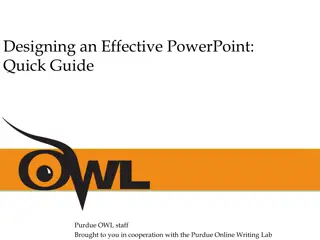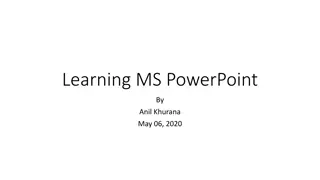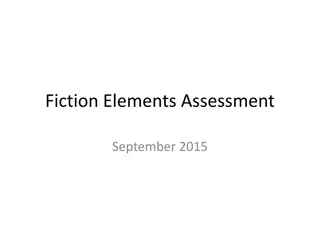Scaffolding Text with PowerPoint: Step-by-Step Guide
Enhance your text scaffolding techniques using PowerPoint with detailed instructions on recording audio, adding hyperlinks, and more. Learn how to create an interactive and engaging presentation to support learning.
Download Presentation

Please find below an Image/Link to download the presentation.
The content on the website is provided AS IS for your information and personal use only. It may not be sold, licensed, or shared on other websites without obtaining consent from the author.If you encounter any issues during the download, it is possible that the publisher has removed the file from their server.
You are allowed to download the files provided on this website for personal or commercial use, subject to the condition that they are used lawfully. All files are the property of their respective owners.
The content on the website is provided AS IS for your information and personal use only. It may not be sold, licensed, or shared on other websites without obtaining consent from the author.
E N D
Presentation Transcript
Using Power Point or Print Text The following slides provide instructions for scaffolding a text using PowerPoint. If you are scaffolding using print text on paper, use a tape recorder for audio and index cards or sheets of paper for the vocabulary words.
Recording Audio To record audio, first click on the insert tab and then click on the sound icon. The menu for Microsoft Office 2007 is illustrated here. Microsoft Office 2010 will say Audio. The Apple menu will be slightly different as well. 3
Recording Audio Click on Record Sound or Record Audio 4
Recording Audio 1. Add a name for the slide. This can be the slide number. 2. Click the red button to record your sound. 3. Click okay when you are finished recording. 5
Recording Audio The speaker button will appear after you click okay. Click on the speaker to move it to the bottom right corner or some other convenient place. You can resize the speaker button by clicking on it and then dragging one of the corners to enlarge the graphic. 6
Hyperlinks Under the Insert tab in the top menu, click on Hyperlink. IMPORTANT POINTS: To hyperlink, first highlight the text in the current slide that you want to hyperlink to something else, then click on the hyperlink icon under the Insert tab. You can also click on a graphic or picture and then click on the hyperlink icon. Remember that when you want to return to the original slide, you may need to hyperlink that as well. 7
Hyperlinking to Another Slide You can hyperlink to another slide by clicking on Place in this Document and then selecting the appropriate slide from the window. 8
Hyperlinking to a Document You can hyperlink to a document or another PowerPoint by clicking on Current Folder and then double clicking on the appropriate file in the window. These documents MUST be in the same folder with the original PowerPoint 9
Hyperlinking to a Webpage You can hyperlink to a web page by clicking on Existing File or Web Page and then copying and pasting the web address into the address box. 10