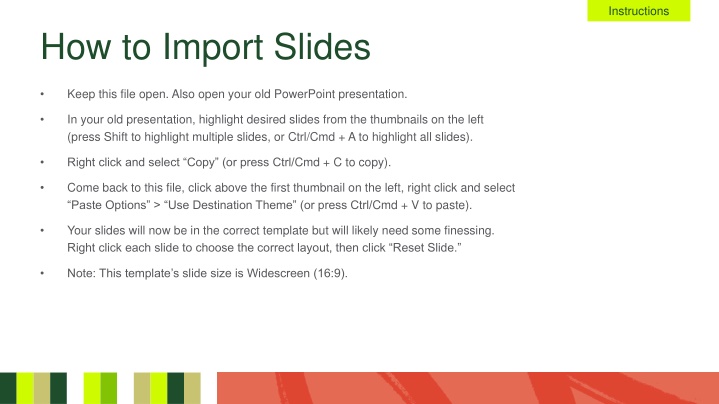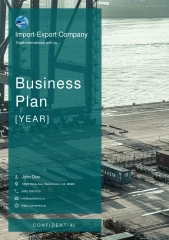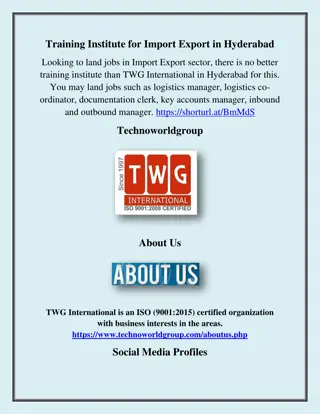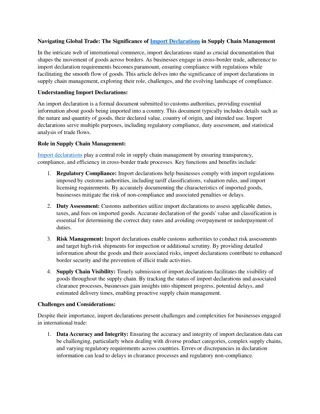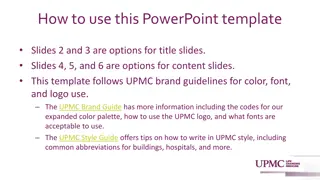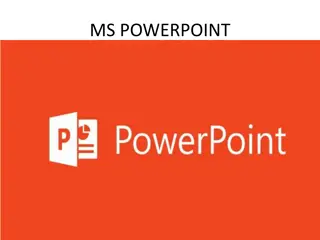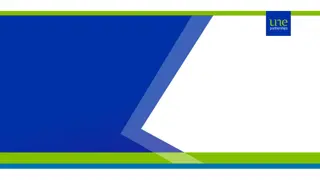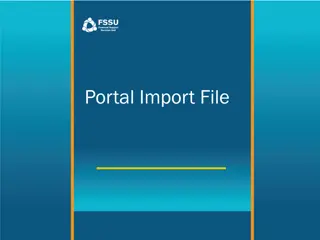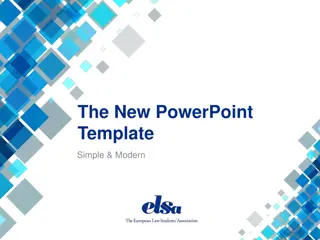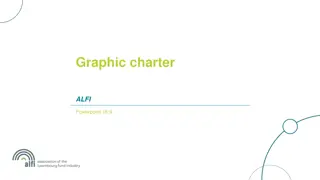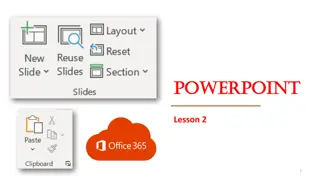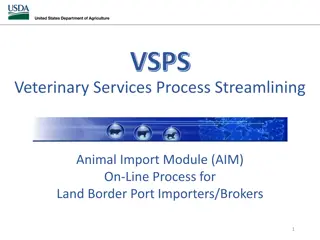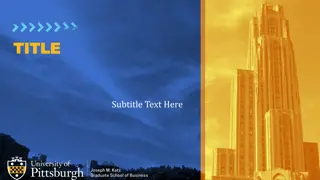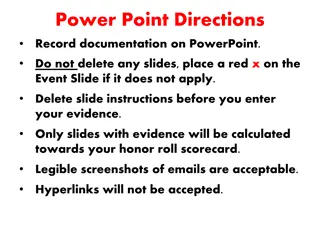PowerPoint Slides Import Instructions
Learn how to import slides from your old PowerPoint presentation into a new template, ensuring they match the correct theme. Follow the step-by-step guide provided to seamlessly transition your content and maintain accessibility features. Additional tips on using the template effectively are included, such as requesting unit identifiers and enabling page numbers.
Download Presentation

Please find below an Image/Link to download the presentation.
The content on the website is provided AS IS for your information and personal use only. It may not be sold, licensed, or shared on other websites without obtaining consent from the author.If you encounter any issues during the download, it is possible that the publisher has removed the file from their server.
You are allowed to download the files provided on this website for personal or commercial use, subject to the condition that they are used lawfully. All files are the property of their respective owners.
The content on the website is provided AS IS for your information and personal use only. It may not be sold, licensed, or shared on other websites without obtaining consent from the author.
E N D
Presentation Transcript
Instructions How to Import Slides Keep this file open. Also open your old PowerPoint presentation. In your old presentation, highlight desired slides from the thumbnails on the left (press Shift to highlight multiple slides, or Ctrl/Cmd + A to highlight all slides). Right click and select Copy (or press Ctrl/Cmd + C to copy). Come back to this file, click above the first thumbnail on the left, right click and select Paste Options > Use Destination Theme (or press Ctrl/Cmd + V to paste). Your slides will now be in the correct template but will likely need some finessing. Right click each slide to choose the correct layout, then click Reset Slide. Note: This template s slide size is Widescreen (16:9).
Instructions Using this template Please contact Marketing & Brand Management to request a copy of your unit identifier. To turn on page numbers, click on the Insert menu from the top navigation, then select Header & Footer from the ribbon. In the pop-up window, ensure Slide Number and Don t show on title slide are both checked, then click Apply to All. This template has accessibility features built-in. However, anything that is added to the template will need to be double-checked for accessibility. To learn more about accessibility in Microsoft PowerPoint, visit the College for Health and Human Science s Accessibility by Design website or contact Allison Swanson at allison.r.swanson@colostate.edu. Please contact Marketing & Brand Management if you have issues using this template.
Signature & Symbol Symbol Preferred Signature Signature w/ Gold Ring These marks have the appropriate Alt Text applied for accessibility. Please do not decrease the size of these marks as they are currently at the minimum allowed size. Feel free to increase the size as appropriate.
Signature & Symbol Symbol Preferred Signature Signature w/ Gold Ring These marks have the appropriate Alt Text applied for accessibility. Please do not decrease the size of these marks as they are currently at the minimum allowed size. Feel free to increase the size as appropriate.
CSU Colors Primary Brand Colors Neutral Colors R G B 30 77 43 200 195 114 217 120 45 89 89 91 255 255 255 R G B 0 0 0 204 204 204 227 205 177 Energy Palette R G B 0 97 68 130 197 3 207 252 0 229 106 84 126 84 117 0 16 84 86 255 192 56 143 179
CSU Icons Green These icons have the appropriate Alt Text applied for accessibility.
CSU Icons Gray These icons have the appropriate Alt Text applied for accessibility.
CSU Icons White These icons have the appropriate Alt Text applied for accessibility.
Presentation Template Find Your Energy theme October 2023
COL ORADO STATE UNI VERSI TY Subheadline, name or date goes here
COL ORADO STATE UNI VERSI TY Subheadline, name or date goes here
Headline Copy Goes Here
Section Header Subtitle goes here
Section Header Subtitle goes here
Bar Chart Example 6 5 4 Headline Copy Goes Here 3 2 1 0 Category 1 Category 2 Category 3 Category 4 Series 1 Series 2 Series 3 Series 4
Pie Chart Example 1st Qtr 2nd Qtr 3rd Qtr 4th Qtr
Headline Copy Goes Here
Headline Copy Goes Here