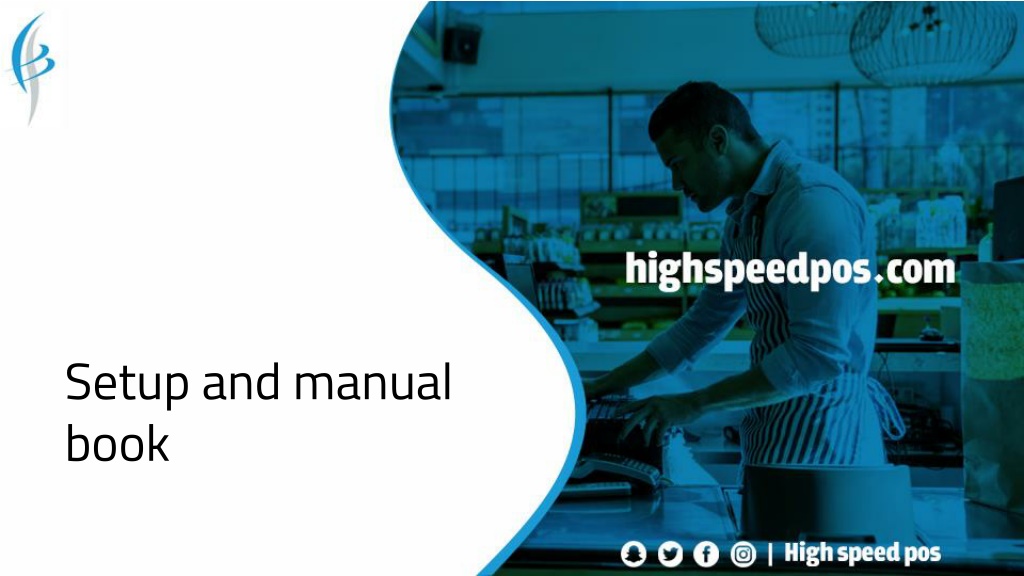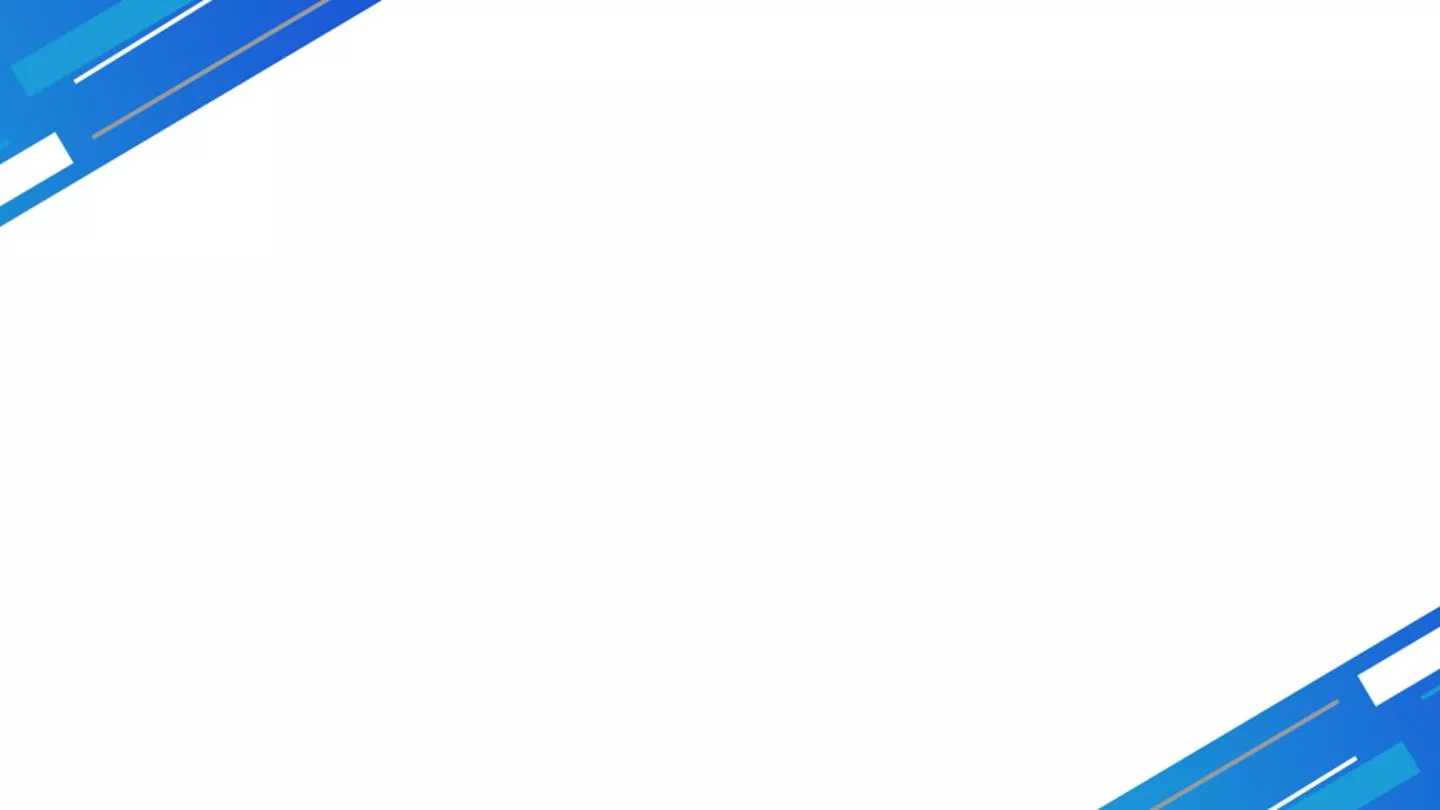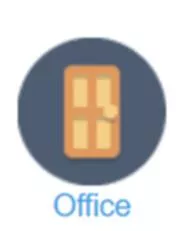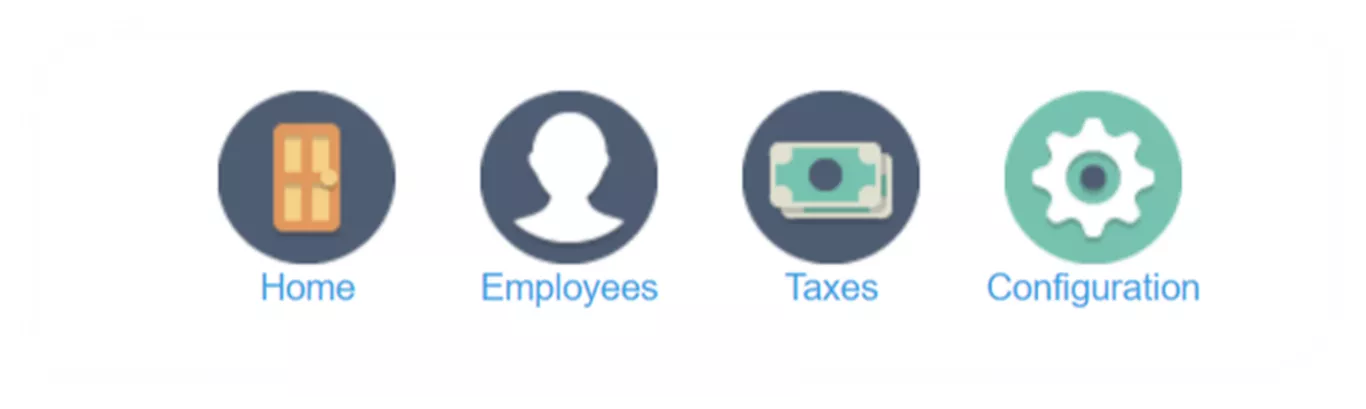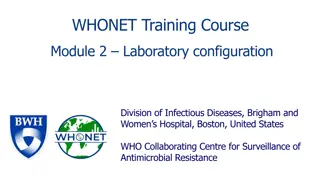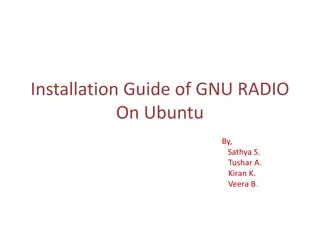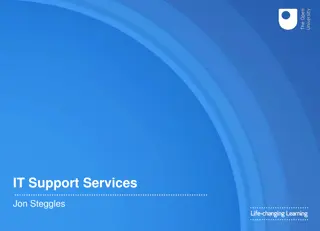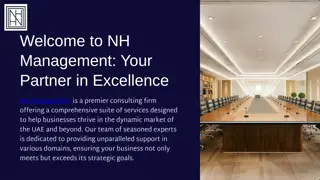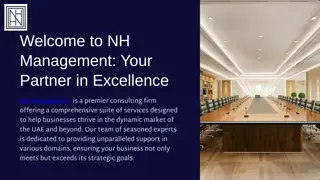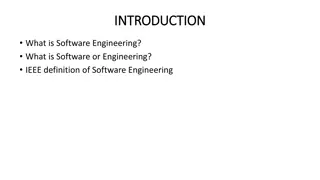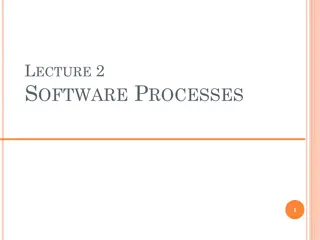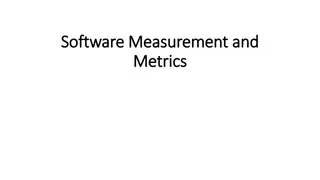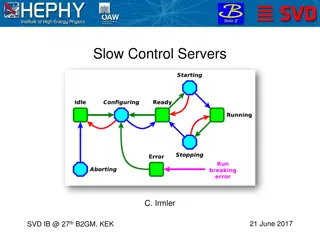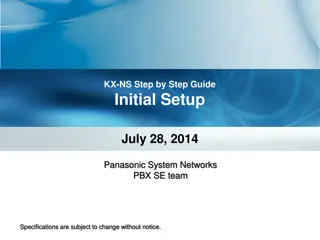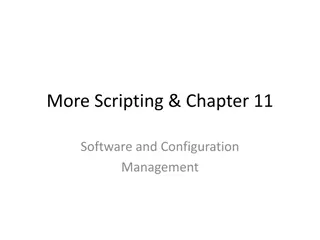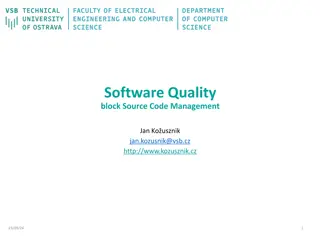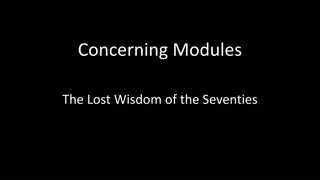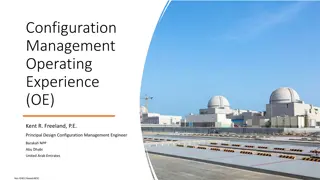Comprehensive Setup and Configuration Guide for Office Management Software
Detailed setup and configuration instructions for your office management software, including customizing company information, tax rates, localization settings, barcode types, stock management, receipts, and invoices. Ensure a seamless setup process by following the step-by-step guidance provided in this comprehensive manual.
Download Presentation

Please find below an Image/Link to download the presentation.
The content on the website is provided AS IS for your information and personal use only. It may not be sold, licensed, or shared on other websites without obtaining consent from the author. Download presentation by click this link. If you encounter any issues during the download, it is possible that the publisher has removed the file from their server.
E N D
Presentation Transcript
Setup and manual book
Setup and Configurations Information you can add your company name logo, company address, phone and return policy
General All the setup is ready no need to change anything if you need to do default sales discount or backup your data you most come to this page
tax All the setup is ready no need to change anything if you need to cancel or add your tax rate you most come to this page and check or uncheck the tax rate after add the tax from tax part at office page (you can go to the tax slide to get more understand about add the new tax )
localization All the setup is ready in [ $ ] en_us if you need to change to your localization you can press the [ ! ] bottom or flow the steps for Saudi reals Ar_sar if you need the numbers in Arabic En_us if you need the numbers in en font Currency symbol : SAR Languages [ from here you can do the languages you like ] You can do country code AR or EN ,,,as much you need You can do your time zone and date You need to do save before move to any page
barcode All the setup is ready no need to change anything if you need to cancel or add your barcode types or do more setting you can change but if you get miss you need to reset the page as default setup
Sub Stock or branches From here you can do your branches or sub inventory or franchisee as you get it in packages you can rename it from here as you need it for some branches and connected to some users or as franchise
Receipt All the setup is ready no need to change anything if you need to add or move some information from the receipt you need come from here and and check or uncheck your need
Invoice From here you can do your invoice setup you can fill your information need in the invoice that client will get like the VAt numbers and some information need to show it there
email From here you can do your email setup to go green you can fill your email information setup as you need it you will send invoice or quotation or you can do crm to market your items or gave discount to your client
Reward From here you can do your reward setup you can fill your reward information setup as you need it to your clients and check or uncheck to activated
Table From here you can do your table setup you can fill your table information setup as you need it to mange the order if you are restaurant or game center or any need in your business and you need check or uncheck to activated
Message,sms From here you can do your sms setup you can fill your sms- api information to setup as you need it to manage sms massage with the client or to use it in crm We sagest mobily.ms or hisms.com you can do your accent there and conected to the system
Mail chimp From here you can do your mail chimp setup you can fill your mailchimp- api information to setup as you need it to manage markitimg with the client We sagest go the [!] to get more information and you can do your accent there to connect the API to the system
add employee and permeation From here you can add your employee and doing the setup you can press on new employee to add new one in [ 3 ] steps 1st - you can fill the mane information
add employee and permeations 2nd Fill the login information 3rd - Check or uncheck to activate the permeations
taxes add From here you can add your taxes or edit and doing the setup you can press on new tax code to add new one in [ i ] steps 1st - Fill and check or uncheck to activate the taxes [ to activated in the system, you need go to page numbers [5]]
Customer From here you can add your customer or edit and doing the setup &CRM you can press on new customer to add new client in [ 2 ] steps You can add them from sales part as fast actions or you can add them from customer app You can do your contact or marketing to the client with sms chanel or email 1st - Fill and check or uncheck to activate the client account 2nd - Save the customer to the list
items From here you can add your items or edit and doing the setup you can press on new item to add new client in [ 3 ] ways You can add them from sales part as fast actions or you can add them from items app or you can import the file after organized You can do your items management and inventory added or edit in easy steps
Item kits From here you can add your items or edit and doing the setup 1st - Fill and check or uncheck to activate the kits you can press on new item k2 to add new kits in [ 2 ] steps You can create your over for some products group or sell as wherhows. 2nd - install the product and add your need
suppliers From here you can add your suppliers or edit and doing the setup you can press on new supplier to add new suppliers in [ 3 ] ways as fast actions you can add them from suppliers app or from receiving app or you can import the file after organized to the list
reports From here you can filter your amazing reports and get tem as you like you can press on any category to view report in [ 4 ] ways As graphical report, summary report, detailed report and inventory report
Receiving From here you can add or create receiving to your suppliers invoice or receipt in deferent mode you can wright in or scanning barcode find or scan item to add new invoice or receipt in [ 3 ] steps as fast actions you can add the item to gave the suppliers receipt with the mode you need or wright the item name or number or scanning the barcode At receiving app you can add new suppliers or new items as fast actions You can mange your mode with more than one options You can specific the branch or sub inventory to some suppliers
sales From here you can add or create your payment and selling , you can used your POS from here to create invoice or receipt in deferent mode to the client or customers you can wright in or scanning barcode find or scan item to add new invoice or receipt in [ 3 ] steps as fast actions you can add the item to gave the customers receipt or invoice with the mode you need or wright the item name or number or scanning the barcode At sales app you can suspended the orders for more time You can specific the branch or sub inventory to some of your users
Sales At sales app you can add new customer or new items as fast Actions You can generate the invoice with any layout that your print fit with A4, 88MM .ETC
Gift cards From here you can add your GIFT CARDS or edit and doing the setup you can press on new GIFT CARD to add new GIFT CARDS in [ 1 ] STEP You can add them from GIFT CARD APP as IN fast actions You can do your GIFT CARD AMONT AND manage THE CARD inventory added or edit in easy WAY
Message & sms From here you can ADD YOUR SMS RECIPIENTS AND DO YOUR MESSAGE you can SEND YOUR MESSAGE on MESSAGE APP to add new MESSAGE in [ 1 ] STEP You can add THE NUMBERS AND FILL THE MESSAGE IN fast actions
expenses From here you can ADD ALL THE EXPENSES you can PRESS on NEW EXPENSESto add new EXPENSES in [ 2 ] STEPS 1ST FILLING ALL INFORMATION YOU NEED 2ND SAVE YOUR ENTERY
Expenses categories FROM HERE YOU CAN ADD ALL THE EXPENSES CATEGORIES you can PRESS on NEW CATEGORIES to add new EXPENSES in [ 2 ] STEPS 1ST FILLING ALL INFORMATION YOU NEED 2ND SAVE YOUR ENTERY