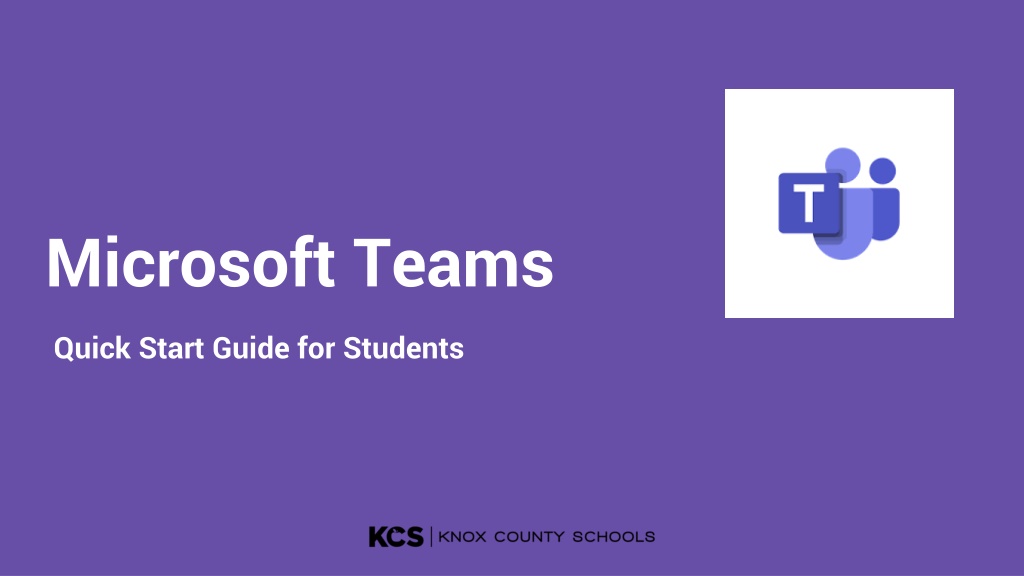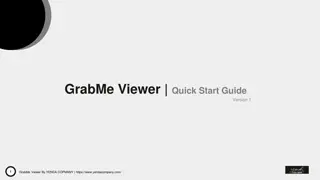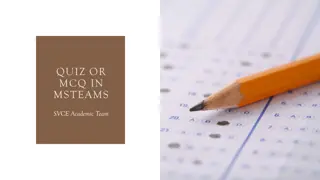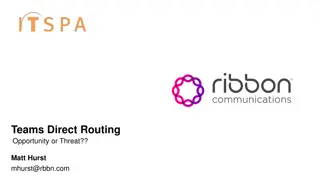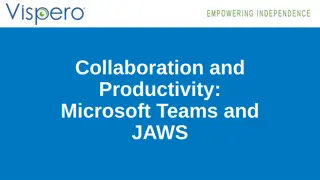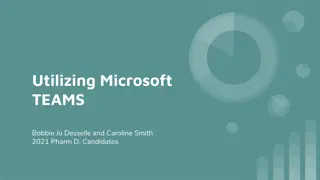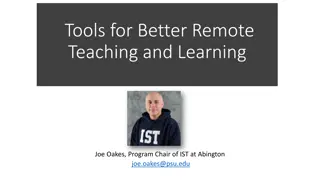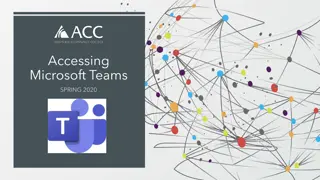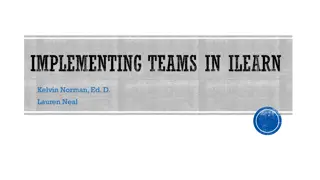Microsoft Teams Quick Start Guide for Students
Quickly get started with Microsoft Teams for Education, a secure platform that merges conversations and video meetings in a safe learning environment. Connect with teachers, collaborate online, and access meetings easily using step-by-step instructions provided in the guide.
Download Presentation

Please find below an Image/Link to download the presentation.
The content on the website is provided AS IS for your information and personal use only. It may not be sold, licensed, or shared on other websites without obtaining consent from the author.If you encounter any issues during the download, it is possible that the publisher has removed the file from their server.
You are allowed to download the files provided on this website for personal or commercial use, subject to the condition that they are used lawfully. All files are the property of their respective owners.
The content on the website is provided AS IS for your information and personal use only. It may not be sold, licensed, or shared on other websites without obtaining consent from the author.
E N D
Presentation Transcript
Microsoft Teams Quick Start Guide for Students
What is Microsoft Teams? Microsoft Teams for Education brings conversations and video meetings together in a secure learning environment. With Teams, families can connect with their children s teachers for face to face conferences. It is the hub for online communication and collaboration.
Microsoft Teams Logging into Teams
How will I access the Teams App? On Student Chromebook: 1 1 1. Click on the Student Bookmarks on the Bookmarks Bar in Chrome 2. Click on MyApplications Portal 3. Go to All Apps 4. Click on Microsoft Teams 5. Follow the onscreen steps to install the Teams app 2 2
How will I Sign In to Teams? Sample Student: John Smith Student ID - s1234567 Enter student ID and Student Password: Example -Username:s1234567@student.knoxschools.org Example -Password: JS4567kcs
What are Microsoft Teams Meetings? Class/Teams Meetings
How will I access and Join a Teams Meeting? Through a Canvas Course, email, or directly in the Teams App. Click on the Join Microsoft Teams Meeting link. You may be prompted to choose the web- based version or the app. Choose to join the meeting with the app previously downloaded that is specific to a Chromebook.
How will I Join a Teams Meeting? You may be prompted to enter your name. Choose whether to join the meeting with your video and audio on or off. (On is recommended) Click the Join Now button. You will now be able to join the meeting.
Who will be in the meeting? You will be able to see the people in the meeting. As each person talks, the speaker should appear on your screen. The Teacher will start the meeting and set the meeting expectations
Teams Meeting Control Bar The Control Bar helps you to navigate during a meeting. Not every feature may be available. (Controls left to right) Raise Hand: Allows the teacher to know you have a question or comment. Meeting Chat: Allows you to write comments and questions. The teacher may use this area to share files with you as well. Participants: Lists individuals in the meeting. Leave: Click the red button to end the call. Camera: Turns your camera on and off. Microphone: Allows you to speak (unmute) or allows you to turn off your microphone (mute). Screen Sharing -Click the Up arrow to share your screen. Down arrow to unshare. The three dots (ellipsis) give more options in a meeting -Backgrounds, close captions, etc... How to use the Control Bar - https://bit.ly/kcsteamscontrolbar
Teams Meetings Chats Collaborate and ask questions within a Teams Meeting.
What are some Teams Meeting Expectations? Be appropriate and respectful in your actions. Listen to the educator or individual speaking. Stay engaged throughout the lesson or activity. Choose a well-lit room for your meeting. Avoid sitting with a window behind you. Be conscious of background noise. Mute your microphone when you are not speaking. Raise your virtual hand on the toolbar to ask a question or make a comment if you are in a meeting with many individuals. Use the chat feature when you have a question or comment and do not want to interrupt the speaker.
What happens if I have technical difficulties during a Meeting? What happens if I am disconnected from the meeting? Rejoin the meeting by clicking on the original link you were sent. What do I do if I cannot hear the person speaking? Most likely, the person has his/her microphone muted. You may wish to make a comment in the chat or you may unmute your microphone and let the speaker know. You may need to adjust the volume on your computer or phone.
Student Resources Teams Tips for Students - https://bit.ly/kcsteamstudent