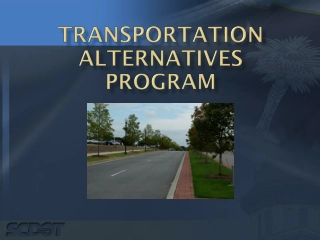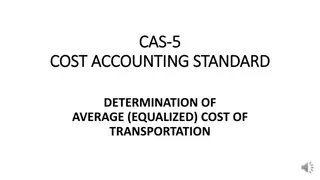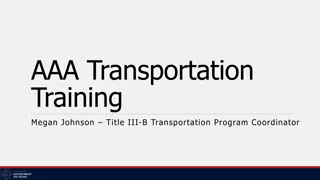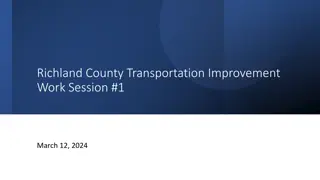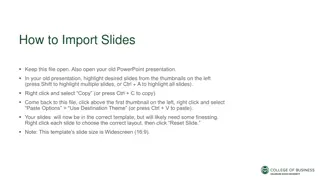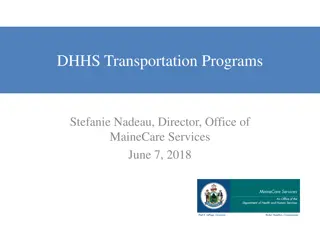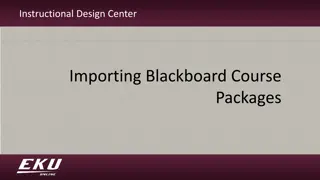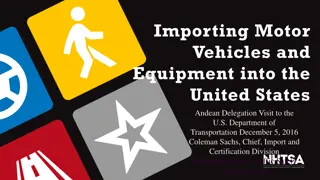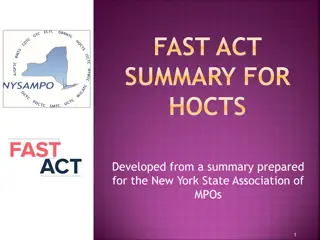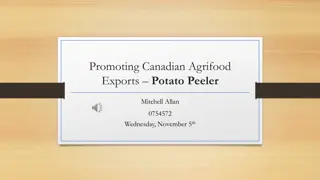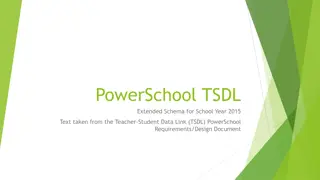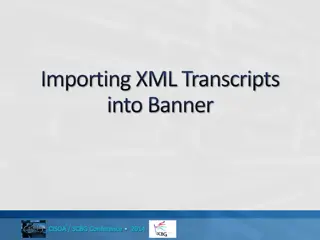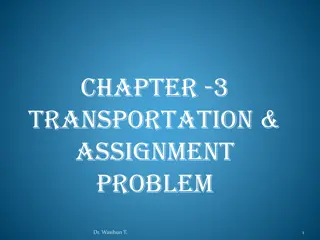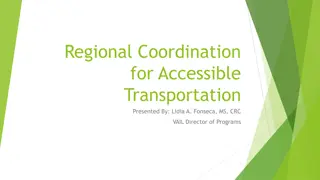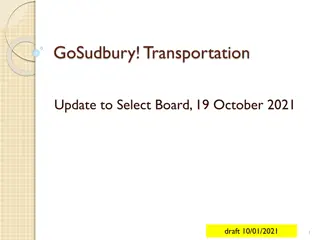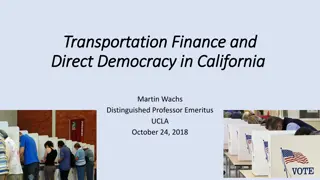Importing TIMS Transportation Data into PowerSchool
Explore the process of extracting, formatting, purging, and importing TIMS transportation data into PowerSchool for efficient management of student transportation information. This includes creating TIMS extracts, updating bus stop information, and optimizing transportation planning through geocoding. The system allows for easy updating of transportation details to ensure accurate routing and bus assignments.
Download Presentation

Please find below an Image/Link to download the presentation.
The content on the website is provided AS IS for your information and personal use only. It may not be sold, licensed, or shared on other websites without obtaining consent from the author.If you encounter any issues during the download, it is possible that the publisher has removed the file from their server.
You are allowed to download the files provided on this website for personal or commercial use, subject to the condition that they are used lawfully. All files are the property of their respective owners.
The content on the website is provided AS IS for your information and personal use only. It may not be sold, licensed, or shared on other websites without obtaining consent from the author.
E N D
Presentation Transcript
TIMS to PowerSchool Transportation Data Import January 2016
TIMS to PowerSchool Transportation Data Import TIMS Data in PowerSchool Bus Stop Information on the Student Transportation Screen Extracting and Formatting TIMS Data Creating the TIMS Extract(s) for PowerSchool Extracting Student Transportation Data from TIMS Formatting TIMS Transportation Data for Import into PowerSchool Purging and Importing TIMS Data Purging TIMS Data in PowerSchool Importing TIMS Data into PowerSchool
Geocode Data PowerSchool Data Transportation Data TIMS Boundary Planning Optimization Reports and Maps Service Indicators
Geocode Data PowerSchool Data Transportation Data TIMS Boundary Planning Optimization Reports and Maps Service Indicators Transportation Data to PowerSchool New Feature for 2015-2016 School Year!
TIMS Transportation Data for PowerSchool Overview of the TIMS Transportation Data Import for PowerSchool The Transportation Data Import allows LEAs to upload Student Transportation Data from TIMS onto the PowerSchool Student Transportation Screen. LEAs now have the ability to import the following transportation information into PowerSchool for Each Bus Rider Assigned in TIMS for both To and From School bus stop assignments. Bus Number Stop Location or Description Time at Stop As transportation data changes throughout the year (Bus Numbers, Stop Times, Stop Locations, Passenger Lists, etc.), there will be a need to update the information in PowerSchool. For Daily/Weekly/Monthly changes in Routing, the Import allows TIMS Operators to 1) PURGE existing Transportation Data previously imported into PowerSchool AND THEN 2) IMPORT the most current student transportation information from TIMS.
TIMS to PowerSchool Transportation Data Import TIMS Data in PowerSchool Bus Stop Information on the Student Transportation Screen Preparing TIMS Data for Import into PowerSchool
PowerSchool Transportation Data TIMS Data in PowerSchool At the bottom of the student transportation screen, there is a section that displays student bus stop and route information. To/From School Trip Type Bus or Route Number Stop Description or Location Time at Stop
TIMS Transportation Data Import for PowerSchool Preparing TIMS Data for Import into PowerSchool Before you Import TIMS Data into PowerSchool, you will want to be able to trust the information you are uploading as Parents, Teachers, Data Managers, Principals, etc. will have access to view the TIMS Transportation Data in PowerSchool. Prior to Extracting TIMS Data for Import into PowerSchool, please make sure all of the following are correct in TIMS. Are all Student Assignments updated and accurate? Do all Assigned Students have a PowerSchool ID in TIMS? Are Stop Times Accurate for each Assigned Student in TIMS? Are Run and Route Directions Fully Processed? Have you examined your Slack Time for Accuracy and Corrected any Positive or Negative Slack Time for Routes with Multiple AM or PM Runs? Are all Arrival and Departure Times To and From School correct? Are all Route IDs and Bus Numbers correct and updated in TIMS? Once you have verified the accuracy of your data, please Run Rebuild Keys and Dumpall (only for Edulog NT Users) before Extracting the PowerSchool Transportation Data from TIMS. TIMS Tip: Treat this process as if you are submitting TDTIMS. You do not want to import incorrect or outdated information into PowerSchool.
TIMS to PowerSchool Transportation Data Import Extracting and Formatting TIMS Data Creating the TIMS Extract(s) for PowerSchool Extracting Student Transportation Data from TIMS Formatting TIMS Transportation Data for Import into PowerSchool
TIMS Transportation Data Import for PowerSchool Creating the TIMS Extract for PowerSchool All Schools 1) In TIMS Reports, go to User Defined>All Students and Transportation 2) Highlight the Standard All Students report and Choose Copy 3) Name the copied report TIMS Extract for PowerSchool All Schools 4) Open the Report and Edit the Output Fields to include only the following variables TIMS NT TIMS SQL a) Student District ID b) Trip Type c) Stop Description d) Time at Stop e) Route ID 5) Next, Edit the Report Filter so that only Route Riders with a PowerSchool ID are Extracted
TIMS Transportation Data Import for PowerSchool Creating the TIMS Extract for PowerSchool All Schools 6) Next, Edit the Report Output Type so the TIMS Extract will be created as an Excel File 7) Modify the File Name and Output Path where the Extract will be generated In this example, the Extract will be generated as an Excel File at the root of the D:Drive with the name QMF_All_Schools Users could also create a PowerSchool folder where the TIMS Extract file will be generated. If so, users will need to modify the Output Path accordingly. This completes creation of the TIMS Extract for PowerSchool All Schools 8) Copy this Report and Modify the Filter and Output Name so the Extract can be performed for just a few Selected Schools.
TIMS Transportation Data Import for PowerSchool Creating the TIMS Extract for PowerSchool Choose School(s) When importing TIMS Transportation Data into PowerSchool, LEAs have the option to import data for All Schools or for only a Select Number of Schools. If an LEA only wants to update Transportation Data for one school or just a few schools, users will need to create a second report called TIMS Extract for PowerSchool - Choose School(s) 1) Under User Defined>All Students and Transportation; Copy the report that was just created TIMS Extract for PowerSchool All Schools and name the copied report TIMS Extract for PowerSchool Choose School(s) Edit the Report Filter so the TIMS Extract will only pull Transportation Data for Students with a certain School Code a) Change the filter Student School is not an empty field to Student School is within a list Ask Later 2) b) After editing this filter, the system will ask which schools to include in the TIMS Extract c) The Output File Name also needs edited each time the Choose School(s) extract is generated. Edit the output file name to reflect the school(s) needed in the report. These two examples would be for School 304 and Schools 304 and 316
TIMS Transportation Data Import for PowerSchool Extracting TIMS Data: Two Options All Schools or Choose School(s) A. TIMS Extract Report Filters 1. TIMS Extract for PowerSchool - All Schools District ID is Not Empty, Route ID is Not Empty, School is Not Empty This will compile ridership data for All Schools for students who have a PowerSchool ID in TIMS and are fully assigned to a TIMS Route. 2. TIMS Extract for PowerSchool Choose School(s) District ID is Not Empty, Route ID is Not Empty, School is within a List (Ask Later) This allows the user to choose one or more schools to compile ridership data from. Students must have a PowerSchool ID in TIMS and be fully assigned to a TIMS Route.
TIMS Transportation Data Import for PowerSchool Extracting & Formatting TIMS Data The TIMS Extract will generate a Microsoft Excel File containing the necessary TIMS information for import into PowerSchool. There will be one line of data for each Student Trip in TIMS. So for each student who rides To School and From School, there will be two lines of data, one for AM and one for PM. Each line will contain the following: Student PowerSchool ID Trip Type (To/From School) Stop Description or Location Time at Stop TIMS Route ID or Bus Number
TIMS Transportation Data Import for PowerSchool Extracting & Formatting TIMS Data In order for this file to import correctly into PowerSchool, you will need to make a few minor edits to the spreadsheet. 1) First, you need to Rename Each Column Header to Match the Field Names in PowerSchool Column A = Student_Number Column B = FromTo Column C = Description Column D = DepartureTime Column E = BusNumber (must have underscore, no space) (no space or underscore) (no space or underscore) (no space or underscore) When finished editing the column labels, your spreadsheet should look like this.
TIMS Transportation Data Import for PowerSchool Extracting & Formatting TIMS Data 2) Next, you will need to remove the leading zeros from the Student PowerSchool Number. This is accomplished by highlighting all of the PowerSchool IDs in Column A and converting from Text format to Number format. After highlighting from Cell A2 to the end of Column A, move back to the top of the spreadsheet and use this icon to convert to Number.
TIMS Transportation Data Import for PowerSchool Extracting & Formatting TIMS Data 3) PowerSchool will only accept the words To or From in Column B, so you will need to perform a search and replace on this data. The data from TIMS in Column B is the Student Trip Type, where 1 = To School Trip 2 = From School Trip To edit this data, select Column B and then under the Home Tab, Choose Find & Select>Replace. Replace the 1 with To and the 2 with From TIMS Tip: LEAs with Complex Routing Operations may have additional Trip Types (3, 4, 5, 6, etc.) for some students. If so, perform a Search and Replace on these additional Trip Types as well.
TIMS Transportation Data Import for PowerSchool Extracting & Formatting TIMS Data 3) PowerSchool will only accept the words To or From in Column B, so you will need to do a search and replace on this data. The data from TIMS in Column B is the Student Trip Type, where 1= To School Trip 2 = From School Trip To edit this data, select Column B and then under the Home Tab, Choose Find & Select>Replace. Replace the 1 s with To and the 2 s with From.
TIMS Transportation Data Import for PowerSchool Extracting & Formatting TIMS Data Additional Edit Needed Prior to February 2016 PowerSchool Update: Truncating the TIMS Stop Description to 30 Characters The default design of the Student Transportation Screen in PowerSchool limits the Student Stop Description to 30 characters or less. In TIMS, the Stop Description can contain up to 60 characters. Therefore, LEAs who wish to import TIMS Bus Stop Locations or Descriptions must manually truncate TIMS data to a maximum 30 characters prior to importing TIMS Data into PowerSchool. Note: The February 2016 PowerSchool Update is scheduled extend the character length of the Stop Description Field to 60 characters, making this additional step obsolete after the update is completed. Use the following steps to manually truncate the TIMS Stop Description to 30 Characters. 1. In the spreadsheet, insert an additional blank column after the Stop Description 2. Highlight the column containing the Stop Description 3. Under the Data Tab, Choose Text to Columns 4. Select Fixed Width and Next 5. Split the Column into two by inserting a break at the 30 Character mark 6. Click Finish to complete Text to Columns 7. Delete the additional column created and save the file as a CSV
TIMS Transportation Data Import for PowerSchool Extracting & Formatting TIMS Data Truncating the Stop Description Field to 30 Characters Step 1: Insert a Blank Column after Stop Description Step 2: Highlight the column containing Stop Description Step 3: Under the Data Tab, Choose Text to Columns
TIMS Transportation Data Import for PowerSchool Extracting & Formatting TIMS Data Truncating the Stop Description Field to 30 Characters Step 4: Select Fixed Width and then Next Step 5: Split the Column into two by inserting a column break at the 30 Character Mark. Hint: Click on the number 30 to set the maximum character length for the Stop Description field, then Finish to complete Text to Columns
TIMS Transportation Data Import for PowerSchool Extracting & Formatting TIMS Data Truncating the Stop Description Field to 30 Character Step 6: Click Finish to Complete Text to Columns Column C will contain the first 30 Characters of the TIMS Stop Description Column D will contain characters 31 to 60 of the TIMS Stop Description Note: Stop Descriptions that are more than 30 Characters typically contain additional data (ex: Boys and Girls Club) and/or are Stops located at a corner. The majority of TIMS Stop Descriptions are generally less than 30 Characters. Step 7: Delete the newly created Column D and Save the File as a CSV
TIMS Transportation Data Import for PowerSchool Extracting & Formatting TIMS Data Truncating the Stop Description Field to 30 Character After completing all of the necessary edits to the TIMS Extract, the spreadsheet should look similar to the image below. The final step is to save the edited TIMS Extract as a CSV file. See Next Slide.
TIMS Transportation Data Import for PowerSchool Extracting & Formatting TIMS Data 4) The final step before importing into PowerSchool is to save the edited file as a CSV. Choose File>Save As and change the Save as Type to CSV (Comma Delimited) When completed, you will have a CSV (Comma Separated Values) File ready for Import.
TIMS Transportation Data Import for PowerSchool Summary of Steps to Complete the Extraction and Formatting of the TIMS to PowerSchool Bus Stop Import File 1) Run the Bus Stop Extract Report as needed for a) All Schools b) One School c) One or More Schools 2) Rename the Column Headers to Match the PowerSchool Field Names a) Column A = Student_Number b) Column B = FromTo c) Column C = Description d) Column D = DepartureTime e) Column E = BusNumber 3) Remove the Leading Zeros from the PowerSchool ID a) Highlight all IDs and Convert to Number Format 4) Search and Replace Trip Types in Column B a) 1= To School Trip b) 2 = From School Trip 4a) Truncate Stop Description to 30 Characters (prior to February 2016 Update to PowerSchool) 5) Save the Newly Edited File as a CSV (Comma Delimited ) a) File>Save As> CSV (Comma Delimited) (must have underscore, no space) (no space or underscore) (no space or underscore) (no space or underscore)
TIMS to PowerSchool Transportation Data Import Purging and Importing TIMS Data Purging TIMS Data from PowerSchool Importing TIMS Data into PowerSchool
TIMS Transportation Data Import for PowerSchool Purging Existing TIMS Data in PowerSchool As LEAs start to import TIMS Ridership Data into PowerSchool, there will be a need to update this data on a regular basis as Student Assignments will change, Stops Times and Stop Locations will change, and Bus Numbers may also change throughout the year. In order to update Transportation Data previously imported into PowerSchool, you must first Purge the existing Transportation Data in PowerSchool and Re-Import a new TIMS Extract. The PURGE option allows LEAs to choose a) One School to Purge Data From b) One or More Schools to Purge Data From c) Or to Purge Data from ALL SCHOOLS
TIMS Transportation Data Import for PowerSchool Purging Existing TIMS Data in PowerSchool TIMS Tip: Do not import another TIMS extract without first purging the TIMS Data previously imported into PowerSchool. If you do not Purge before Importing, the Student Transportation Screen will show multiple transportation records. The figure below is a student record with duplicated Ridership Data caused by not purging data prior to completing another import of TIMS Data.
TIMS Transportation Data Import for PowerSchool Purging Existing TIMS Data in PowerSchool Accessing the Transportation Data Purge Interface 1. From the PowerSchool Start Page, Go to Special Functions from the menu on the left. 2. From the Special Functions Page, scroll to the North Carolina Special Functions section at the bottom of the page and choose Transportation Administration
TIMS Transportation Data Import for PowerSchool Purging Existing TIMS Data in PowerSchool Accessing the Transportation Data Purge Interface 1. The next page displays the Interface to Purge Transportation Records
TIMS Transportation Data Import for PowerSchool Purging Existing TIMS Data in PowerSchool 2. Users can select to Purge Transportation Data from All Schools One School Multiple Schools Control-Click to Highlight Multiple Schools Click on the School Name to Highlight just One School Selecting All Schools will Highlight the Entire List 3. After choosing the School(s) you want to purge data from, leave the Student Status field defaulted to All Students and Click Submit
TIMS Transportation Data Import for PowerSchool Purging Existing TIMS Data in PowerSchool 4. The system will then ask you to Confirm the number of Transportation Records you wish to Purge. If you believe this number is correct for the School(s) you selected, Click Continue to Proceed with Purging the Previously Uploaded TIMS Transportation Data. 5. You will then see a message notifying you of how many Transportation Records were Successfully Purged. Click Continue to Return to the Transportation Purge Interface. 6. Transportation Data Purge Complete. You may now Import the Edited CSV File from TIMS.
TIMS Transportation Data Import for PowerSchool Importing TIMS Data into PowerSchool After completing edits to the TIMS Extract and purging the previously imported TIMS Data from PowerSchool, you are ready to Import the most current Transportation Data from TIMS. Accessing the Data Import Manager Interface 1. From the PowerSchool Start Page, Go to Special Functions from the menu on the left. 2. In the top section of Special Functions, click on the link titled Importing and Exporting
TIMS Transportation Data Import for PowerSchool Importing TIMS Data into PowerSchool Accessing the Data Import Manager Interface 3. In the Importing Section at the top, click on the link titled Data Import Manager
TIMS Transportation Data Import for PowerSchool Importing TIMS Data into PowerSchool On the Data Import Manager Page, you will first need to choose the Source File for Import into PowerSchool. 4. Select Browse and locate the Newly Edited CSV File.
TIMS Transportation Data Import for PowerSchool Importing TIMS Data into PowerSchool Next you will need to choose where in PowerSchool you want to Import this Data 5. Under Import Into , scroll all the way to the bottom and choose Transportation 6. Then change the Field Delimiter to Comma and Choose Next
TIMS Transportation Data Import for PowerSchool Importing TIMS Data into PowerSchool Because the correct PowerSchool Field Names were edited in the Spreadsheet, PowerSchool sees field headers and correctly pairs TIMS Data with PowerSchool Data. If all the variable names under Import File Column and PowerSchool Field are paired correctly 7. Click Next to Proceed
TIMS Transportation Data Import for PowerSchool Importing TIMS Data into PowerSchool On the next screen 8. Make sure Check to Exclude First Row (contains headers) is Checked 9. Then choose the bubble for Update Existing Record . 10. Once both selections are made, Click Import
TIMS Transportation Data Import for PowerSchool Importing TIMS Data into PowerSchool Depending on the Size of your LEA and the Number of Records you are Trying to Import, the next step will take varying amounts of time. The top of this screen displays the number of processed records (0 of #) You can click the Refresh Button in the upper right of the page and the page will refresh to show you how many records have been processed and how many remain. For those who may be worried the import is not working, feel free to click Refresh along the way.
TIMS Transportation Data Import for PowerSchool Importing TIMS Data into PowerSchool After the system attempts to process all records in the file, you will be notified of how many were correctly processed and how many records failed to process. If a record failed to process, PowerSchool will provide information as to which records failed as well as the reason why they failed to import. Failed records could occur for several reasons, such as Incorrect PowerSchool ID: not finding a match or perhaps the Student is No Longer Enrolled in the LEA but is still in TIMS. Transportation Offices should be regularly performing a Student Upload as this will help remove any students who have transferred out of the LEA and will prevent errors during the Import of TIMS Data into PowerSchool. Other errors could occur if the Trip Type column was not edited correctly, or if leading zeros were not removed from the PowerSchool ID or if Stop Descriptions were not truncated to a maximum of 30 Characters.
TIMS Transportation Data Import for PowerSchool Importing TIMS Data into PowerSchool After the successful import of TIMS Data, Ridership Information is now visible on the Student Transportation Screen.
TIMS Transportation Data Import for PowerSchool Summary of Steps for Purging TIMS Data from PowerSchool 1. Choose Special Functions from the PowerSchool Start Page 2. Choose Transportation Administration from North Carolina Special Functions Section 3. Select the School(s) to Purge Transportation Data From 4. Confirm the Purging of Transportation Records Summary of Steps for Importing TIMS Data into PowerSchool 1. Choose Special Functions from the PowerSchool Start Page 2. Choose Importing & Exporting from the Functions Section 3. Choose Data Import Manager from the Importing Section 4. Choose the Source File (Newly Edited CSV) to Import 5. Choose Transportation under the Import Into Dropdown Menu 6. Choose Comma as the Field Delimiter 7. Double Check the Field Names from the Import File Match those in PowerSchool 8. Make sure Check to exclude first row (contains headers) is selected 9. Make sure Update Existing Record is selected 10. Refresh the Import Results page as needed until Import is Completed
TIMS Transportation Data Import for PowerSchool Advantages of Implementing the TIMS Transportation Data Import for PowerSchool 1. School Data Managers, Principals, and other Administrators will be able to view Student Transportation Information in PowerSchool (Bus Numbers, Stop Locations, Stop Times) 2. Fewer calls to the Transportation Department about basic Student Bus Stop Information 3. PowerSchool Coordinators and School Data Managers can generate lists of assigned students from PowerSchool by Bus Number, Stop Location, School, Grade, etc. 4. Student Lists from PowerSchool can be used in conjunction with All-Call Services and other Robo-Call software to notify parents in the event of a bus delay or bus accident.